Masalah penggunaan CPU yang tinggi dapat diperbaiki dengan menggunakan berbagai metode. Tulisan ini akan membahas lima perbaikan untuk menyelesaikan layanan 'penggunaan CPU yang tinggi oleh pelaporan masalah Windows'. Jadi, mari kita mulai.
Bagaimana Cara Memperbaiki Penggunaan CPU yang Tinggi dengan Pelaporan Masalah Windows?
Mungkin ada berbagai penyebab untuk layanan 'penggunaan CPU yang tinggi oleh pelaporan masalah Windows', seperti file sistem yang hilang atau rusak, file kunci registri yang rusak, atau kesalahan aplikasi Werfault.exe.
Kesalahan yang dinyatakan dapat diperbaiki menggunakan metode yang tercantum di bawah ini:
- Mulai ulang layanan pelaporan kesalahan Windows
- Nonaktifkan layanan pelaporan kesalahan Windows
- Jalankan alat diagnostik memori Windows
- Jalankan pemindaian SFC
- Gunakan alat pembersih disk
Mari navigasikan ke metode di bawah ini untuk memperbaiki penggunaan CPU yang tinggi.
Perbaiki 1: Mulai ulang Layanan Pelaporan Kesalahan Windows
Mulailah dengan pendekatan yang sangat mendasar namun sangat efektif, yaitu, coba mulai ulang layanan pelaporan kesalahan Windows untuk memperbaiki masalah penggunaan CPU yang tinggi. Memulai ulang layanan mungkin membantu menurunkan penggunaan CPU. Untuk melakukan ini, pertama, luncurkan ' Jasa ” dari menu Mulai Windows:
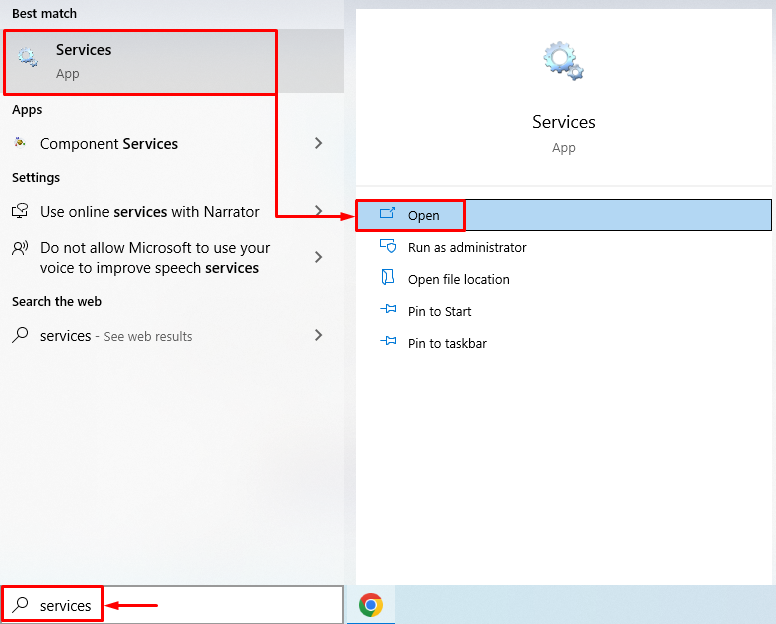
Temukan “ Layanan Pelaporan Kesalahan Windows ”, klik kanan padanya, dan pilih “ Properti ”. Beralih ke “ Umum tab ” dan pilih “ Otomatis ' dari ' Jenis startup ” daftar tarik-turun. Klik kiri pada “ Awal ”, dan tekan tombol “ Oke ' tombol:
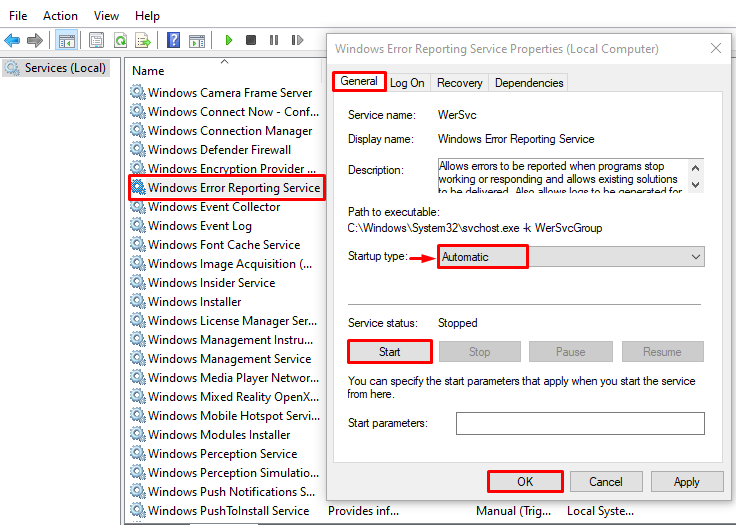
Memulai ulang layanan pelaporan kesalahan Windows mungkin memperbaiki masalah yang disebutkan.
Perbaiki 2: Nonaktifkan Layanan Pelaporan Kesalahan Windows
Jika memulai ulang 'Layanan pelaporan masalah Windows' tidak menyelesaikan masalah, coba nonaktifkan layanan tersebut. Menonaktifkan layanan akan menyelesaikan masalah. Untuk melakukan itu, pertama, buka ' Jasa ” dari menu Mulai Windows:
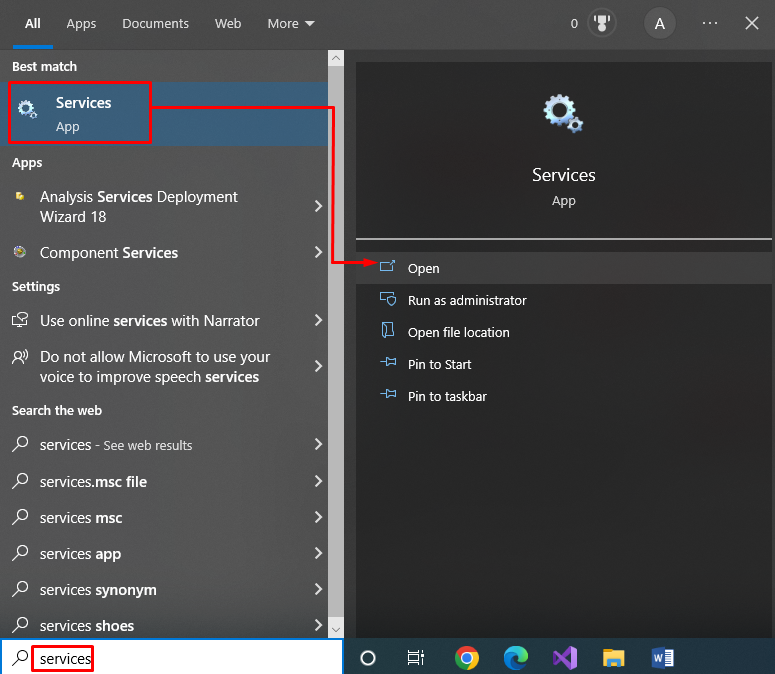
Temukan “ Layanan Pelaporan Kesalahan Windows ” dan klik dua kali untuk membuka “ Properti” :
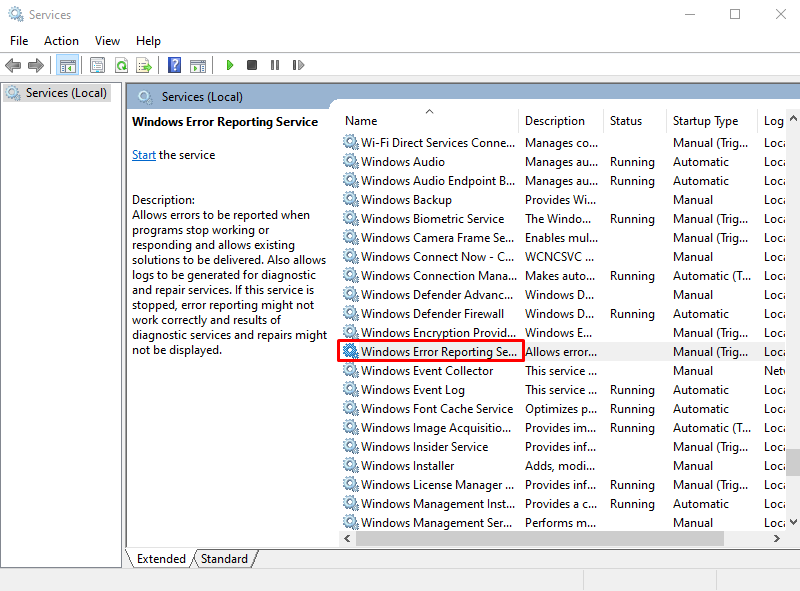
Pindah ke “ Umum ', atur ' Jenis startup ' ke ' Dengan disabilitas ”, dan tekan tombol “ Oke tombol ” untuk menonaktifkan “ Layanan Pelaporan Kesalahan Windows ”:
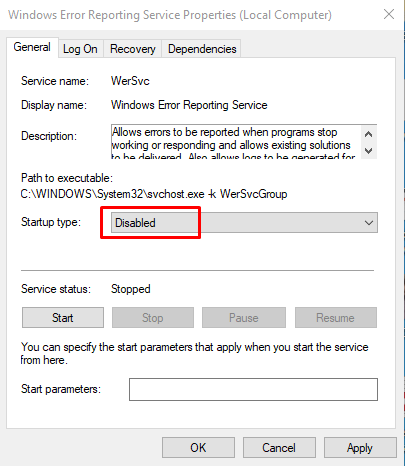
Mengklik pada “ Oke ” tombol akan memperbaiki masalah yang ditargetkan.
Perbaiki 3: Jalankan Alat Diagnostik Memori Windows
Untuk memperbaiki kesalahan yang disebutkan, kami akan menggunakan alat diagnostik memori Windows. Ini digunakan untuk menangani kesalahan terkait memori. Untuk melakukannya, pertama, luncurkan “ Diagnostik Memori Windows ” dari menu Mulai Windows:
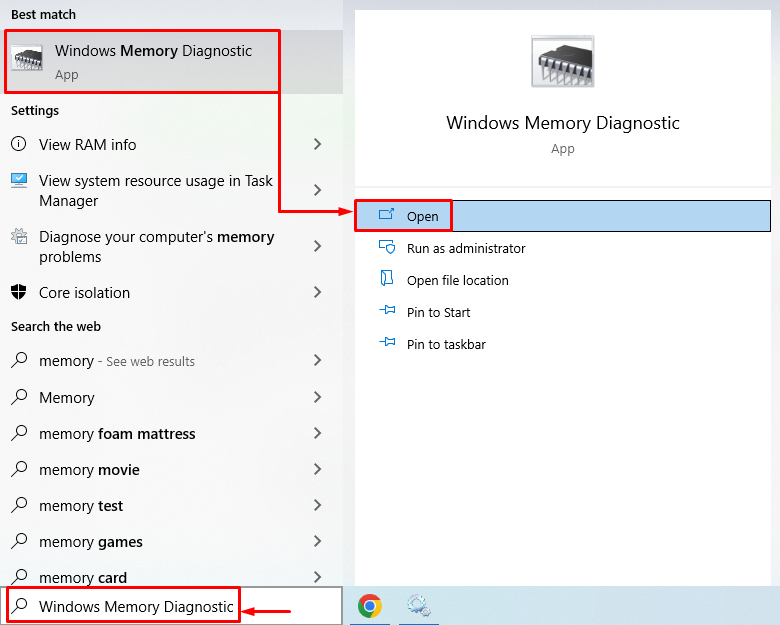
Klik pada ' Mulai ulang sekarang dan periksa masalah (disarankan) ” untuk memulai ulang Windows. Mengklik opsi yang diinginkan akan memulai proses diagnostik memori:
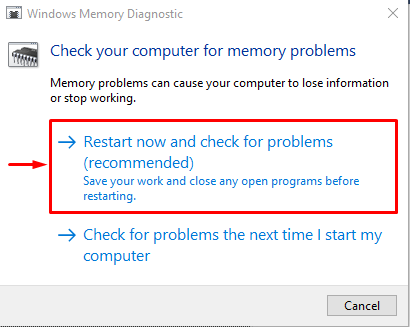
Berhasil menyelesaikan 'proses diagnostik memori' akan menyelesaikan masalah yang disebutkan.
Perbaiki 4: Jalankan Pemindaian SFC
SFC atau pemindaian pemeriksa file sistem adalah alat utilitas baris perintah. Sangat cocok untuk menemukan dan memperbaiki file sistem yang rusak. Untuk menjalankan pemindaian SFC, pertama-tama, luncurkan ' Prompt perintah ” dari menu Mulai:
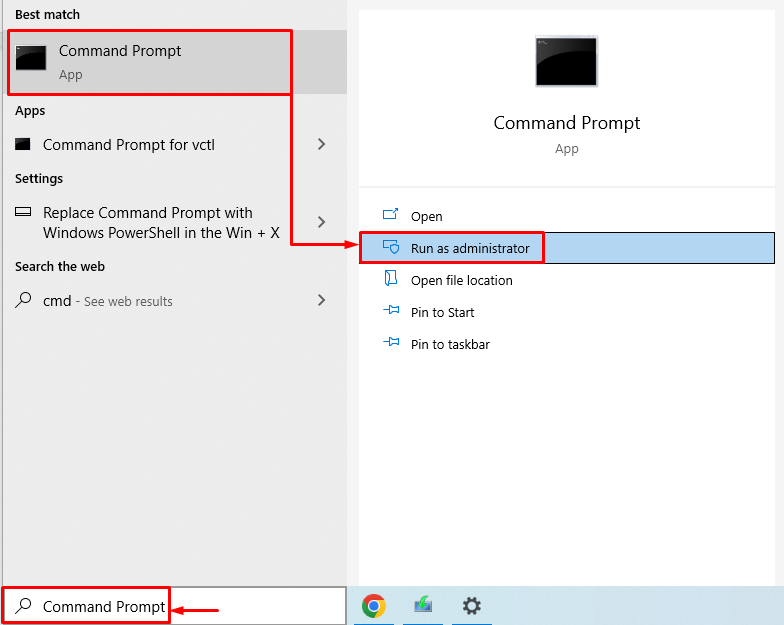
Jalankan perintah di bawah ini di terminal untuk memulai pemindaian:
> sfc / memindai sekarang 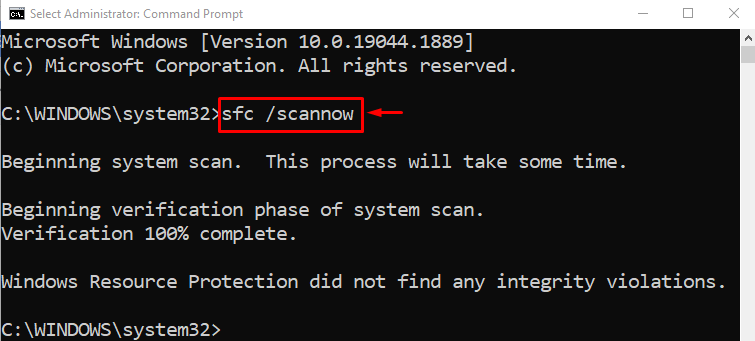
Pemindaian pemeriksa file sistem berhasil diselesaikan. Pemindaian SFC memperbaiki file sistem yang rusak dan hilang. Restart Windows dan periksa apakah kesalahan sudah diperbaiki atau belum.
Perbaiki 5: Gunakan Alat Pembersihan Disk
Alat pembersih disk secara khusus digunakan untuk memperbaiki kesalahan disk dan memperbaiki bad sector pada hard disk. Untuk memulai pembersihan disk, buka “ Lari kotak ” dengan menekan tombol “ Windows+R kunci. Jenis ' cleanmgr.exe ” dan tekan tombol “ Oke tombol ” untuk meluncurkan “ Pembersihan disk ' alat:
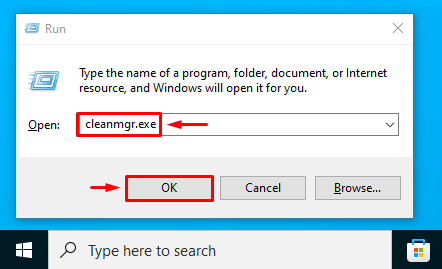
Pilih drive yang diinginkan dan tekan tombol “ Oke ' tombol:
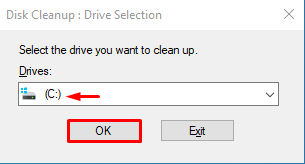
Centang kotak file di “ File untuk dihapus ” dan tekan tombol “ Oke tombol ” untuk menghapus:
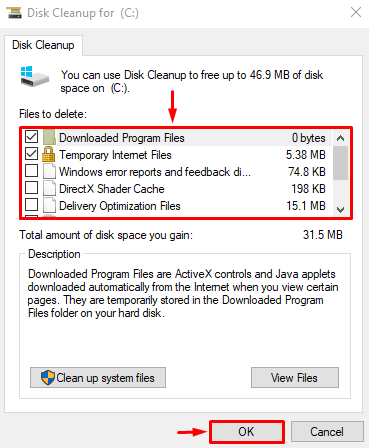
Anda akan melihat “ Pembersihan disk ” jendela lagi. Tekan tombol “ Bersihkan file sistem ”:
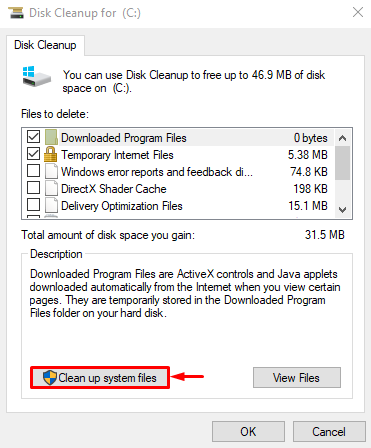
Pindah ke “ Lebih banyak pilihan tab. Pilih ' Program dan fitur ' atau ' Pemulihan Sistem dan Salinan Bayangan ” untuk membersihkan disk sesuai:
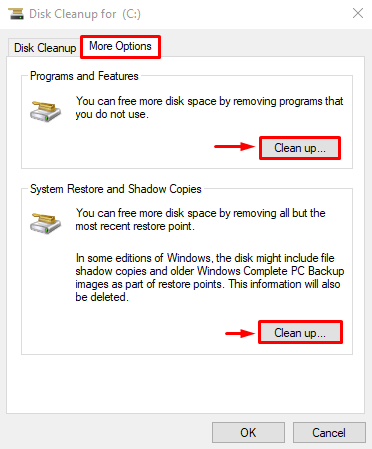
Setelah membersihkan disk, restart Windows dan periksa apakah penggunaan CPU menurun atau tidak.
Kesimpulan
Layanan 'penggunaan CPU yang tinggi oleh pelaporan masalah Windows' dapat diselesaikan dengan menggunakan berbagai metode. Misalnya, memulai ulang layanan pelaporan kesalahan Windows, menonaktifkan layanan pelaporan kesalahan, menjalankan alat diagnostik memori Windows, menjalankan pemindaian SFC, atau menggunakan alat pembersihan disk. Posting blog ini telah menunjukkan beberapa cara untuk memperbaiki kesalahan 'Penggunaan CPU Tinggi'.