Pernahkah Anda mengalami keadaan di mana layar monitor menjadi hitam secara acak? Jika ya, maka Anda tidak sendiri karena berbagai pengguna Windows telah melaporkan kesalahan ini di forum diskusi online. Hal ini terjadi karena driver monitor yang kedaluwarsa, pengaturan daya yang salah konfigurasi, perangkat keras yang rusak, atau kabel yang terhubung longgar. Jika Anda mengalami masalah serupa, maka artikel ini akan memberi Anda demonstrasi praktis untuk memperbaikinya.
Tulisan ini akan meninjau beberapa metode untuk memperbaiki kesalahan tersebut.
Bagaimana Cara Memperbaiki Monitor Secara Acak Menjadi Hitam?
“ Monitor menjadi hitam ” masalah dapat diperbaiki dengan mengadopsi metode di bawah ini:
- Perbarui driver monitor
- Perbarui driver grafis
- Sambungkan kembali kabel HDMI/VGA
- Konfigurasikan pengaturan daya
- Periksa catu daya
Mari jelajahi setiap metode satu per satu.
Perbaiki 1: Perbarui Driver Monitor
Metode pertama untuk memperbaiki masalah tersebut adalah memperbarui driver monitor. Untuk itu, ikuti panduan di bawah ini.
Langkah 1: Luncurkan Device Manager
Pertama, luncurkan “ Pengaturan perangkat ” melalui menu Mulai:
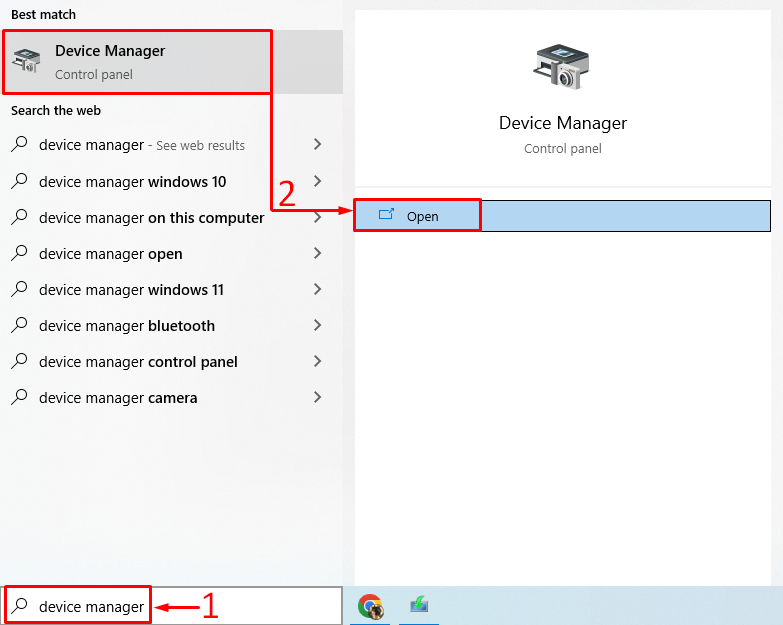
Langkah 2: Perbarui Driver
Perpanjang ' Monitor ' daftar. Klik kanan pada drivernya dan pilih “ Perbarui Driver ”:
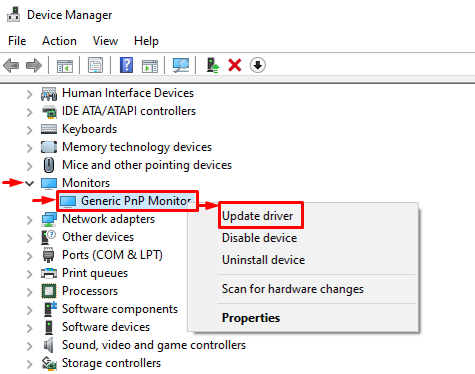
Klik pada ' Cari driver secara otomatis ”:
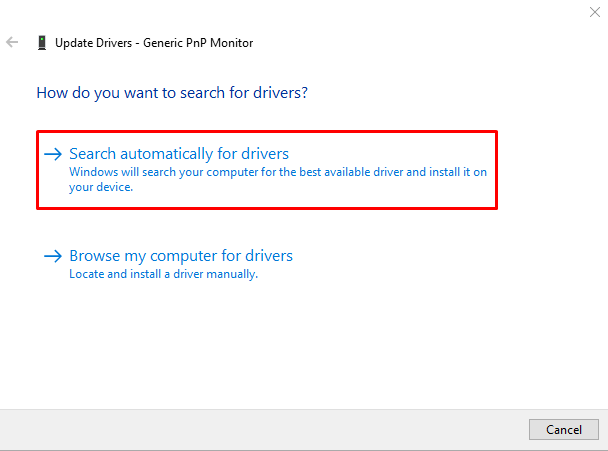
Manajer perangkat akan mencari pembaruan driver. Jika pembaruan tersedia, itu akan diperbarui ke versi terbaru.
Perbaiki 2: Perbarui Driver Grafik
Karena ini adalah masalah terkait tampilan, memperbarui driver grafis juga akan memperbaikinya. Untuk tujuan itu, ikuti langkah-langkah berikut:
- Pertama, luncurkan “ Pengaturan perangkat ” melalui menu Mulai.
- Perpanjang ' Driver tampilan ' daftar.
- Klik kanan pada daftar driver grafis dan pilih “ Perbarui driver ”:
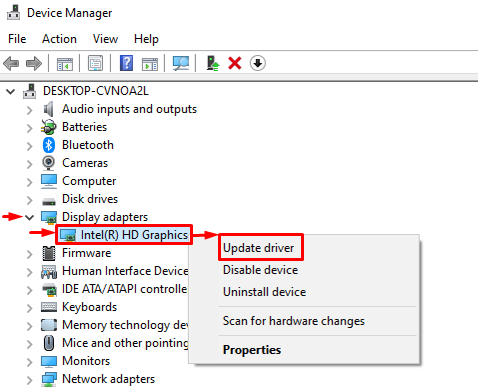
Pilih ' Cari driver secara otomatis ”:
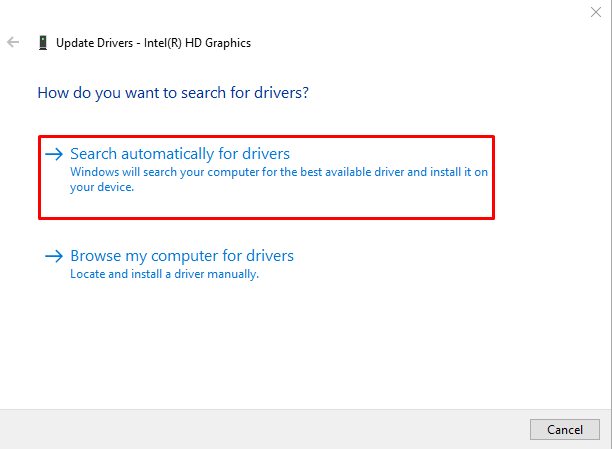
Pengelola perangkat akan memperbarui driver grafis ke versi terbaru.
Perbaiki 3: Sambungkan kembali Kabel HDMI/VGA
Kabel HDMI/VGA yang tersambung secara longgar juga dapat menyebabkan “ Monitor secara acak menjadi hitam ' masalah. Jadi, lepaskan kabel HDMI/VGA dari monitor dan komputer desktop. Bersihkan terminal kabel dengan peniup udara dan sambungkan kembali kabel ke monitor dan desktop dan periksa apakah masalahnya sudah teratasi atau belum.
Perbaiki 4: Konfigurasikan Pengaturan Daya
Anda juga dapat mengonfigurasi pengaturan Daya untuk tidak mematikan layar dengan mengikuti langkah-langkah yang diberikan.
Langkah 1: Buka Jalankan Aplikasi
Pertama, luncurkan “ Lari ” melalui menu Mulai:
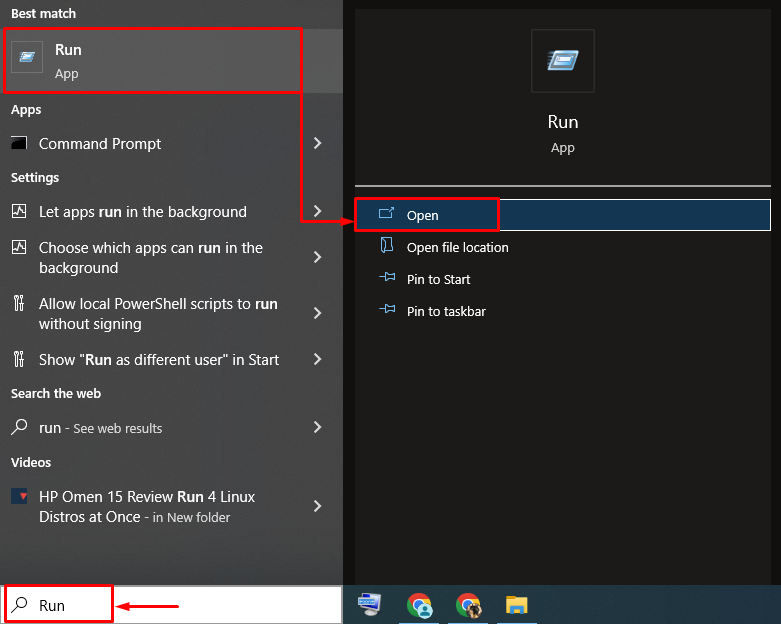
Langkah 2: Luncurkan Opsi Daya
Jenis ' powercfg.cpl ” dan tekan tombol “ Oke ' tombol:
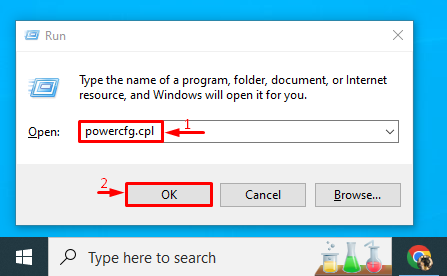
Langkah 3: Nonaktifkan Mematikan Layar
Klik pada ' Pilih waktu untuk mematikan layar ” pilihan dari sidebar kiri:
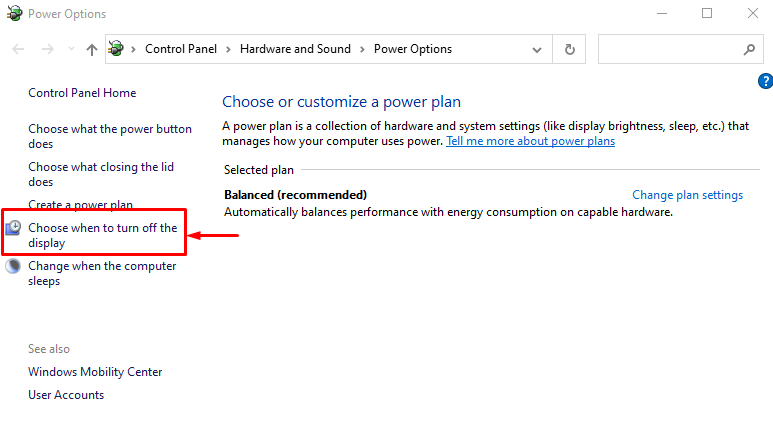
Mengatur ' Mematikan layar ' ke ' Tidak pernah ” di kedua “ Pada baterai ' dan ' Dicolokkan ' pilihan:
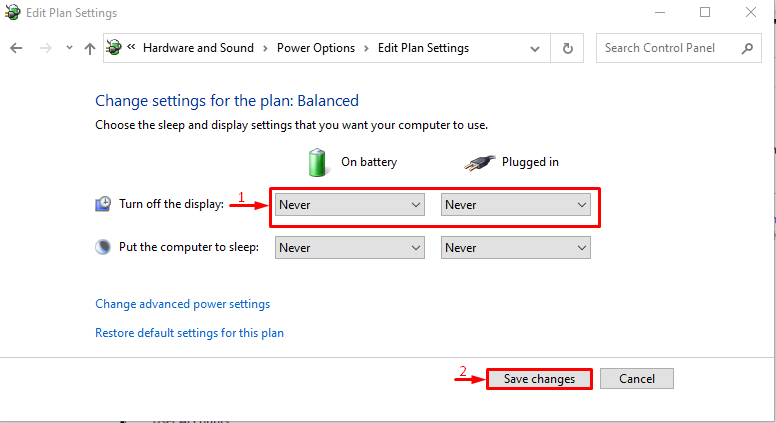
Tweak ini akan membantu menyelesaikan masalah.
Perbaiki 5: Periksa Catu Daya
Jika semua metode di atas gagal memperbaiki masalah yang disebutkan, sambungkan kembali kabel daya ke monitor. Terkadang, kabel daya yang terhubung secara longgar dapat menyebabkan masalah tersebut. Setelah melakukan pengecekan apakah masalah sudah teratasi atau belum.
Kesimpulan
“ Monitor menjadi hitam ” masalah dapat diselesaikan dengan menggunakan beberapa metode. Metode ini termasuk memperbarui driver monitor, memperbarui driver grafis, menyambungkan kembali kabel HDMI/VGA, mengonfigurasi pengaturan daya, atau memeriksa catu daya. Tulisan ini telah mencakup hampir semua metode otentik untuk memperbaiki kesalahan tersebut.