Tulisan ini bertujuan untuk memberikan solusi untuk menginstal dan memperbaiki driver Bluetooth di Windows melalui demonstrasi praktis.
Bagaimana Cara Menginstal dan Memperbaiki/Mengonfigurasi Driver Bluetooth di Windows?
Driver Bluetooth dapat diinstal dan diperbaiki menggunakan pendekatan di bawah ini:
- Perbarui driver Bluetooth
- Instal ulang driver Bluetooth
- Perbaiki file sistem
- Jalankan pemecah masalah Bluetooth
- Mulai ulang layanan dukungan Bluetooth
- Jalankan pemecah masalah perangkat keras
Mari jelajahi setiap metode satu per satu.
Perbaiki 1: Perbarui Driver Bluetooth
Pendekatan pertama untuk memperbaiki driver Bluetooth adalah memperbaruinya. Oleh karena itu, pertama-tama, luncurkan “ Pengaturan perangkat ” melalui menu Mulai Windows:
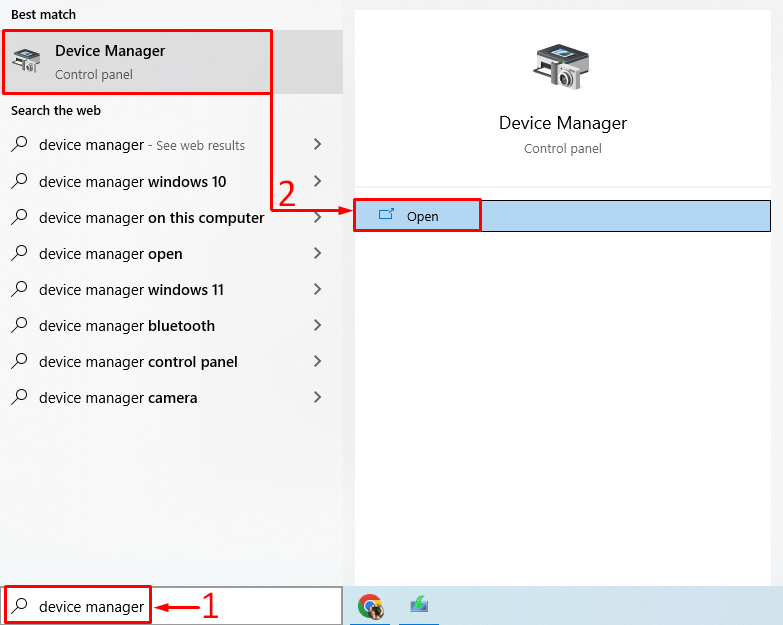
Perluas “ Bluetooth ' bagian. Temukan driver Bluetooth. Klik kanan padanya dan picu “ Perbarui driver ”:
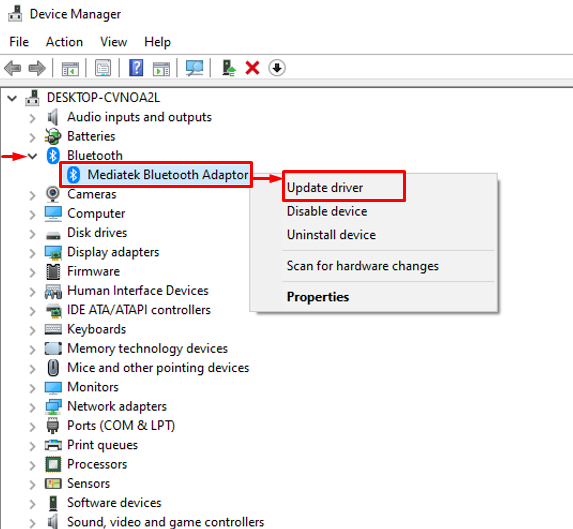
Picu opsi yang disorot:
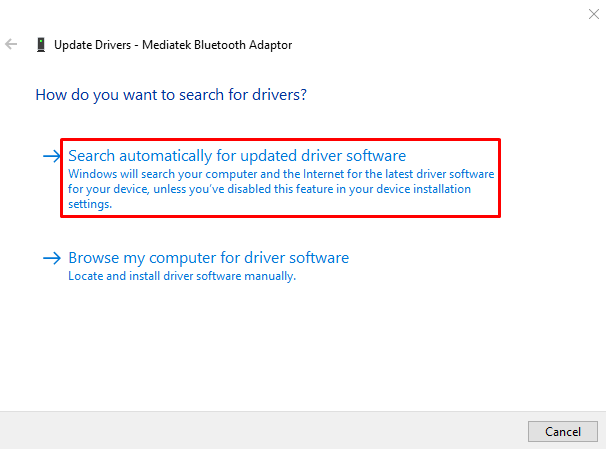
Ini akan memeriksa pembaruan driver. Jika pembaruan driver tersedia, itu akan mengunduh dan menginstalnya.
Perbaiki 2: Instal ulang Driver Bluetooth
Pendekatan kedua adalah menginstal ulang driver Bluetooth untuk memperbaiki kesalahan yang disebutkan. Untuk melakukan itu, pertama, buka ' Pengaturan perangkat ” dari menu Mulai. Perluas bagian driver Bluetooth dan klik kanan pada driver Bluetooth dan pilih ' Copot pemasangan perangkat ”:
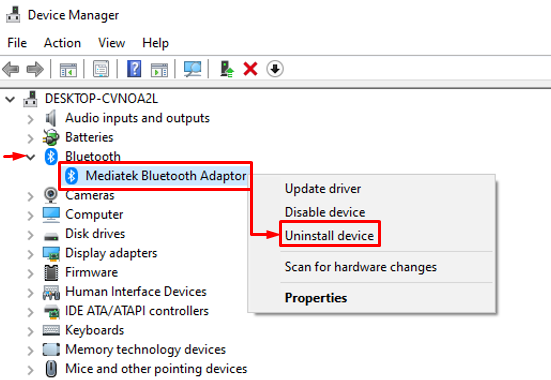
Klik pada ' Copot pemasangan ' tombol:
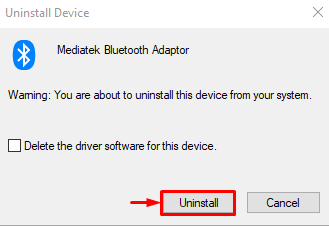
Klik ' Tindakan ” dan pilih “ Pindai perubahan perangkat keras ”:
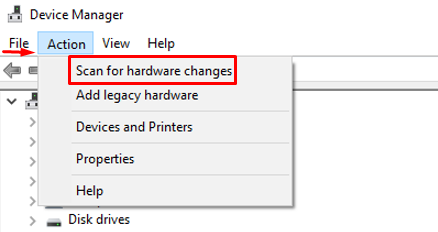
Ini secara otomatis akan menginstal driver yang hilang:
Seperti yang Anda lihat, driver Bluetooth diinstal ulang:
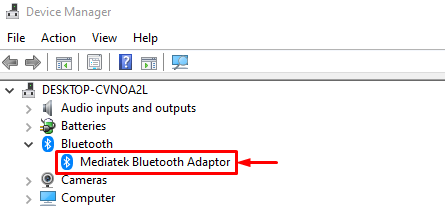
Mulai ulang Windows dan periksa apakah masalah teratasi atau belum.
Perbaiki 3: Perbaiki File Sistem
Memperbaiki file sistem yang rusak juga akan membantu menyelesaikan masalah yang disebutkan. Oleh karena itu, pertama-tama, luncurkan “ CMD ” dari menu mulai:
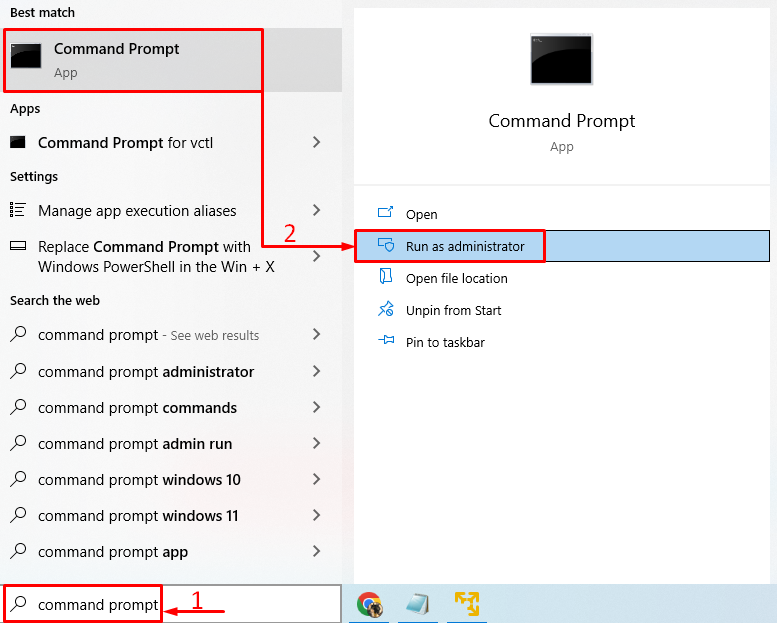
Jalankan kode di bawah ini di konsol CMD untuk memulai pemindaian pemeriksa file sistem:
> sfc / memindai sekarang 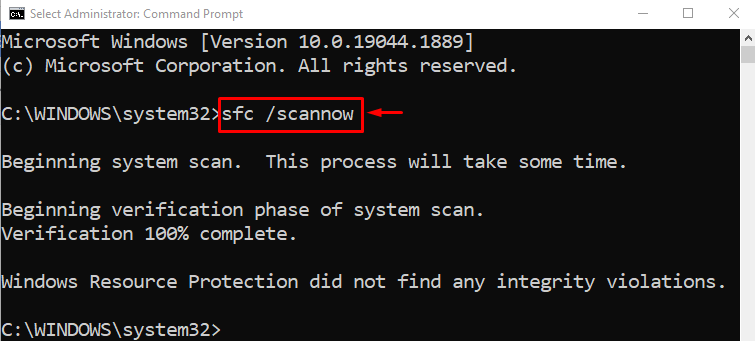
Pemindaian pemeriksa file sistem telah memperbaiki file sistem yang rusak dan hilang.
Perbaiki 4: Jalankan Pemecah Masalah Bluetooth
Membuka ' Pengaturan pemecahan masalah ” melalui menu Mulai Windows:
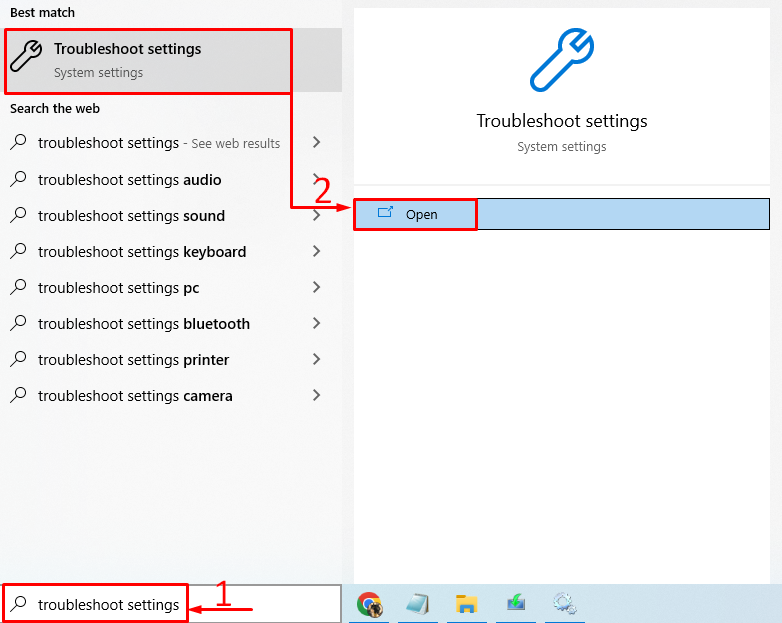
Mencari ' Bluetooth ” dan klik “ Jalankan pemecah masalah ”:
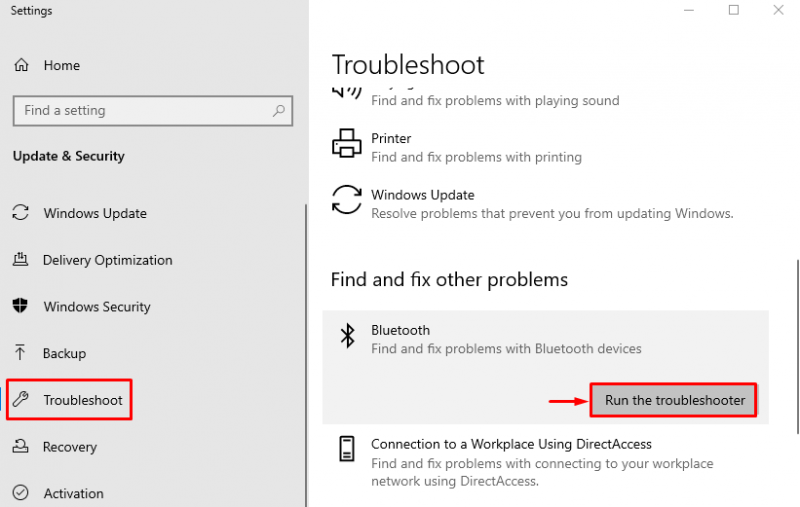
Seperti yang Anda lihat, pemecah masalah telah menemukan dan memperbaiki masalah:
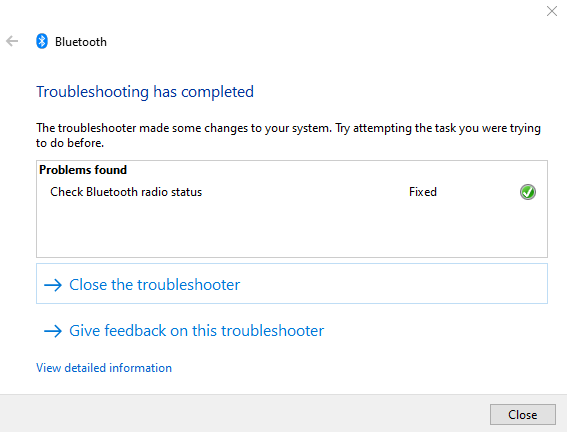
Restart Windows dan periksa apakah masalahnya teratasi atau belum.
Perbaiki 5: Mulai ulang Layanan Dukungan Bluetooth
Alasan di balik kesalahan yang disebutkan bisa jadi berhenti ' Layanan Dukungan Bluetooth ”. Untuk melakukannya, pertama-tama, luncurkan ' Jasa ” dari menu Mulai:
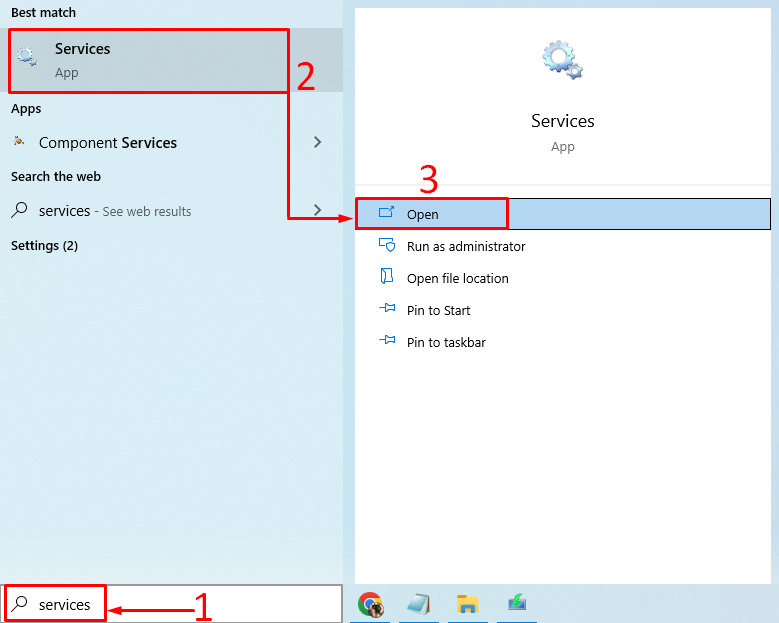
Temukan “ Layanan Dukungan Bluetooth ”, klik kanan padanya, dan pilih “ Mengulang kembali ”:
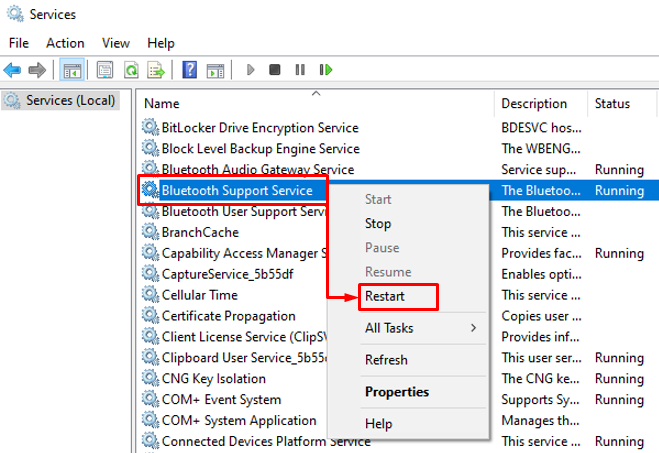
Ini akan memulai ulang layanan dukungan Bluetooth.
Perbaiki 6: Jalankan Pemecah Masalah Perangkat Keras
Kesalahan yang dinyatakan dapat diperbaiki dengan menjalankan pemecah masalah perangkat keras. Oleh karena itu, pertama-tama, luncurkan “ Lari ” melalui menu Mulai Windows:
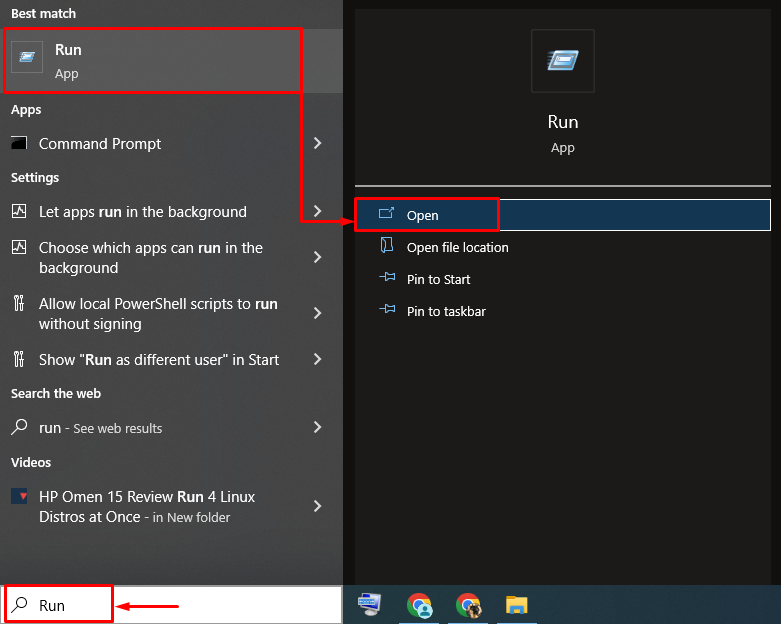
Jenis ' msdt.exe -id DeviceDiagnostic ” dan tekan tombol “ Oke ' tombol:
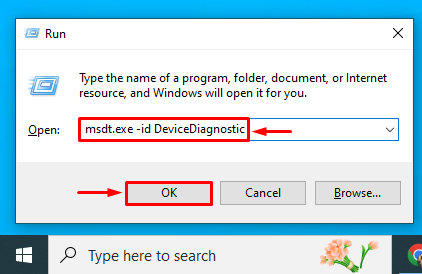
Klik pada ' Lanjut ' tombol:
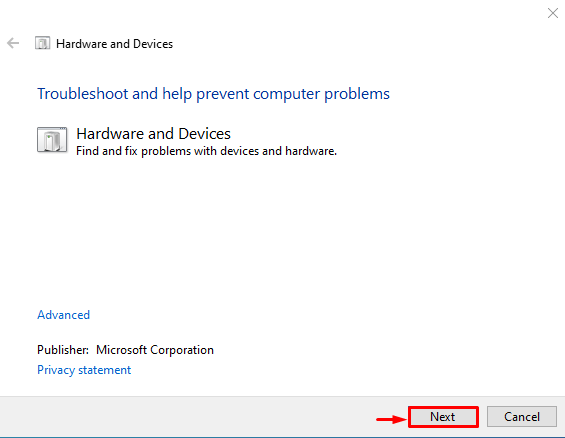
Seperti yang Anda lihat, pemecah masalah sudah mulai mencari kesalahan:
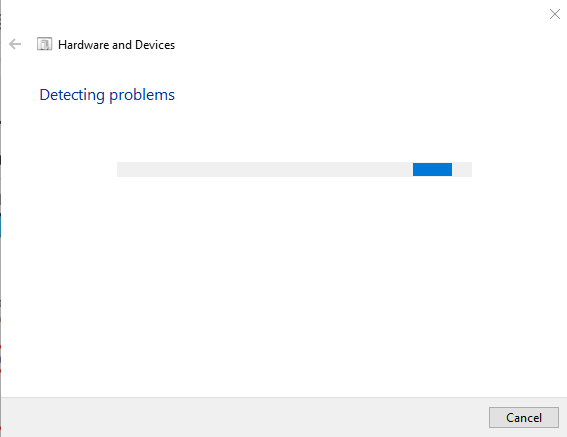
Segera setelah pemecah masalah selesai, itu pekerjaannya. Restart Windows dan periksa apakah kesalahan telah teratasi atau belum.
Kesimpulan
Driver Bluetooth dapat diinstal atau diperbaiki menggunakan beberapa metode. Metode ini termasuk memperbarui driver Bluetooth, menginstal ulang driver Bluetooth, memperbaiki file sistem yang rusak, menjalankan pemecah masalah Bluetooth, memulai kembali layanan dukungan Bluetooth, atau menjalankan pemecah masalah perangkat keras. Artikel ini telah menunjukkan beberapa pendekatan untuk menyelesaikan masalah yang ditentukan.