Penulisan ini bertujuan untuk memperbaiki kesalahan tersebut melalui demonstrasi praktis.
Bagaimana Cara Mengonfigurasi Kesalahan 'Windows Tidak Dapat Secara Otomatis Mendeteksi Pengaturan Proxy Jaringan Ini'?
Kesalahan yang disebutkan dapat diperbaiki menggunakan metode ini:
- Setel ulang TCP/IP
- Setel ulang router Wi-Fi
- Nonaktifkan pengaturan proxy
- Jalankan pemindaian SFC
- Lakukan reset jaringan
- Perbarui driver jaringan
- Jalankan pemecah masalah jaringan
Mari jelajahi semua metode ini satu per satu.
Perbaiki 1: Setel ulang TCP/IP
Pendekatan pertama adalah mengatur ulang TCP/IP untuk memperbaiki kesalahan yang dinyatakan. Untuk melakukannya, pertama-tama, buka “ Prompt perintah ” melalui panel Mulai Windows:
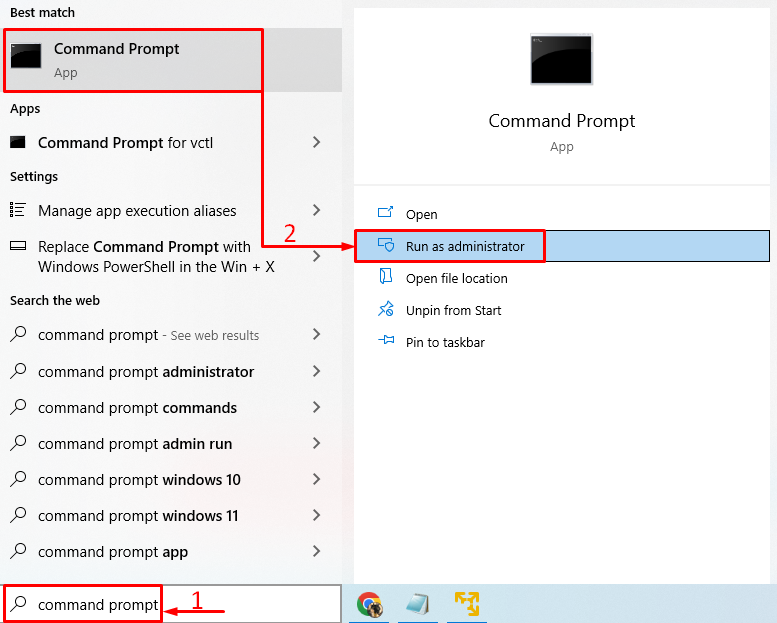
Jalankan perintah ini di terminal untuk membersihkan DNS:
> IPCONFIG / FLUSHDNS 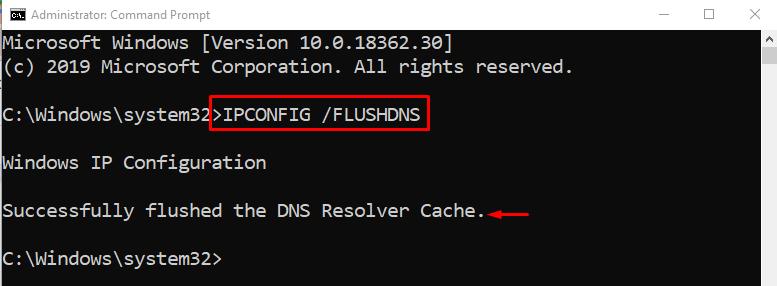
DNS telah berhasil dibilas.
Jalankan perintah di bawah ini untuk mengatur ulang katalog Winsock:
> reset netsh winsock 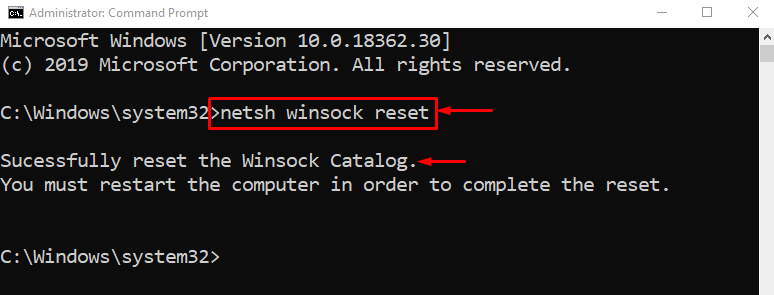
Mulai ulang Windows untuk menyelesaikan pengaturan ulang katalog Winsock.
Jalankan perintah yang diberikan untuk mengatur ulang TCP/IP menggunakan utilitas netshell:
> netsh int aku p mengatur ulang 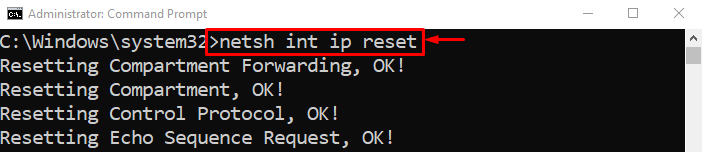

Pengaturan TCP/IP telah berhasil diatur ulang.
Perbaiki 2: Atur Ulang Router Wi-Fi
Alasan lain bisa jadi pengaturan adaptor Wi-Fi yang salah dikonfigurasi. Jadi, Anda perlu mengatur ulang adaptor Wi-Fi untuk memperbaiki masalah. Oleh karena itu, pertama-tama, cabut kabel daya dari adaptor Wi-Fi. Tunggu setidaknya 30 detik, lalu pasang kembali kabel daya. Tunggu hingga sistem Anda terhubung dengan adaptor Wi-Fi dan tinjau apakah masalahnya sudah diperbaiki atau belum.
Perbaiki 3: Nonaktifkan Server Proksi
Menonaktifkan server proxy dapat membantu pengguna untuk memperbaiki kesalahan yang disebutkan. Untuk tujuan itu, luncurkan “ pilihan internet ” melalui panel Mulai Windows:
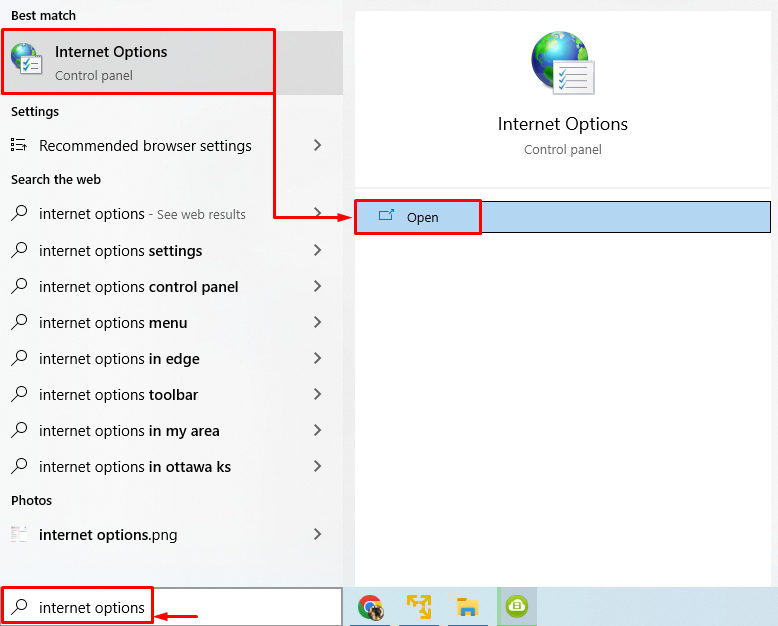
Beralih ke “ Koneksi tab. Pemicu ' pengaturan LAN ”:
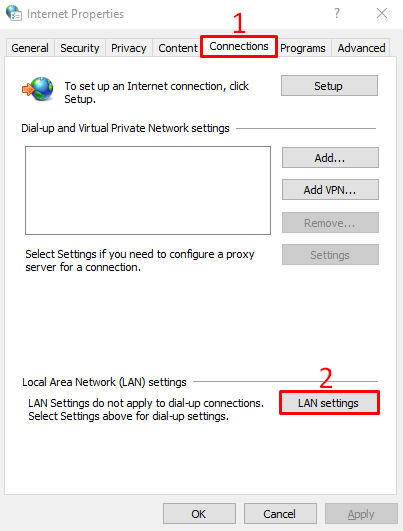
Hapus centang pada kotak persegi panjang “ Gunakan server proxy untuk LAN Anda ” dan tekan tombol “ Oke ' tombol:
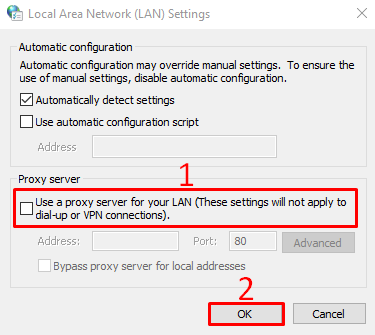
Nyalakan ulang PC dan tinjau apakah masalah yang disebutkan sudah diperbaiki atau belum.
Perbaiki 4: Jalankan Pemindaian SFC
File sistem yang rusak atau hilang juga bisa menjadi penyebab di balik kesalahan ini. Menjalankan pemindaian SFC membantu memperbaiki file yang rusak dan hilang. Untuk itu, mulailah “ CMD ” sebagai administrator melalui menu Mulai.
Jalankan konsol perintah untuk memulai pemindaian pemeriksa file sistem:
> sfc / memindai sekarang 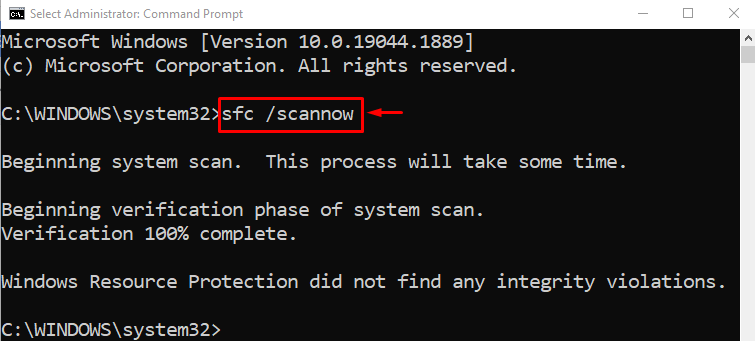
Pemindaian SFC telah selesai, dan memperbaiki file sistem yang rusak. Mudah-mudahan, itu mungkin telah menyelesaikan masalah.
Perbaiki 5: Lakukan Reset Jaringan
Reset jaringan akan mengatur ulang semua pengaturan yang dikonfigurasi secara manual. Mengatur ulang jaringan pasti akan menyelesaikan masalah. Untuk melakukannya, pertama-tama, buka “ Pengaturan ulang jaringan ” dari panel Mulai Windows:
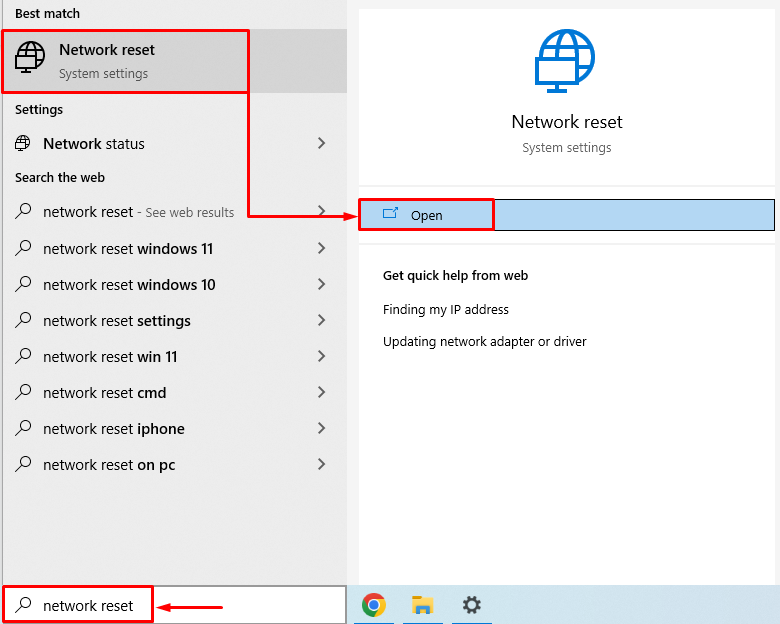
Klik pada ' Setel ulang sekarang ' tombol:
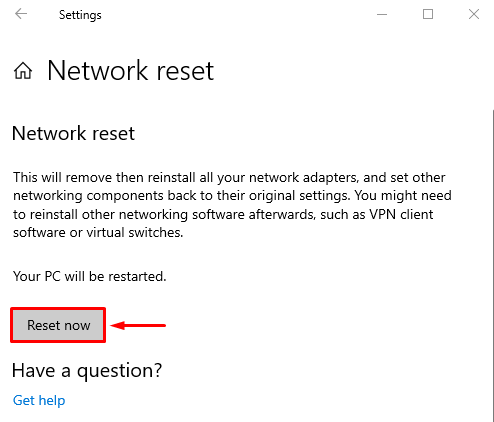
Ini akan mengatur ulang pengaturan jaringan.
Perbaiki 6: Perbarui Driver Jaringan
Memperbarui driver jaringan dapat menyelesaikan masalah yang disebutkan. Untuk tujuan itu, buka “ Pengaturan perangkat ” melalui menu Mulai:
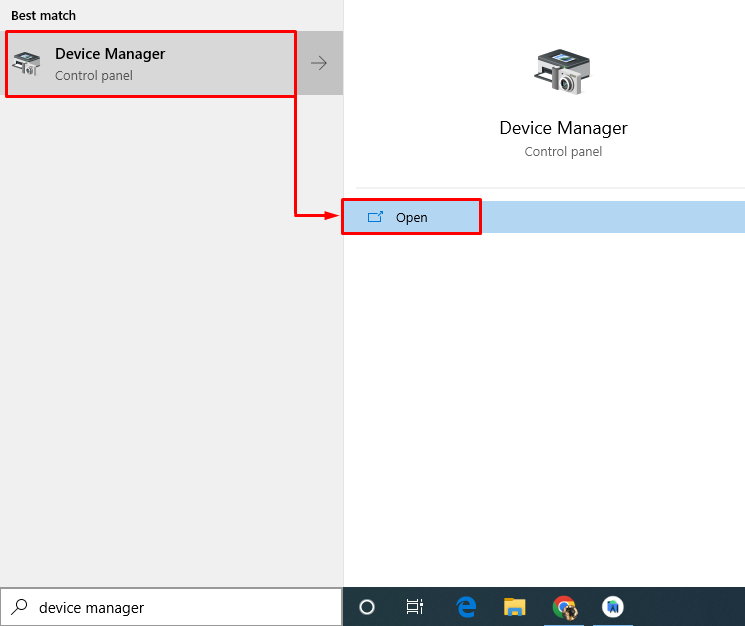
Perpanjang ' Adaptor jaringan segmen. Klik kanan pada driver adaptor jaringan dan pilih “ Perbarui driver ”:
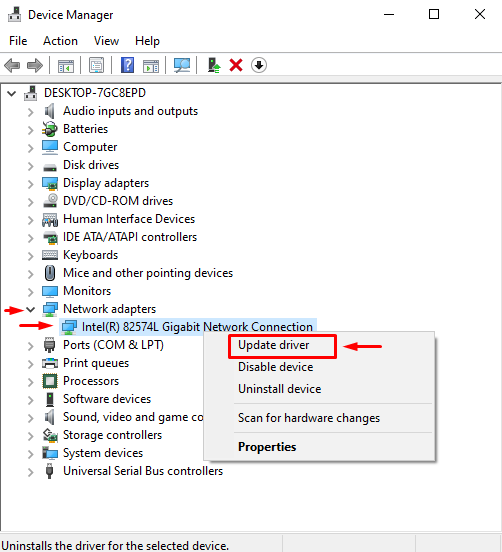
Memilih ' Cari driver secara otomatis ”:
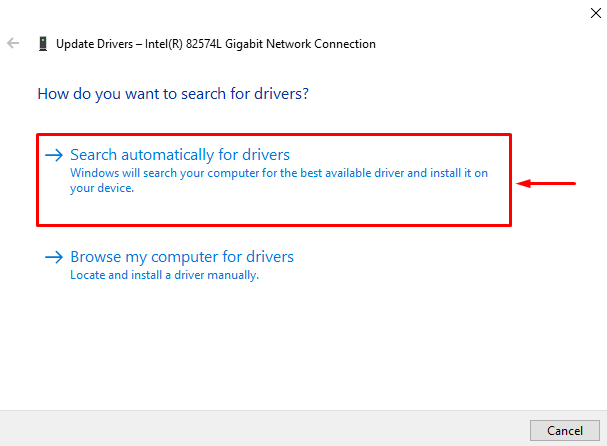
Ini akan secara otomatis mencari dan memperbarui driver ke versi terbaru. Mulai ulang sistem dan periksa apakah masalah teratasi atau belum.
Perbaiki 7: Jalankan Pemecah Masalah Jaringan
Karena kesalahan yang dinyatakan adalah masalah terkait jaringan. Jadi, menjalankan pemecah masalah jaringan dapat menyelesaikan masalah yang disebutkan. Untuk tujuan itu, luncurkan “ Pengaturan pemecahan masalah ” dari panel Mulai Windows:
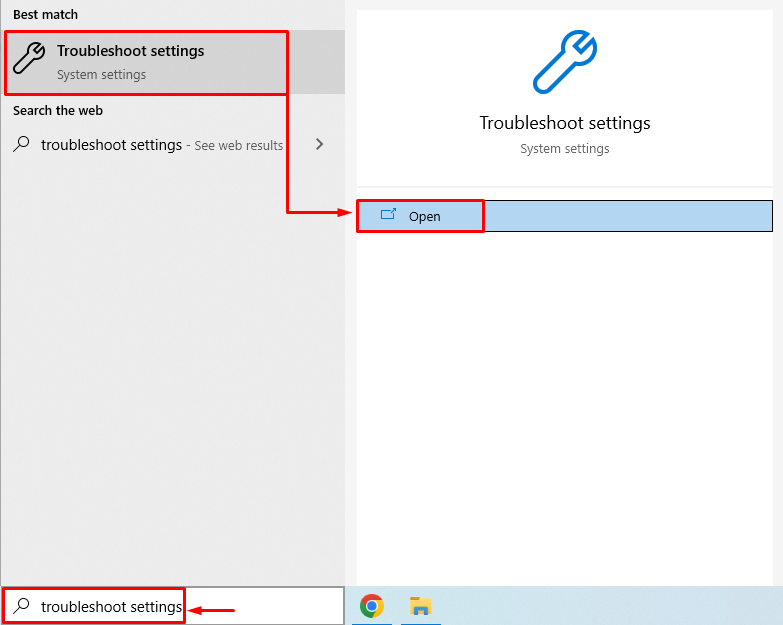
Klik ' Pemecah masalah tambahan ”:
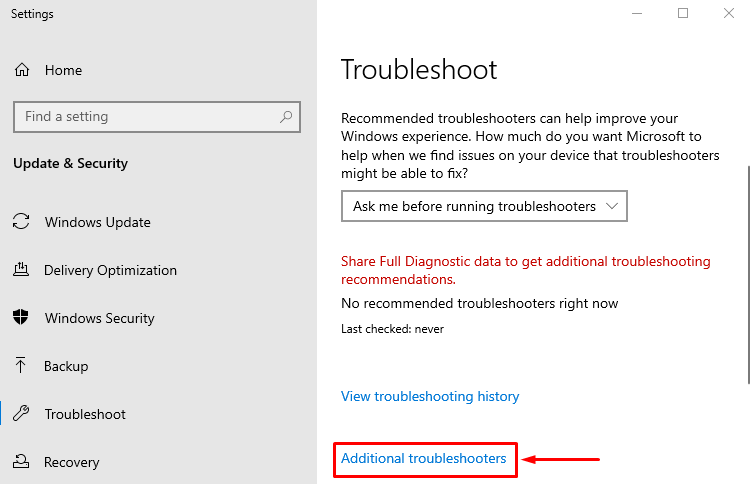
Menemukan ' Penyesuai jaringan ' dan tekan ' Jalankan pemecah masalah ”:
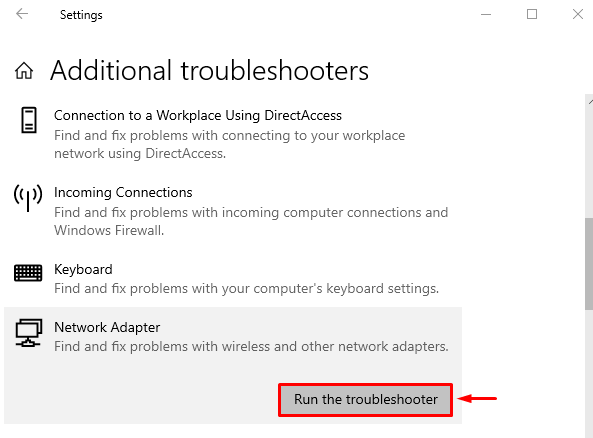
Pilih ' Wifi ” dari daftar adaptor dan tekan “ Lanjut ”:
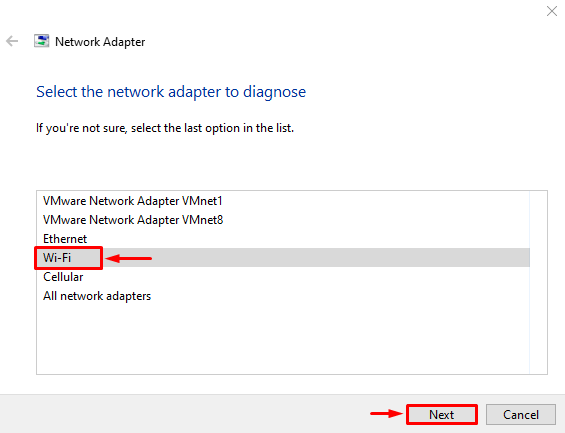
Pemecah masalah jaringan telah mulai memecahkan masalah:

Saat pemecah masalah menyelesaikan prosesnya. Nyalakan ulang PC dan periksa apakah masalah telah diperbaiki atau belum.
Kesimpulan
Kesalahan yang dinyatakan dapat diperbaiki menggunakan beberapa metode. Metode ini termasuk mengatur ulang pengaturan TCP/IP, mengatur ulang adaptor Wi-Fi, menonaktifkan pengaturan proxy, menjalankan pemindaian SFC, mengatur ulang jaringan, memperbarui driver jaringan, atau menjalankan pemecah masalah jaringan. Blog ini telah menyediakan semua metode otentik untuk memperbaiki masalah yang ditentukan.