“ Panggilan Sistem Gagal Explorer.exe ” kesalahan adalah masalah terkait penjelajah file yang menyebabkan ikon menghilang dari desktop setiap kali pengguna mencoba mengaksesnya. Selain itu, kesalahan tersebut juga muncul setiap kali pengguna mengklik menu Mulai. Beberapa pengguna menganggapnya sebagai virus atau malware, padahal sebenarnya tidak. Kesalahan yang disebutkan dapat terjadi karena file yang bentrok, file sistem yang rusak, driver yang sudah usang, atau proses penjelajah file yang macet.
Tulisan ini akan meninjau berbagai metode untuk memperbaiki masalah yang disebutkan.
Bagaimana Cara Memperbaiki / Memperbaiki Masalah Explorer.exe 'System Call Failed'?
Masalah di atas dapat diselesaikan dengan mengadopsi metode ini:
Perbaiki 1: Mulai ulang Windows Explorer
Terkadang, beberapa proses macet dan menghasilkan “ Panggilan sistem gagal ” kesalahan. Jadi, me-restart Windows Explorer akan berdampak pada perbaikannya.
Langkah 1: Luncurkan Pengelola Tugas
Awalnya, navigasikan ke menu Mulai dan cari “ Pengelola tugas ” dan buka:
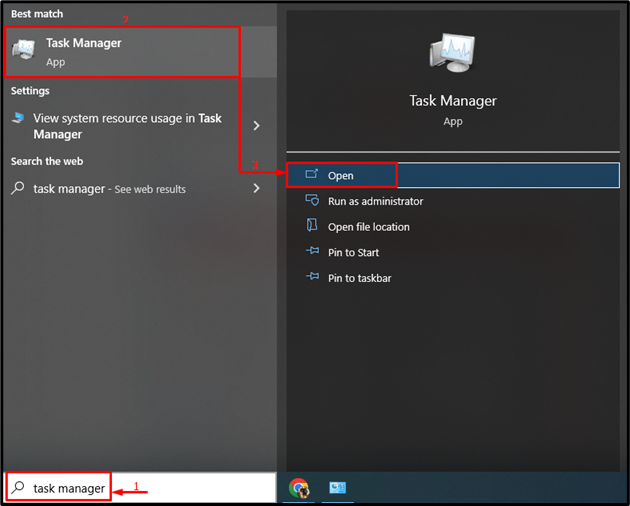
Langkah 2: Nyalakan ulang Windows Explorer
-
- Pertama, pindah ke “ Proses ' bagian.
- Memilih ' Penjelajah Windows ” dan klik “ Mengulang kembali ' tombol:
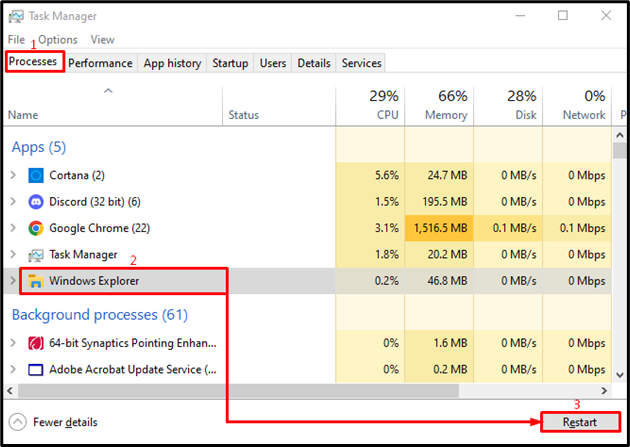
Ini akan memulai ulang ' Penjelajah Windows ' proses.
Perbaiki 2: Jalankan Pemindaian SFC
“ Panggilan sistem gagal ” kesalahan dapat terjadi akibat file sistem yang rusak. Oleh karena itu, memperbaiki file sistem yang rusak akan memperbaikinya.
Langkah 1: Luncurkan CMD
Pertama, navigasikan ke menu Mulai dan cari “ Prompt Perintah ” untuk membukanya:
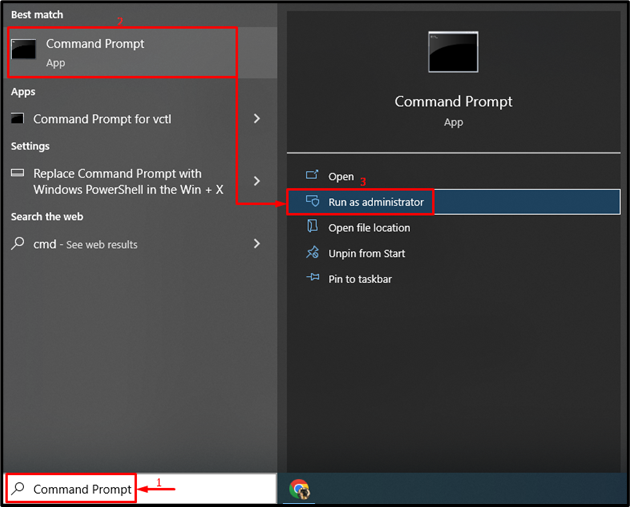
Langkah 2: Jalankan sfc Scan
Jalankan perintah di bawah ini di terminal untuk menjalankan pemindaian sfc:
> sfc / memindai sekarang
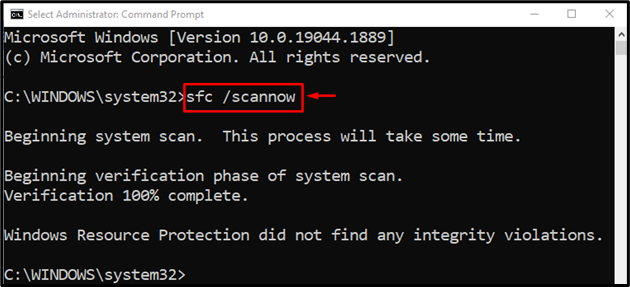
Perbaikan file sistem Windows selesai.
Perbaiki 3: Jalankan Pemindaian DISM
“ DISM ” scan akan digunakan untuk memperbaiki “ Panggilan sistem gagal ” kesalahan. Oleh karena itu, tulis perintah yang diberikan di konsol di terminal dan jalankan:
> DISM / On line / Pembersihan-Gambar / Pulihkan Kesehatan
“ DISM ” Perintah digunakan untuk menangani file gambar Windows yang rusak:
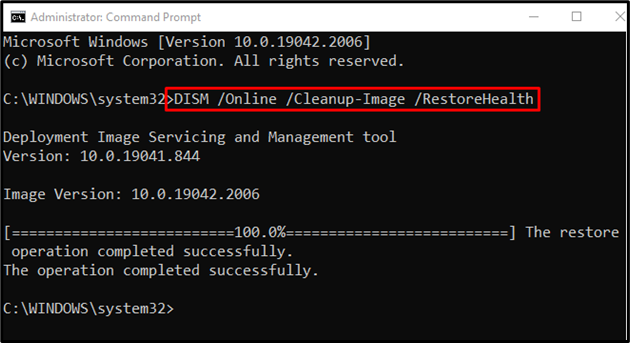
Perbaikan sistem operasi Windows telah selesai.
Perbaiki 4: Jalankan CHKDSK
Jalankan Jalankan “ chkdsk ” pindai untuk memperbaiki “ Panggilan sistem gagal ” kesalahan:
> chkdsk C: / f / r / x
Perintah yang diberikan di atas akan memeriksa dan memperbaiki bad sector pada hard disk:
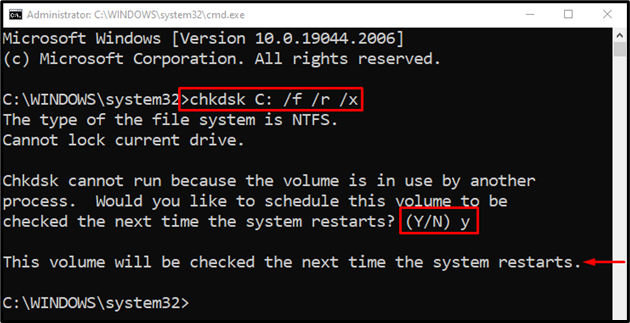
Tekan ' Y ” untuk memulai pemindaian pada reboot sistem berikutnya.
Perbaiki 5: Jalankan Pemindaian Sistem Penuh
“ Panggilan sistem gagal ” kesalahan dapat diperbaiki dengan menjalankan pemindaian virus.
Langkah 1: Luncurkan Perlindungan Virus & Ancaman
Pertama, cari “ Perlindungan virus & ancaman ” melalui menu Mulai:
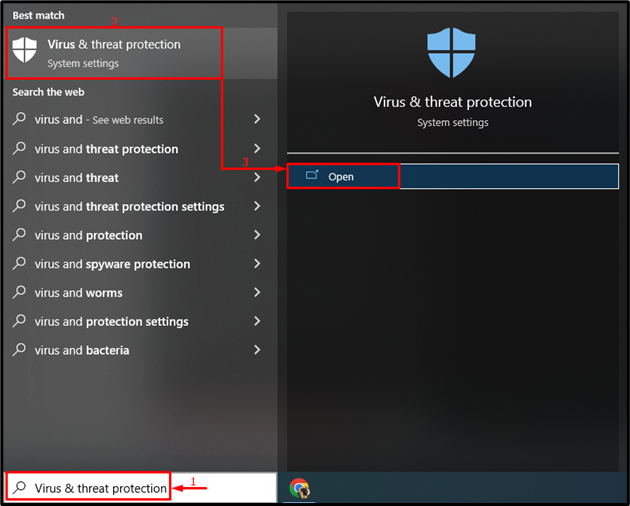
Langkah 2: Luncurkan Opsi Pemindaian
Klik pada ' Opsi pindai ”:
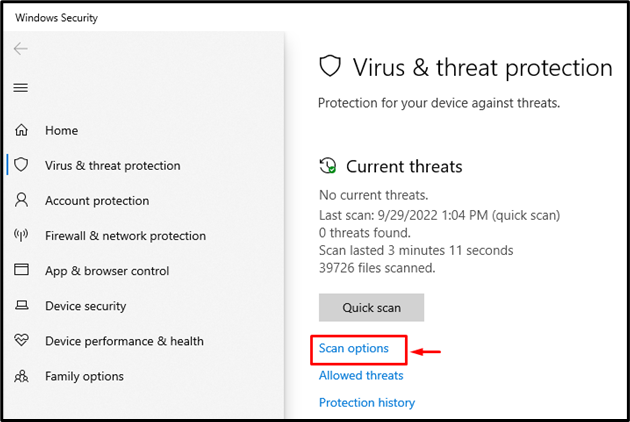
Langkah 3: Jalankan Pemindaian Sistem
Pilih “ Memindai keseluruhan ” dan tekan tombol “ Memindai sekarang ' tombol:
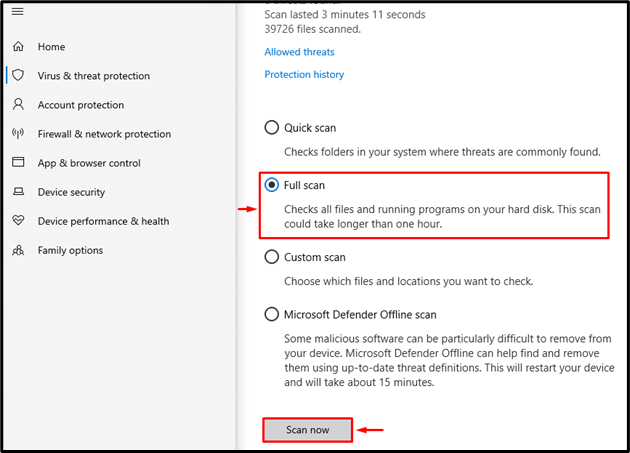
Pemindaian virus telah dimulai:
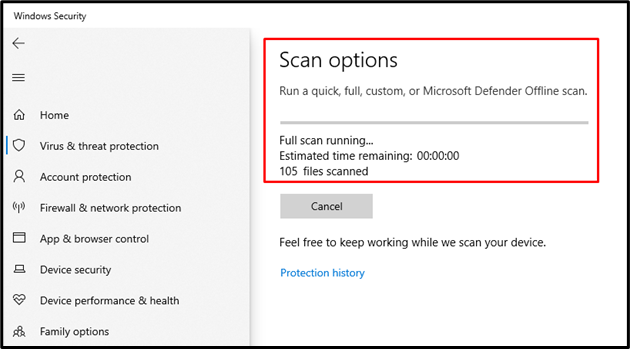
Pemindaian virus dan ancaman selesai, dan telah menghapus virus jahat.
Perbaiki 6: Perbarui Driver Tampilan
Kesalahan yang disebutkan juga dapat diperbaiki dengan memperbarui driver grafis.
Langkah 1: Luncurkan Device Manager
Sebagai langkah pertama, cari dan buka “ Pengaturan perangkat ” melalui menu Mulai:
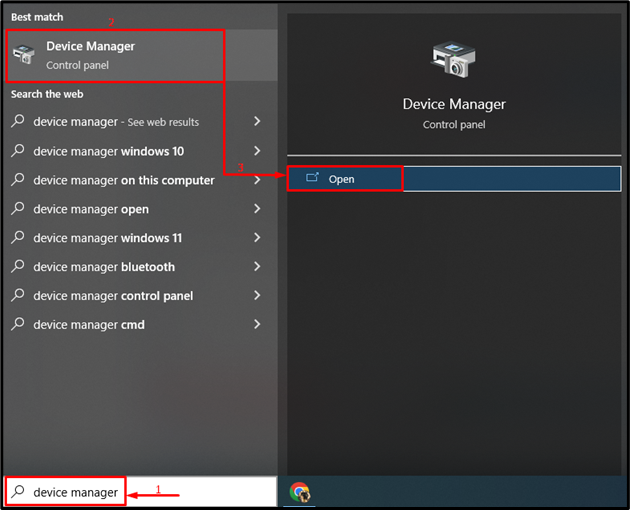
Langkah 2: Perbarui Driver
Perpanjang ' Display adapter segmen. Klik kanan pada driver tampilan dan pilih ' Perbarui driver ”:
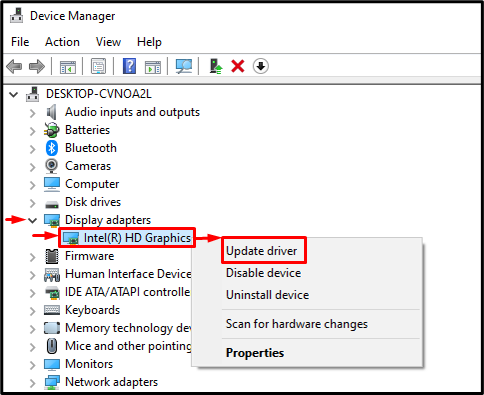
Pilih ' Cari driver secara otomatis ” untuk memeriksa pembaruan driver tampilan:
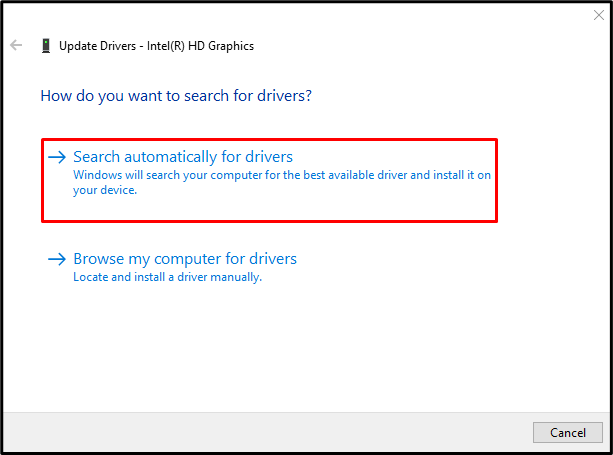
Setelah memperbarui driver, reboot sistem dan periksa apakah masalahnya sudah diperbaiki.
Perbaiki 7: Aktifkan Boot Bersih
Menonaktifkan layanan non-Microsoft akan mengaktifkan mode boot bersih dan membantu menyelesaikan kesalahan yang disebutkan.
Langkah 1: Luncurkan Konfigurasi Sistem
Cari, dan buka “ Sistem konfigurasi ” dari menu Mulai Windows:
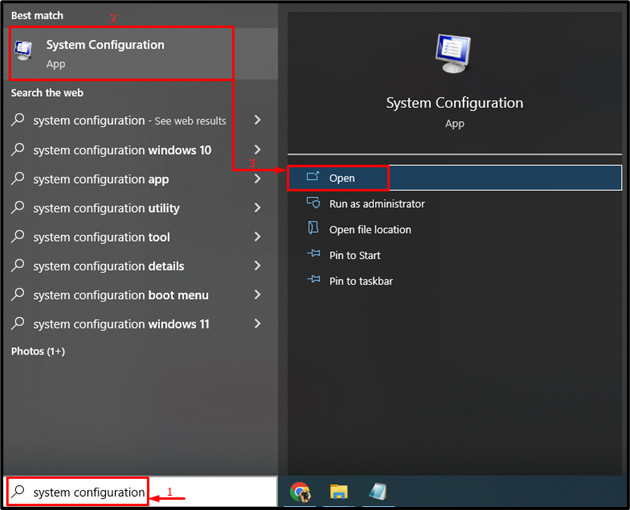
Langkah 2: Nonaktifkan Layanan Non-Microsoft
-
- Arahkan ke “ Jasa ' bagian.
- Beri tanda centang pada “ Sembunyikan semua layanan Microsoft ” opsi kotak centang.
- Memicu “ Menonaktifkan semua ”, dan terakhir klik “ Oke ' tombol:
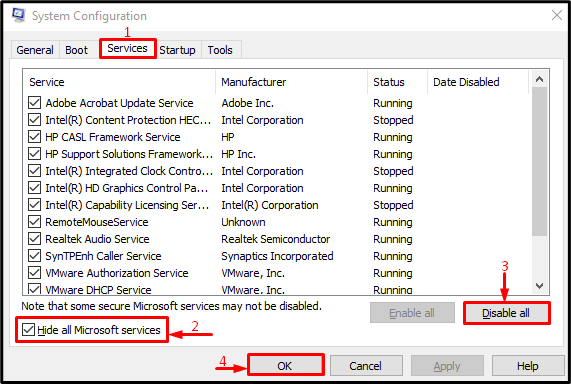
Boot bersih telah berhasil diaktifkan.
Perbaiki 8: Lakukan Instalasi Bersih
Jika semua metode di atas gagal memperbaiki masalah yang disebutkan, lakukan penginstalan bersih Windows. Menginstal Windows baru akan bermanfaat dalam memperbaiki masalah yang dihadapi.
Kesimpulan
“ Panggilan Sistem Gagal Explorer.exe ” kesalahan dapat diatasi dengan mengadopsi beberapa metode. Metode ini termasuk memulai ulang penjelajah Windows, menjalankan pemindaian sfc, menjalankan pemindaian DISM, menjalankan pemindaian chkdsk, menjalankan pemindaian sistem lengkap, memperbarui driver tampilan, mengaktifkan boot bersih, atau melakukan instalasi bersih Windows. Artikel ini telah menyediakan berbagai metode untuk memperbaiki masalah tersebut.