Windows memiliki pengaturan konfigurasi yang memungkinkan pengguna untuk masuk ke Sesi Windows secara otomatis tanpa meminta kata sandi. Konfigurasi ini berguna jika pengguna ingin mengizinkan orang lain mengakses PC mereka. Namun, itu juga menimbulkan ancaman keamanan. Siapa pun yang dapat mengakses PC secara fisik dapat masuk ke akun pengguna. Ini berarti bahwa mereka juga dapat memperoleh semua file dan data pengguna yang disimpan oleh PC. Mereka juga akan dapat melihat kata sandi yang dinonaktifkan dari editor registri karena akan disimpan di sana sebagai nilai String.
Artikel ini akan memberikan langkah-langkah untuk mengaktifkan pembukaan sesi otomatis di Windows.
Bagaimana Cara Mengaktifkan Pembukaan Sesi Otomatis di Windows?
Login otomatis ke sesi Windows dapat dikonfigurasi dari “ Editor Registri ”. Peninjau Suntingan Registri adalah database yang berisi semua pengaturan dan konfigurasi untuk operasi di Windows. Untuk mengaktifkan pembukaan sesi otomatis, ikuti langkah-langkah yang diperlihatkan di bawah ini:
Langkah 1: Buka Penyunting Registri
Tekan tombol “ Jendela + R ” pada keyboard. Ketik “ regedit ” di kotak pencarian dan klik “ OKE ' tombol:
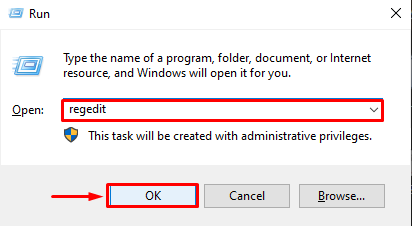
Langkah 2: Pergi ke Rute yang Ditentukan
Setelah Editor Registri dibuka, ikuti ' HKEY_LOCAL_MACHINE > SOFTWARE > Microsoft > Windows NT > CurrentVersion > Winlogon ” rute:
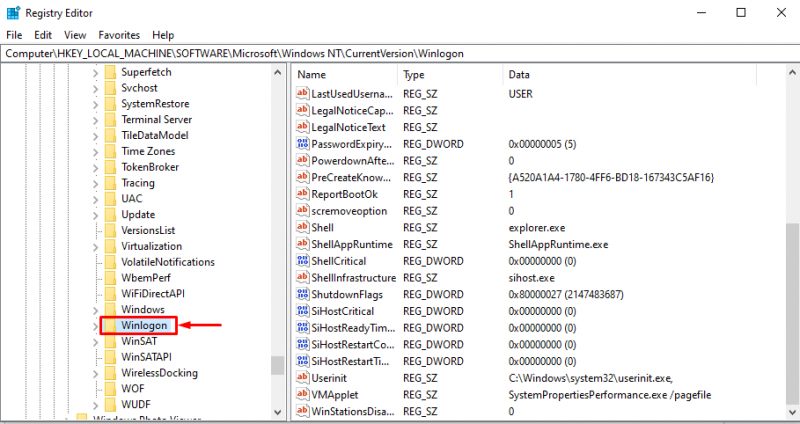
Langkah 3: Mengatur Nilai String
Di dalam ' Winlogon ”, cari “ NamaPengguna Default ” nilai dan klik dua kali padanya:
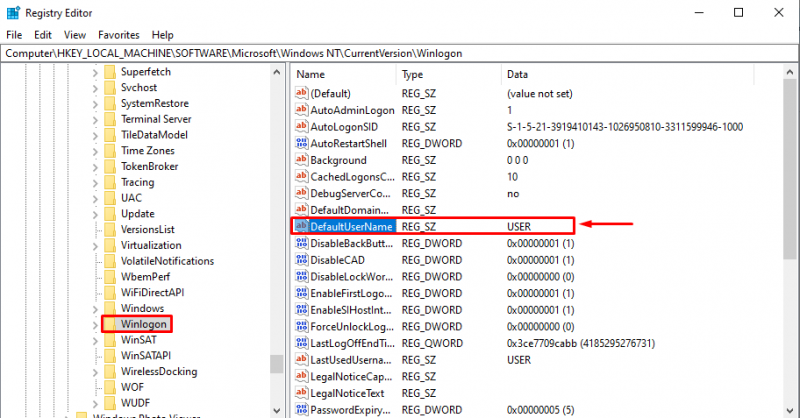
Setelah itu, masukkan nama pengguna default untuk Akun Windows dan tekan “ OKE ”:
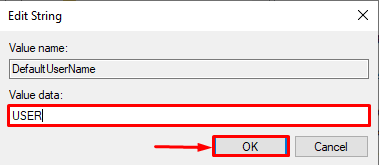
Selanjutnya, cari “ Kata Sandi Default ”, klik dua kali padanya, dan masukkan kata sandi Akun Windows. Jika ' Kata Sandi Default ” belum ada, buat Nilai String baru dengan mengklik kanan dan memilih “ Baru > Nilai String ”:
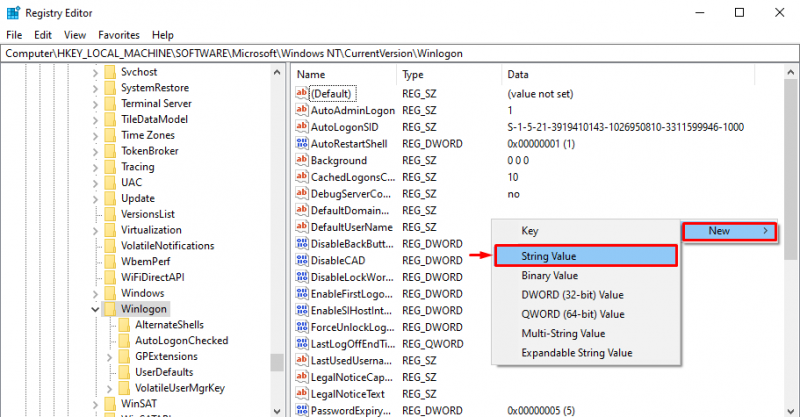
Beri nama Nilai String baru ini sebagai “ Kata Sandi Default ”:
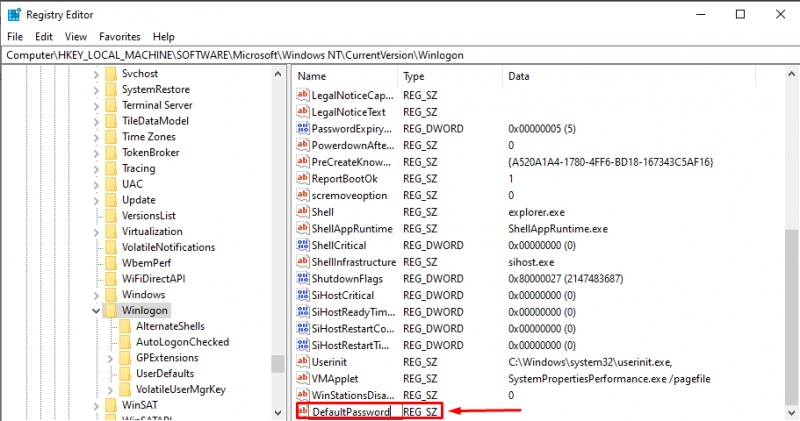
Kemudian. klik dua kali pada “ Kata Sandi Default ”. Masukkan kata sandi Akun Windows saat ini dan tekan “ OKE ”:
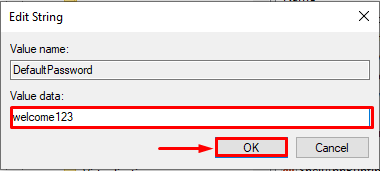
Langkah 4: Buat Nilai String AutoAdminLogon
Buat Nilai String baru dengan menekan klik kanan pada mouse dan memilih ' Baru > Nilai String ”:
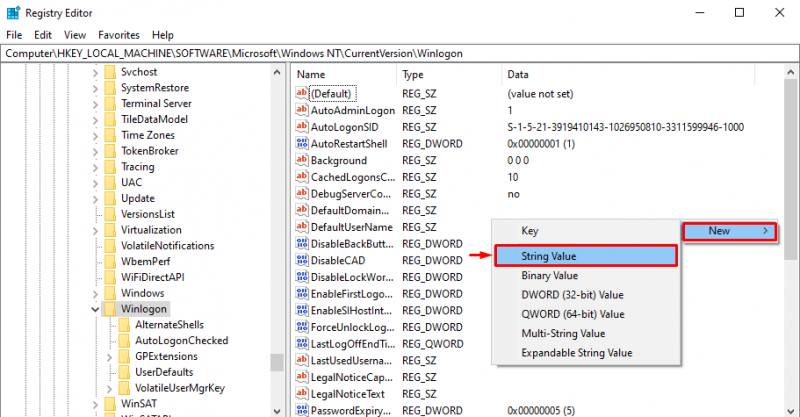
Beri nama nilai yang baru dibuat ini sebagai “ AutoAdminLogon ”:
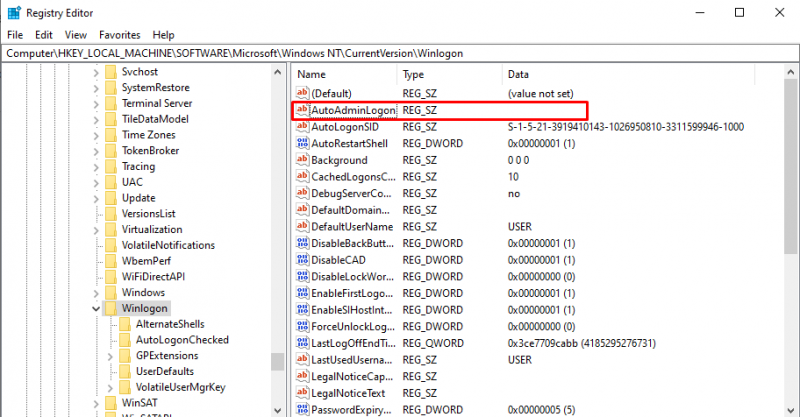
Selanjutnya, klik dua kali padanya dan atur parameter Value data-nya sebagai “ 1 ”. Kemudian, klik “ OKE ' tombol:
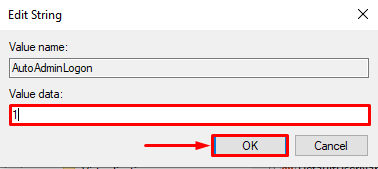
Selanjutnya, tutup Jendela Editor Registri. Semua perubahan akan disimpan secara otomatis.
Langkah 5: Mulai Ulang Komputer untuk Masuk Secara Otomatis
Sekarang, dari menu Mulai, klik “ Matikan ” dari opsi daya:
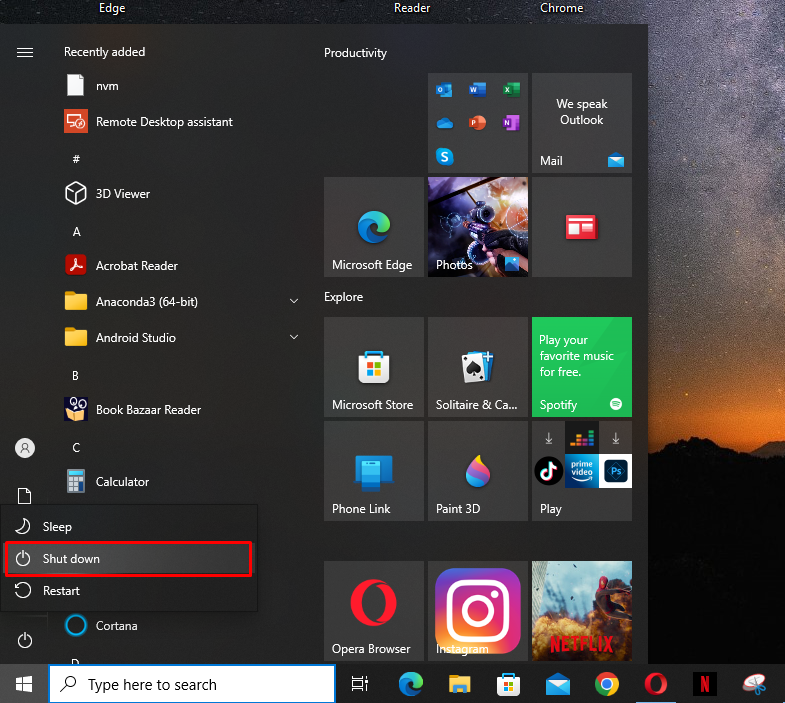
Kemudian, reboot PC, dan pengguna akan secara otomatis masuk ke sesi Windows. Ini berarti bahwa pembukaan sesi otomatis telah berhasil diaktifkan.
Kesimpulan
Untuk mengaktifkan pembukaan sesi otomatis di Windows, buka “ Editor Registri ' dan ikuti ' HKEY_LOCAL_MACHINE > SOFTWARE > Microsoft > Windows NT > CurrentVersion > Winlogon ” rute. Selanjutnya, atur data nilai dari “ NamaPengguna Default ' Dan ' Kata Sandi Default ” masing-masing sebagai nama pengguna dan kata sandi akun Windows saat ini. Demikian pula, atur data nilai dari ' AutoAdminLogon ' sebagai ' 1 ”. Setelah itu, reboot PC untuk masuk ke sesi Windows secara otomatis.