Tulisan hari ini mengeksplorasi konten berikut di 'AppLocker':
- Memahami AppLocker di Windows.
- Manfaat Menggunakan AppLocker di Windows.
- Bagaimana Cara Menggunakan AppLocker di Windows?
Memahami 'AppLocker' di Windows
“ AppLocker ” di OS Windows memberlakukan kebijakan daftar putih aplikasi. Kebijakan ini memastikan bahwa hanya pengguna yang sah yang dapat menjalankan aplikasi yang ditentukan. 'AppLocker' bekerja dengan menerapkan seperangkat aturan untuk mengontrol file yang dapat dieksekusi, skrip, penginstal, dan pustaka tautan dinamis (DLL) agar tidak dieksekusi.
Manfaat Menggunakan 'AppLocker' di Windows
Menggunakan ' AppLocker ” di Windows, fitur berikut dapat menguntungkan Anda:
Keamanan
'AppLocker' sangat efisien dalam mengurangi infeksi malware yang dapat terjadi akibat aplikasi berbahaya. Ini memperkuat mekanisme keamanan dengan membatasi perangkat lunak yang tidak sah untuk berjalan di sistem dalam konteks pengguna tertentu.
Kompatibilitas dengan Berbagai Jenis File
Menggunakan ' AppLocker ” di Windows, administrator dapat menikmati kemudahan penyesuaian dengan memasukkan perangkat lunak/aplikasi ke daftar putih menggunakan ekstensi mereka. Jenis file yang dapat dikerjakan dengan 'AppLocker' meliputi yang berikut:
- DLL yang dapat dieksekusi.
- Pemasang aplikasi terpaket.
- File penginstal Windows, termasuk file dengan ekstensi “.mst”, “.msi”, dan “.msp”.
- File yang dapat dieksekusi (bat, .ps1, .cmd, .js, .vbs, .exe, dan .com).
Audit dan Pelaporan
Semua kebijakan membutuhkan audit dan pelaporan, itulah sebabnya 'AppLocker' menyertakan kemampuan audit dan pelaporan yang kuat, memberikan wawasan tentang pelanggaran kebijakan.
Bagaimana Cara Menggunakan 'AppLocker di Windows'?
Untuk menggunakan “ Pengunci aplikasi ” pada Windows, langkah-langkah berikut digunakan:
Langkah 1: Luncurkan 'Editor Kebijakan Lokal'
Karena tidak ada aplikasi default untuk “ AppLocker ” di Windows, dikonfigurasi di 'Local Policy Editor'. Untuk meluncurkannya, tekan tombol 'Windows' dan masukkan ' secpol.msc. ” dan memicu “Jalankan sebagai administrator”:
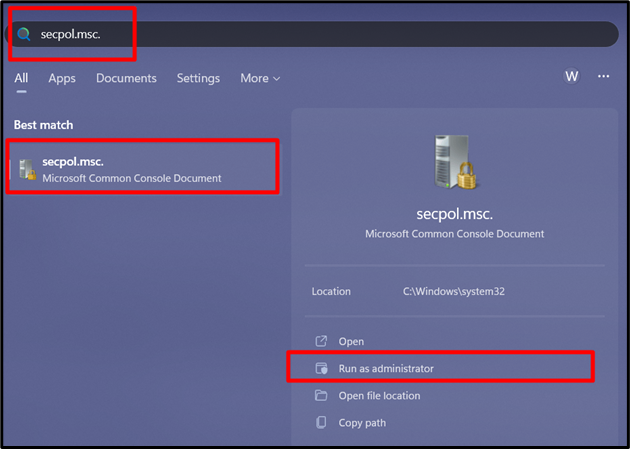
Langkah 2: Konfigurasikan Penegakan Aturan
Dengan memperluas 'Pengaturan Keamanan', Anda akan melihat opsi 'Kebijakan Kontrol Aplikasi', perluas, pilih 'AppLocker', lalu picu 'Konfigurasi penegakan aturan' di panel kanan:
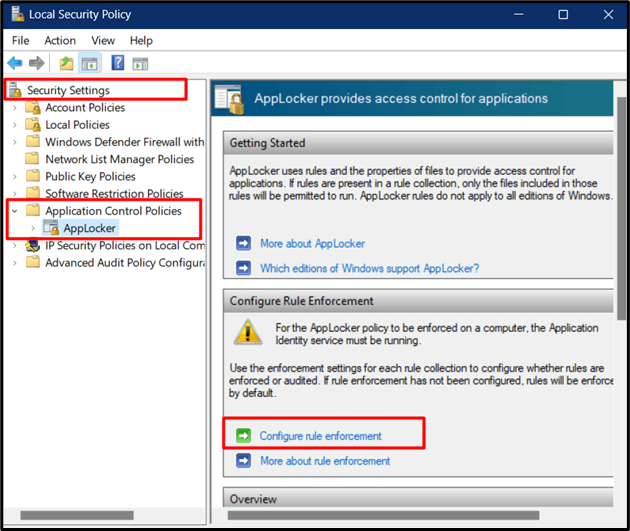
Sekarang, jendela berikut muncul dari mana Anda harus mengatur aturan yang sesuai. Setelah diatur, tekan tombol 'OK':
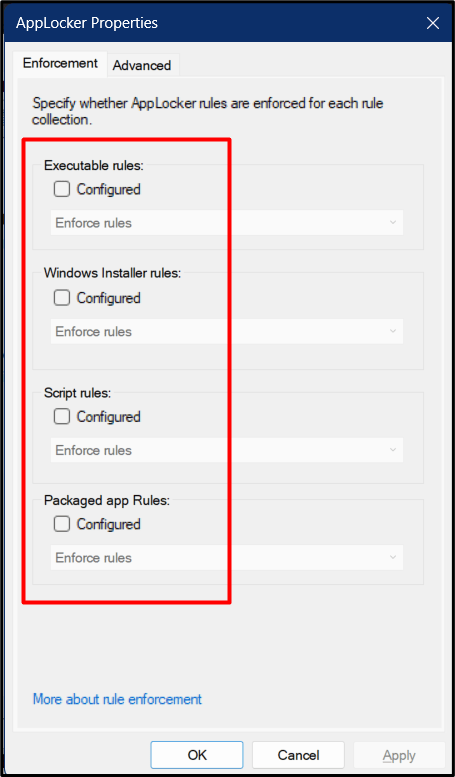
Sekarang, gulir ke bawah dari panel kanan mengikuti pop-up di atas, di mana Anda dapat melihat bahwa aturan ditegakkan tetapi tidak ditetapkan:
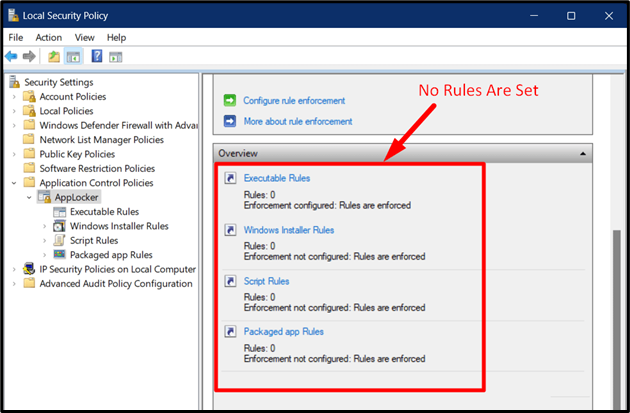
Langkah 3: Tetapkan Aturan
Untuk menetapkan aturan, klik opsi 'AppLocker' untuk meluaskannya, klik kanan, lalu picu jenis aturan yang Anda inginkan setelah memahaminya:
- “ Buat Aturan Baru ” opsi membantu membuat aturan baru dari awal.
- “ Buat Aturan Secara Otomatis ” membuat aturan menggunakan sistem saat ini sebagai referensi dan mengonfigurasinya sesuai (disarankan).
- “ Buat Aturan Default ” menggunakan pengaturan konfigurasi default untuk membuat aturan baru.
Mari buat aturan menggunakan “ Buat Aturan Secara Otomatis ' pilihan:
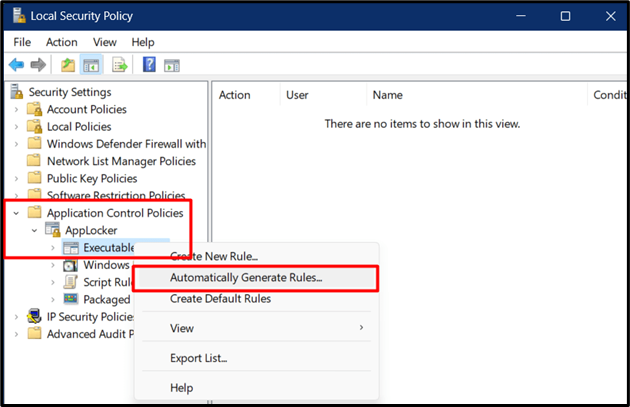
Wizard baru akan terbuka dari mana Anda harus menyesuaikan yang berikut ini:
- Pilih pengguna atau grup keamanan yang ingin Anda terapkan aturannya.
- Folder tempat Anda ingin mengizinkan pengguna menjalankan aplikasi dan membuat laporan audit.
- Tetapkan nama yang dapat digunakan untuk mengidentifikasi aturan yang akan disesuaikan nanti.
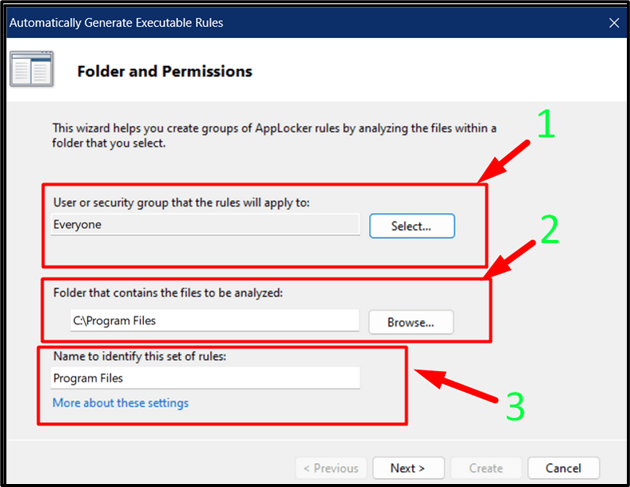
Menekan tombol 'Berikutnya' akan membawa Anda ke ' Preferensi Aturan ”, di mana Anda diminta untuk memilih “Aturan penerbit untuk file yang ditandatangani secara digital” dan tekan “Berikutnya” setelah melakukannya:
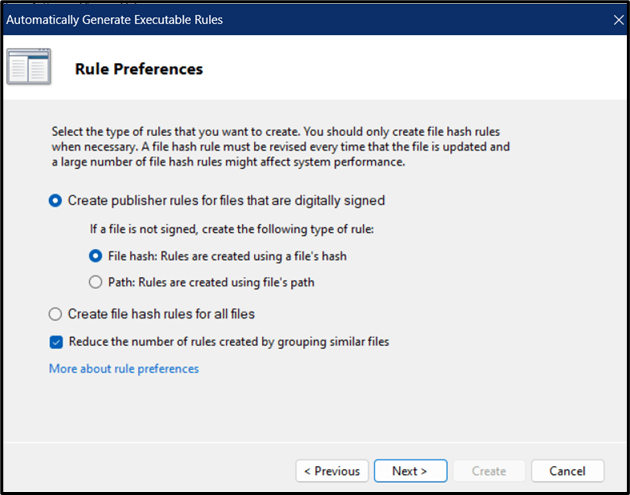
Setelah tombol 'Berikutnya' ditekan, wizard akan memberikan tinjauan akhir aturan. Tinjau dan picu tombol 'Buat':
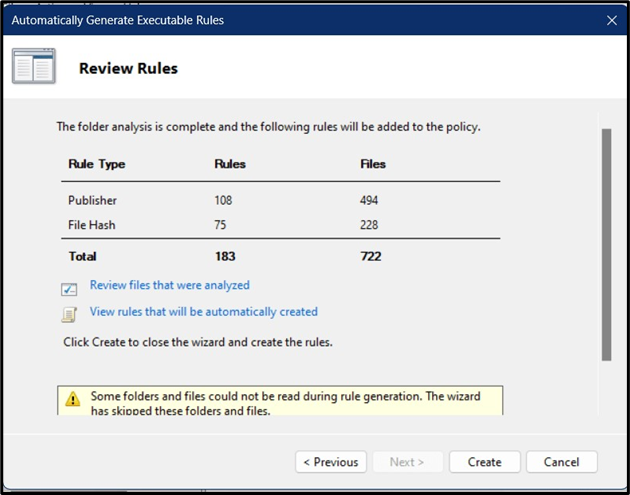
Setelah melakukannya, aturan akan mulai dibuat, yang akan memakan waktu beberapa detik:
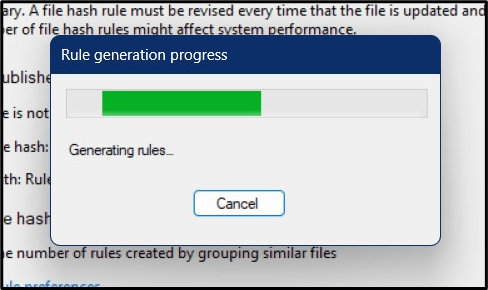
Aturan yang dibuat sekarang akan terlihat di layar utama sebagai berikut:
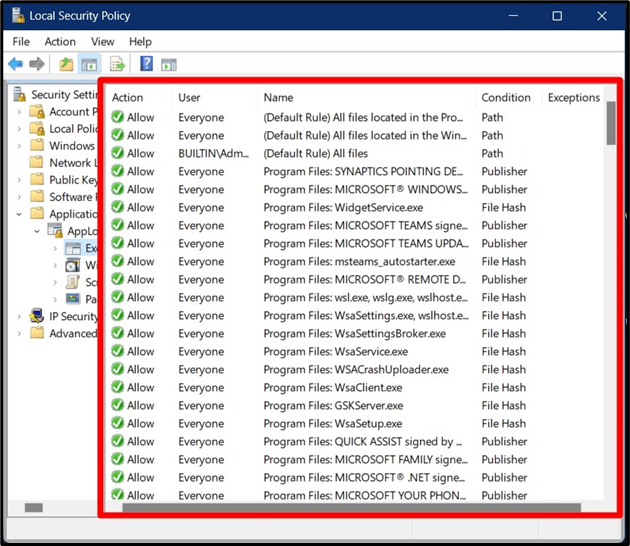
Sekarang, jika Anda sekarang ingin menyesuaikan aturan ini, klik kanan pada aplikasi dan pilih 'Properties':
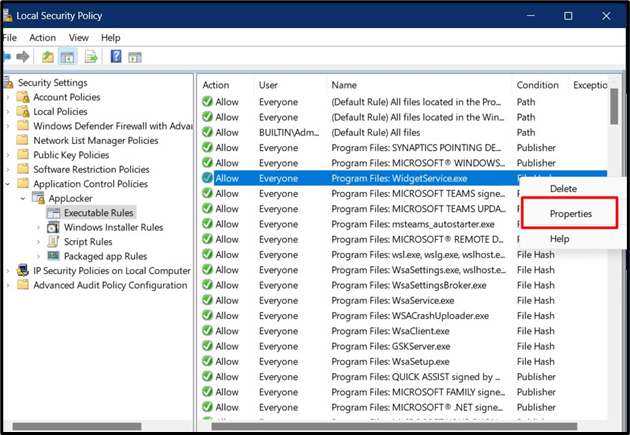
Dari jendela 'Properties', Anda dapat memilih 'Action' dan mengubah 'User/group' yang masing-masing dapat menjalankan aplikasi/perangkat lunak:
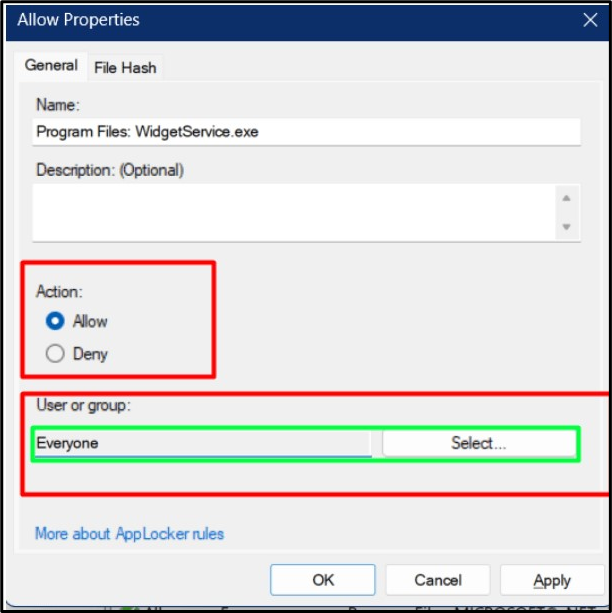
Aturan juga dapat dihapus dengan mengklik kanan dan memilih opsi 'Hapus':
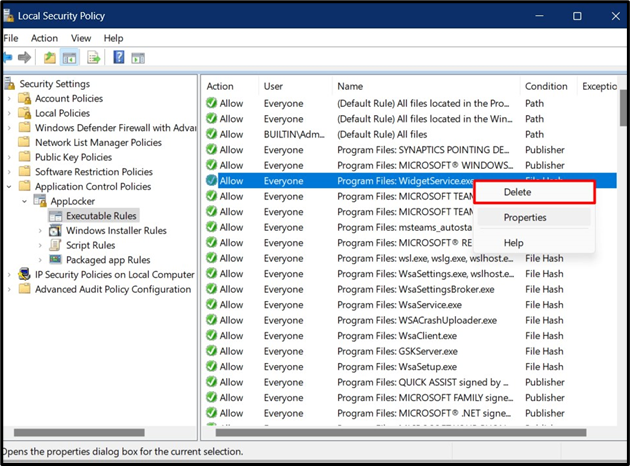
Kesimpulan
“ AppLocker ” di Windows adalah alat bagi administrator sistem untuk menetapkan kebijakan terkait aplikasi dalam konteks siapa yang dapat mengeksekusi dan siapa yang tidak. Kebijakan ini sangat dihargai di organisasi tempat administrator dapat melihat laporan audit yang dihasilkan oleh 'AppLocker'. Ini juga mengurangi kemungkinan serangan malware dengan menjalankan aplikasi yang tidak sah. Panduan ini menjelaskan 'AppLocker' di Windows.