Amazon ECS adalah kependekan dari Elastic Container Service yang memungkinkan pengembang untuk mengeksekusi, mengelola, dan menskalakan kontainer Docker di Amazon. Ini menawarkan forum yang sangat skalabel dan dapat diandalkan untuk menerapkan aplikasi dalam kontainer di AWS (Amazon Web Service). Ini adalah registri wadah Docker yang ditawarkan oleh AWS. Ini memungkinkan pengembang untuk menyimpan, menangani, dan menerapkan gambar kontainer Docker.
Artikel ini akan menunjukkan:
- Bagaimana Cara Membuat/Membangun Gambar Docker untuk Amazon ECS?
- Bagaimana Cara Mendorong/Mengunggah Gambar Docker ke Amazon ECR?
Bagaimana Cara Membuat/Membangun Gambar Docker untuk Amazon ECS?
Docker CLI dapat digunakan untuk mendorong, menarik, dan mengelola gambar di repositori Amazon ECR. Untuk membuat image container untuk Amazon ECS, ikuti langkah-langkah yang disebutkan di bawah ini:
- Buat file Docker.
- Buat gambar Docker melalui “ docker build -t
. ' memerintah. - Verifikasi citra Docker.
- Jalankan gambar Docker melalui ' buruh pelabuhan menjalankan -t -i -p 80:80
' memerintah.
Langkah 1: Buat file Docker
Pada kode Visual Studio, buat file baru bernama “ Dockerfile ” dan rekatkan kode di bawah ini ke dalamnya:
DARI ubuntu: terbaru
BERLARI pembaruan apt-get && apt-get -Dan Install apache2 && apt-get bersih
BERLARI gema 'Halo AWS!' > / dulu / www / html / index.html
MEMBUKA 80
CMD [ 'apache2ctl' , '-D' , 'LATAR DEPAN' ]
Dalam cuplikan di atas:
- “ DARI ” perintah mendefinisikan gambar dasar untuk digunakan yaitu, Ubuntu dalam kasus kami.
- “ BERLARI ” instruksi digunakan untuk memperbarui daftar paket dan menginstal “ apache2 ” server web menggunakan “ apt-get ” manajer paket. “ apt-get bersih ” perintah membebaskan ruang disk dengan menghapus semua file paket yang di-cache yang tidak lagi diperlukan.
- “ JALAN gema ” membuat file index.html sederhana di direktori root server web “ /var/www/html ” yang menampilkan pesan “ Halo AWS! ”.
- “ MEMBUKA ” Perintah memperlihatkan port 80 yang merupakan port default yang digunakan oleh Apache untuk melayani lalu lintas web.
- “ CMD ” perintah menentukan perintah yang akan dieksekusi saat wadah dimulai. Dalam kasus kami, ini adalah server web Apache dan menjalankannya di latar depan.
File Docker ini membuat image container berbasis Ubuntu yang menginstal server web Apache2 dan menampilkan port 80.
Langkah 2: Buat Gambar Docker untuk Amazon ECS
Kemudian, buat image Docker dari file Docker dengan menuliskan “ docker build -t

Gambar Docker telah dibuat.
Langkah 3: Verifikasi Gambar yang Dibuat
Untuk memastikan bahwa gambar Docker telah berhasil dibuat, jalankan perintah yang tercantum di bawah ini:
gambar buruh pelabuhan
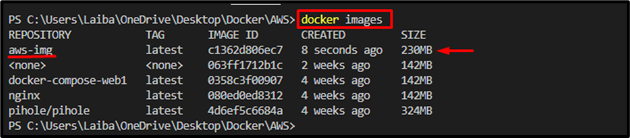
Pada gambar di atas, bagian yang disorot menunjukkan bahwa gambar Docker “ aws-img ” telah berhasil dibuat.
Langkah 4: Jalankan Gambar Docker
Sekarang, gunakan ' menjalankan buruh pelabuhan ” perintah bersama dengan “ -T ' Dan ' -Saya ” dan tentukan nama port dan image untuk menjalankan image Docker yang baru dibuat:
menjalankan buruh pelabuhan -T -Saya -P 80 : 80 aws-img
Di Sini:
- “ -T ” opsi digunakan untuk memulai terminal pseudo-TTY.
- “ -Saya ” bendera memungkinkan interaksi dengan wadah Docker.
- “ -P Opsi ” digunakan untuk menugaskan port “ 80:80 ”.
- “ aws-img ” adalah gambar Docker:

Setelah melakukannya, image Docker mulai berjalan pada port yang ditetapkan yang dapat dilihat pada tangkapan layar di bawah ini:
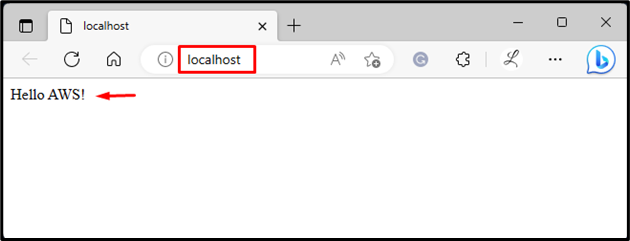
Bagaimana Cara Mendorong/Mengunggah Gambar Docker ke Amazon ECR?
Untuk mendorong/mengunggah gambar kontainer ke Amazon ECR, lihat langkah-langkah berikut:
- Konfigurasikan AWS CLI
- Buat repositori Amazon ECR menggunakan “ aws ecr buat-repositori – nama-repositori
–region ' memerintah. - Tandai gambar Docker melalui “ tag buruh pelabuhan
- Masuk ke Amazon ECR menggunakan Docker.
- Dorong gambar Docker ke Amazon ECR melalui ' buruh pelabuhan mendorong
' memerintah. - Verifikasi.
Catatan: Lihat dedikasi kami pos untuk menginstal AWS CLI di Windows.
Langkah 1: Konfigurasikan AWS CLI
Pertama, jalankan perintah yang diberikan dan berikan kredensial yang diperlukan untuk mengonfigurasi AWS CLI:
aws mengkonfigurasi

Catatan: Untuk melihat informasi selengkapnya tentang konfigurasi AWS CLI, lihat kami pos tentang itu.
Langkah 2: Buat Repositori Amazon ECR
Kemudian, buat/buat repositori Amazon ECR untuk mengunggah gambar Docker menggunakan “ aws ecr buat-repositori – nama-repositori

Perintah yang disebutkan di atas telah membuat repositori di Amazon ECR yang dapat dilihat pada tangkapan layar di bawah ini:
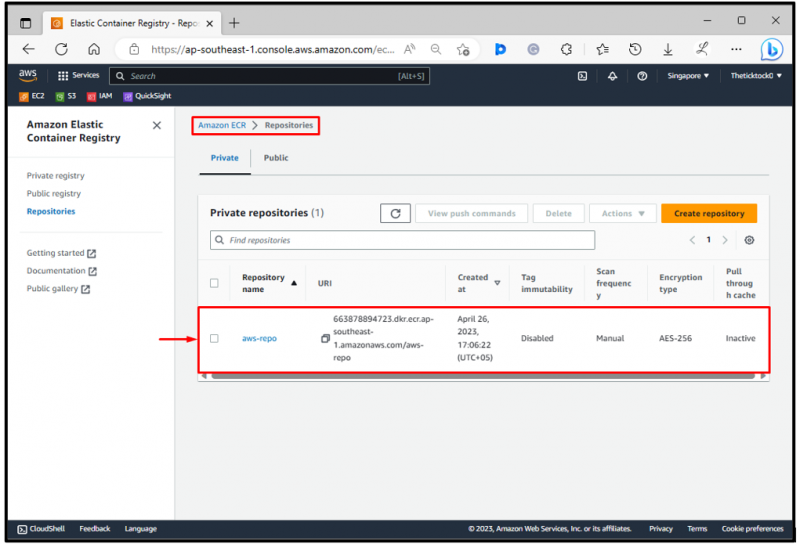
Pada output di atas, “ aws-repo ” repositori dapat dilihat.
Langkah 3: Tandai Gambar Docker
Sekarang, tandai gambar Docker yang diinginkan dengan URL repositori menggunakan “ tag buruh pelabuhan

Langkah 4: Masuk ke Amazon ECR
Setelah itu jalankan “ aws ecr get-login-password –region
Di Sini,
- “ aws ecr get-login-password ” Perintah digunakan untuk mengambil token autentikasi untuk registri ECR yang ditentukan.
- “ -wilayah ” digunakan untuk menentukan wilayah AWS tempat registri ECR berada. Dalam kasus kami, ini adalah ' ap-tenggara-1 ” yang merupakan kawasan Asia Pasifik Singapura.
- “ masuk buruh pelabuhan ” Perintah digunakan untuk masuk ke registri Docker yang diinginkan. Diperlukan nama pengguna dan kata sandi untuk mengautentikasi dengan registri.
- “ -nama belakang ” opsi menentukan nama pengguna yang akan digunakan saat masuk ke registri ECR. Misalnya, kami telah menetapkan ' AWS ' nama belakang.
- “ –kata sandi-stdin ” opsi memberi tahu Docker untuk mengambil kata sandi dari input standar.
- “ dkr.ecr.ap-southeast-1.amazonaws.com ” adalah URL registri ECR. Ini mencakup ID akun AWS dan wilayah AWS tempat registri ECR berada:

Output di atas menunjukkan bahwa kami telah berhasil masuk ke Amazon ECR.
Langkah 5: Dorong Gambar Docker ke Amazon ECR
Terakhir, dorong gambar Docker ke Amazon ECR melalui ' buruh pelabuhan mendorong
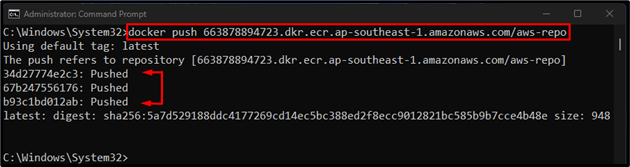
Menurut keluaran di atas, gambar Docker telah didorong ke Amazon ECR.
Langkah 6: Verifikasi
Terakhir, alihkan ke registri wadah elastis Amazon dan verifikasi apakah gambar Docker telah didorong ke sana atau tidak:
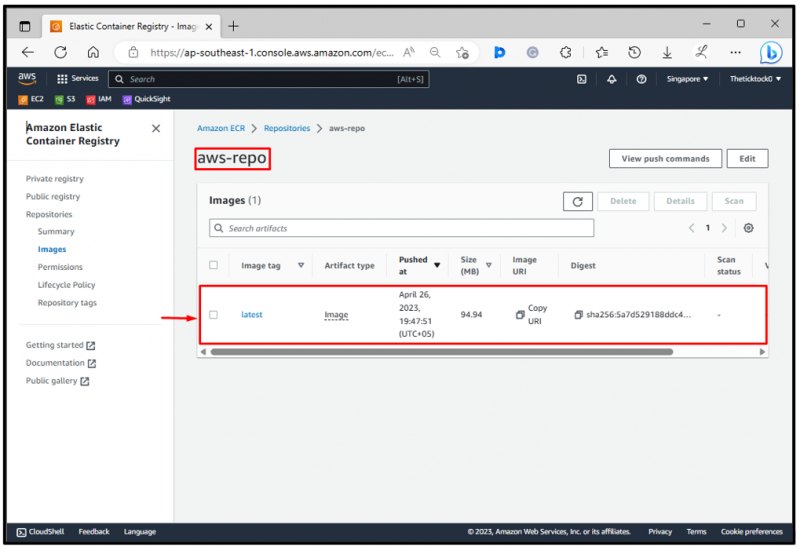
Pada keluaran di atas, image Docker telah berhasil didorong ke Amazon ECR.
Kesimpulan
Untuk membuat image container untuk Amazon ECS, pertama-tama, buat file Docker. Kemudian, buat image Docker dari file Docker yang diinginkan menggunakan “ docker build -t