Gambar Mesin Amazon adalah templat yang digunakan untuk meluncurkan instans EC2. AMI mirip dengan cetak biru yang berisi sistem operasi dan semua perangkat lunak yang diperlukan, atau konfigurasi aplikasi untuk instans tersebut. AMI dapat dibuat sebelumnya atau dikelola secara khusus. AWS CLI adalah utilitas yang kuat untuk mengakses dan mengelola gambar melalui perintah sederhana seperti “deskripsikan gambar” memerintah. Itu “deskripsikan gambar” perintah digunakan untuk mencantumkan semua AMI yang dikonfigurasi untuk akun tertentu.
Garis Besar Singkat
Pada artikel ini, kita akan belajar tentang:
- Apa yang dimaksud dengan Perintah “describe-images” di AWS CLI?
- Bagaimana cara menggunakan Perintah “describe-images” di AWS CLI?
- Kesimpulan
Apa yang dimaksud dengan Perintah “describe-images” di AWS CLI?
Itu “deskripsikan gambar” perintah di AWS CLI adalah operasi paginasi yang digunakan untuk mencantumkan semua atau AMI tertentu dalam akun. Keluaran dari “deskripsikan gambar” Perintahnya ada pada form daftar yang berisi informasi tentang berbagai gambar. Gambar-gambar ini dapat bersifat publik, pribadi, ditentukan pengguna, atau dikelola AWS. Data AMI diakses dalam beberapa panggilan API ke layanan ketika penomoran halaman diaktifkan.
Baca selengkapnya: Bagaimana Cara Menonaktifkan Halaman di AWS CLI?
Bagaimana cara menggunakan Perintah “describe-images” di AWS CLI?
Gambar yang tidak terdaftar adalah gambar yang dihapus dari AWS dan tidak lagi didukung oleh layanan EC2 dan platform. Namun, gambar-gambar ini juga disertakan dalam keluaran “deskripsikan gambar” memerintah. Pengguna dapat mengontrol keluaran perintah dengan memfilter, menanyakan, atau menentukan AMI tertentu, dll melalui beberapa parameter berbeda.
Sintaksis
Sintaks dari “jelaskan-gambar” perintah diberikan sebagai berikut:
aws ec2 deskripsikan-gambar < Pilihan >
Pilihan
Berikut ini penjelasan singkat tentang opsi pada perintah yang disebutkan di atas:
| Pilihan | Deskripsi |
| –pengguna yang dapat dieksekusi | Parameter ini digunakan untuk mengekstrak dan mencantumkan AMI berdasarkan izin pengguna. Pengguna dapat menentukan “self”, “all” atau ID akun AWS. |
| –filter | Parameter –filters digunakan untuk mencantumkan detail spesifik atau AMI dalam output. Ada berbagai jenis filter yang didukung oleh perintah ini: – nama: Pengguna dapat memfilter AMI dengan menentukan namanya. – id pemilik: ID akun AWS juga dapat memfilter AMI dengan hanya menjelaskan gambar yang dikonfigurasi dalam akun tertentu. – menandai: Tag adalah kombinasi pasangan nilai kunci. Dengan menentukan tag, pengguna dapat dengan mudah memfilter AMI untuk akun tertentu. – id gambar: Metode lain untuk memfilter AMI adalah dengan menentukan ID gambar. Ini hanya akan mencantumkan AMI tertentu. |
| –gambar-id | Parameter ini memasukkan ID AMI. |
| –pemilik | Parameter –owner menerima opsi ID akun, self, amazon, atau aws-marketplace. Opsi ini hanya akan mencantumkan AMI yang sama persis dengan opsi yang ditentukan. |
| –termasuk-tidak digunakan lagi | Parameter ini digunakan untuk menentukan apakah akan mencantumkan AMI yang tidak digunakan lagi atau tidak. AMI yang tidak digunakan lagi adalah gambar yang tidak lagi direkomendasikan untuk digunakan. |
| –termasuk-dinonaktifkan | Bidang ini menentukan apakah akan mencantumkan AMI yang dinonaktifkan dalam output atau tidak. |
| –lari kering | Parameter –dry-run digunakan untuk menentukan apakah pengguna memiliki izin untuk tindakan yang diinginkan atau tidak. Ini mengembalikan output dalam format Kesalahan. Selanjutnya, jika pengguna memiliki izin, outputnya akan berisi “DryRunOperation”. Jika pengguna tidak dilengkapi dengan izin ini, ia akan mengembalikan “UnauthorizedOperation” di output. |
| –cli-input-json | Parameter ini digunakan untuk menyediakan beberapa instruksi JSON sekaligus dalam bentuk templat untuk layanan AWS. Templat yang diikuti dihasilkan oleh parameter “–generate-cli-skeleton”. |
| –token awal | Parameter ini memasukkan nilai bidang “NextToken” dari output. NextToken melambangkan bahwa ada lebih banyak data untuk dicantumkan. Ketika nilai NextToken diberikan ke –starting-token, ia akan mulai mencantumkan data dari respons sebelumnya. |
| -ukuran halaman | Parameter ini menentukan ukuran halaman di setiap panggilan layanan AWS. Ukuran halaman yang lebih kecil menghasilkan lebih banyak panggilan API yang mencegah kesalahan batas waktu. Namun, ini mengambil lebih sedikit data di setiap panggilan. |
| –item maksimal | Parameter –max-items digunakan untuk membatasi jumlah entri yang akan ditampilkan dalam output. |
| –menghasilkan-cli-kerangka | Ini menghasilkan kerangka atau templat yang harus diikuti ketika memberikan beberapa instruksi ke layanan AWS sekaligus. |
Selain opsi ini, ada juga opsi global yang disediakan oleh AWS. Opsi global umum untuk perintah AWS CLI dan dapat digunakan dengan perintah berbeda. Itu Dokumentasi AWS membahas berbagai pilihan global.
Contoh
Bagian artikel ini membahas berbagai contoh “deskripsikan gambar” perintah di AWS CLI:
- Contoh 1: Bagaimana Mendeskripsikan Gambar di AWS CLI?
- Contoh 2: Bagaimana Menjelaskan semua Gambar di AWS CLI?
- Contoh 3: Bagaimana Menjelaskan AMI berdasarkan ID Pemilik di AWS CLI?
- Contoh 4: Bagaimana Cara Memfilter Gambar di AWS CLI?
- Contoh 5: Bagaimana cara menanyakan AMI di AWS CLI?
- Contoh 6: Bagaimana Menjelaskan Gambar yang Tidak Digunakan Lagi di AWS CLI?
- Contoh 7: Bagaimana Menjelaskan Gambar yang Diaktifkan atau Dinonaktifkan di AWS CLI?
- Contoh 8: Bagaimana Mendeskripsikan Gambar dalam Berbagai Format Output?
Contoh 1: Bagaimana Mendeskripsikan Gambar di AWS CLI?
Itu “deskripsikan gambar” perintah di AWS CLI digunakan untuk mencantumkan detail AMI tertentu untuk akun tertentu. Perintah ini memerlukan ID gambar AMI. Kunjungi layanan EC2 dan klik 'YANG' pilihan dari panel navigasi kiri. Pilih buat gambar dan itu akan menampilkan konfigurasi gambar. Dalam Detail bagian, salin dan simpan ID AMI:
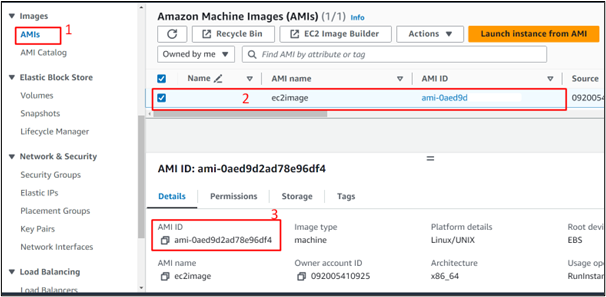
Perintah untuk membuat daftar AMI tertentu diberikan sebagai berikut:
aws ec2 deskripsikan-gambar --wilayah ap-tenggara- 1 --gambar-id < IDGambar AMI >
Ganti
Keluaran
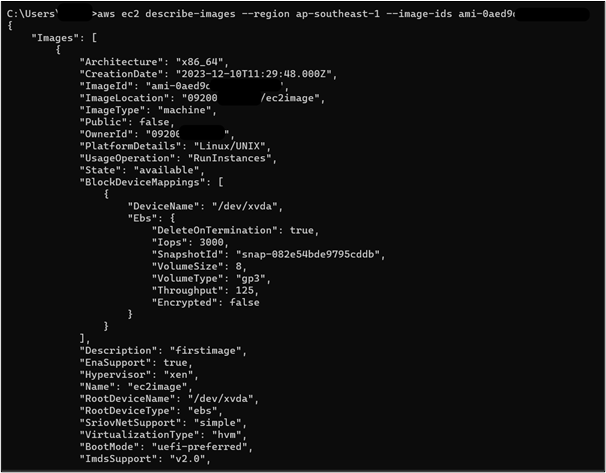
Contoh 2: Bagaimana Menjelaskan semua Gambar di AWS CLI?
Perintah untuk mencantumkan semua gambar yang tersedia di AWS CLI adalah sebagai berikut:
aws ec2 deskripsikan-gambar
Keluaran
Ini memerlukan waktu untuk menampilkan daftar semua gambar. Tekan terus 'Memasuki' tombol dari keyboard untuk melihat detail semua gambar:
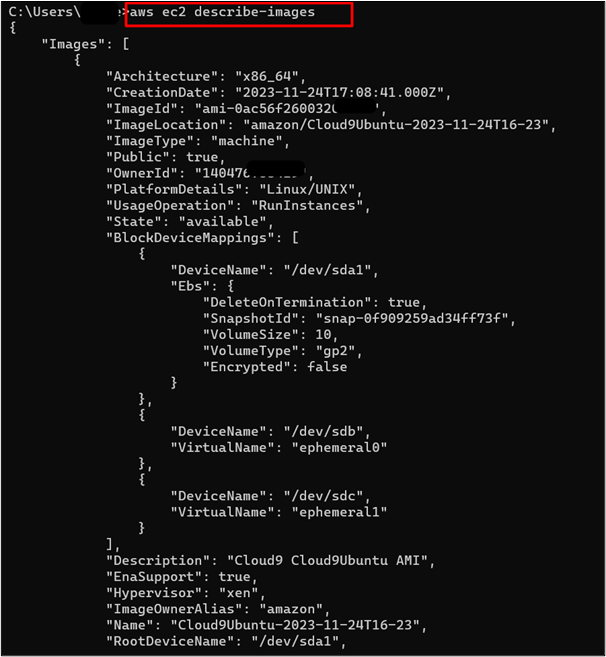
Contoh 3: Bagaimana Menjelaskan AMI berdasarkan ID Pemilik di AWS CLI?
AMI yang dikonfigurasi dalam akun AWS juga dapat ditentukan oleh pemilik atau ID akun. ID Akun dapat ditentukan dengan mengklik nama pengguna di sudut kanan atas AWS Management Console. Klik 'menyalin' ikon untuk menyalin ID Akun:
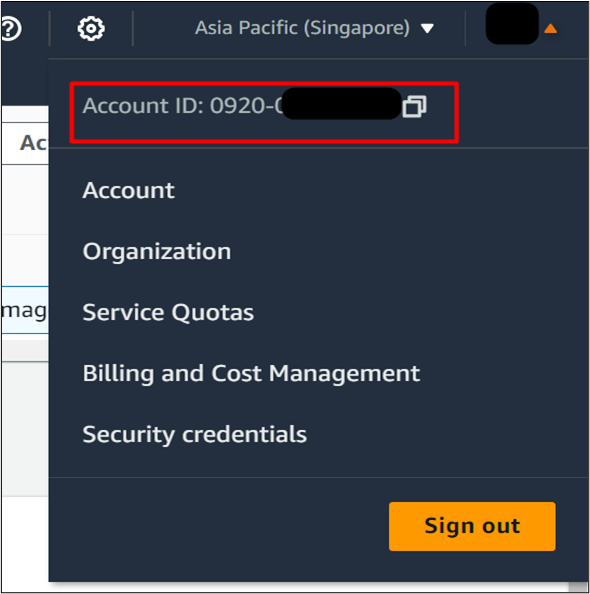
Perintah tersebut disesuaikan dengan parameter tambahan dengan cara berikut:
aws ec2 deskripsikan-gambar --pemilik < ID Akun >
Ganti
Keluaran
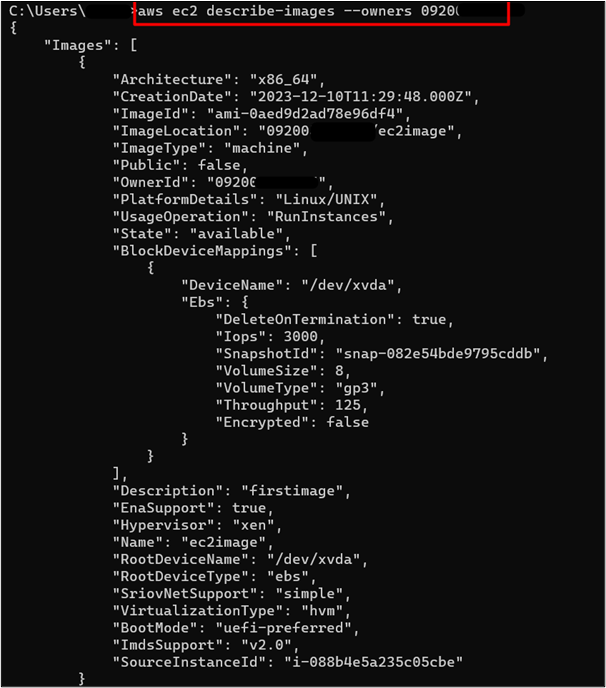
Contoh 4: Bagaimana Cara Memfilter Gambar di AWS CLI?
Ada berbagai filter yang tersedia untuk mengekstrak detail gambar tertentu. Pengguna dapat memfilter gambar berdasarkan ID pemilik, ID gambar, tag, nama atau status, dll. Untuk membuat daftar gambar berdasarkan namanya, perintah berikut digunakan:
aws ec2 deskripsikan-gambar --filter 'Nama=nama, Nilai=ec2image'
Ganti “gambar ec2” di Values dengan nama AMI Anda.
Keluaran
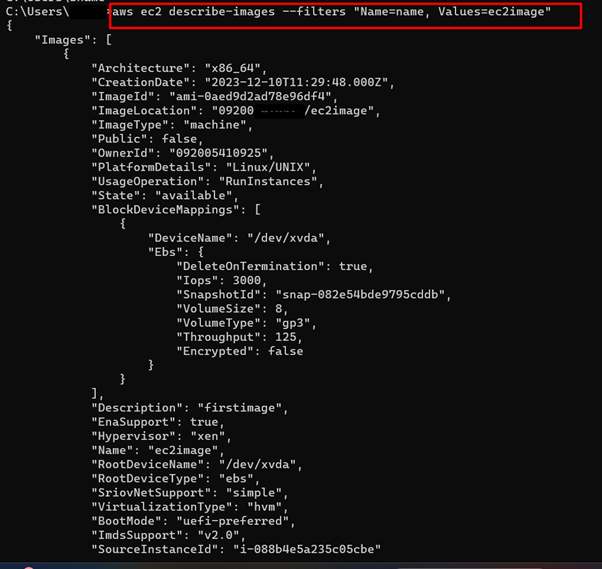
Nilai pasangan nilai kunci dari tag AMI dapat ditentukan dengan memilih AMI dari dasbor AMI. Ini akan menampilkan konfigurasi gambar. Ketuk “Tag” tab dan salin nilai bidang nilai kunci:
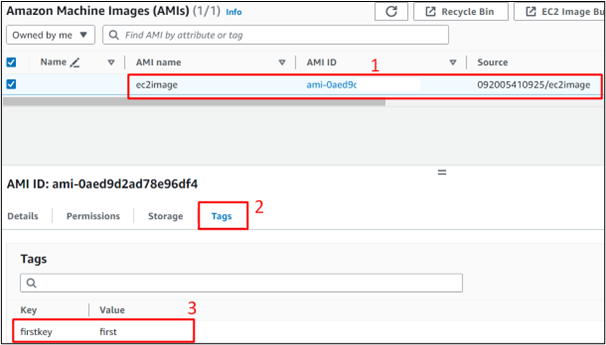
Untuk memfilter gambar berdasarkan tagnya, perintah diberikan di bawah ini:
aws ec2 deskripsikan-gambar --filter 'Nama=tag:kunci pertama, Nilai=pertama'
Ganti 'kunci pertama' di bidang Nama dengan kunci. Demikian pula, ganti 'Pertama' di Nilai dengan nilai tag.
Keluaran
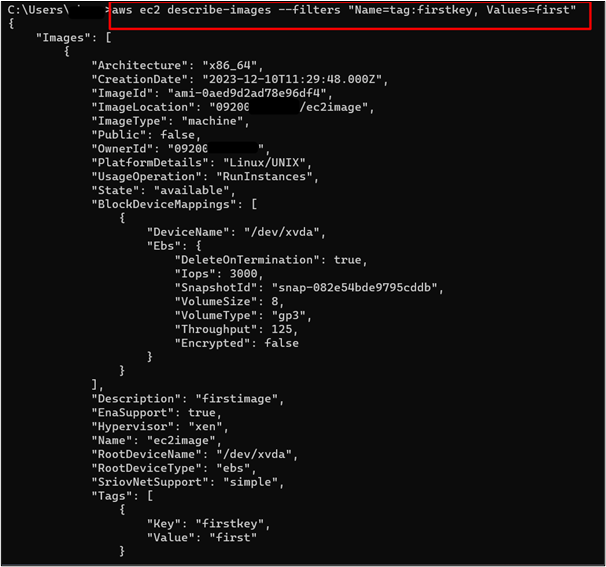
Contoh 5: Bagaimana cara menanyakan AMI di AWS CLI?
Pengguna dapat mengekstrak detail spesifik suatu gambar dari daftar yang ditampilkan dengan menggunakan '-pertanyaan' parameter. Perintah tersebut diberikan sebagai berikut:
aws ec2 deskripsikan-gambar --pertanyaan 'Gambar[*].[ImageId]'
Keluaran
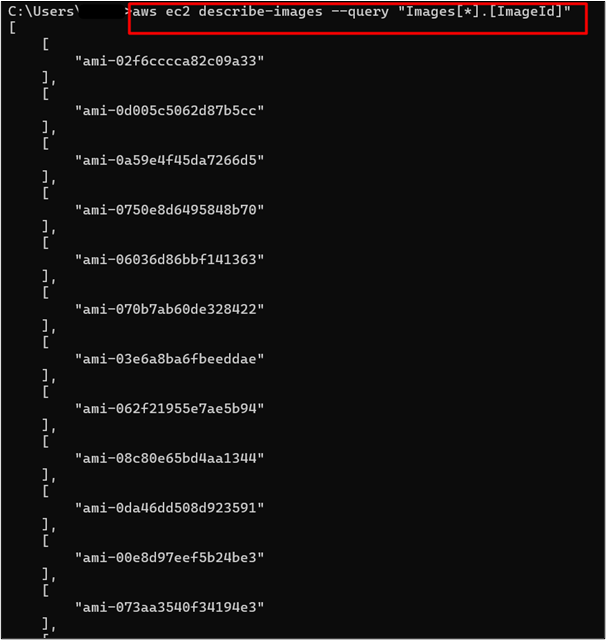
Demikian pula, pengguna juga dapat menanyakan detail tertentu dari suatu gambar dengan menentukan id gambar dengan parameter kueri:
aws ec2 deskripsikan-gambar --gambar-id < AMII > --pertanyaan 'Gambar[*].[Jenis Gambar, Deskripsi, Status]'
Keluaran
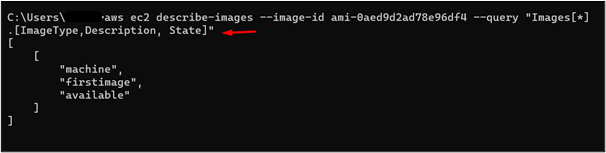
Contoh 6: Bagaimana Menjelaskan Gambar yang Tidak Digunakan Lagi di AWS CLI?
AMI yang tidak digunakan lagi adalah gambar yang tidak lagi direkomendasikan untuk digunakan oleh AWS. Untuk menentukan gambar mana yang tidak digunakan lagi, gunakan perintah yang diberikan sebagai berikut:
aws ec2 deskripsikan-gambar --termasuk-tidak digunakan lagi
Keluaran
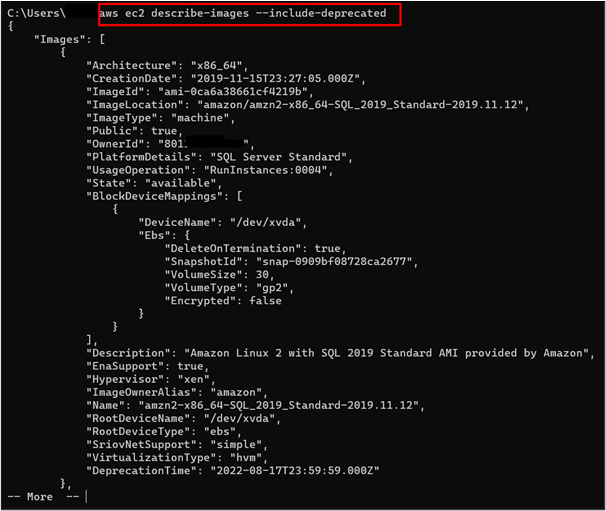
Demikian pula, pengguna juga dapat menentukan “–tidak termasuk-tidak digunakan lagi” parameter untuk mencantumkan semua gambar termasuk yang tidak digunakan lagi:
aws ec2 deskripsikan-gambar --tidak-termasuk-tidak digunakan lagi
Keluaran
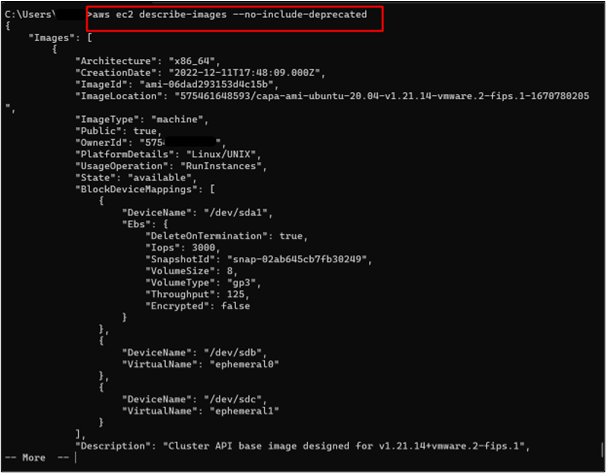
Contoh 7: Bagaimana Menjelaskan Gambar yang Diaktifkan atau Dinonaktifkan di AWS CLI?
Itu “jelaskan-gambar” perintah juga dapat digunakan untuk membuat daftar gambar-gambar yang dinonaktifkan atau tidak dinonaktifkan untuk akun tersebut. Ini akan membantu pengguna dalam menentukan AMI mana yang akan digunakan. Perintah yang diberikan di bawah ini digunakan untuk membuat daftar AMI yang dinonaktifkan untuk akun tersebut:
aws ec2 deskripsikan-gambar --termasuk-dinonaktifkan
Keluaran
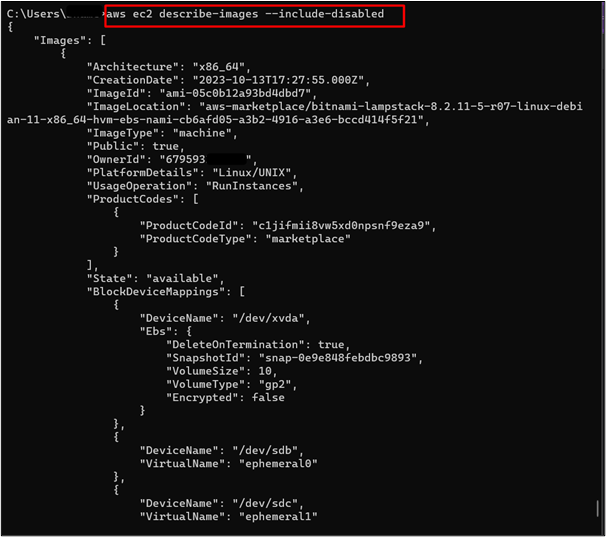
Demikian pula, “jelaskan-gambar” perintah hanya mengembalikan AMI yang tidak dinonaktifkan untuk akun tertentu. Untuk tujuan ini, gunakan perintah di bawah ini:
aws ec2 deskripsikan-gambar --tidak-termasuk-dinonaktifkan
Keluaran
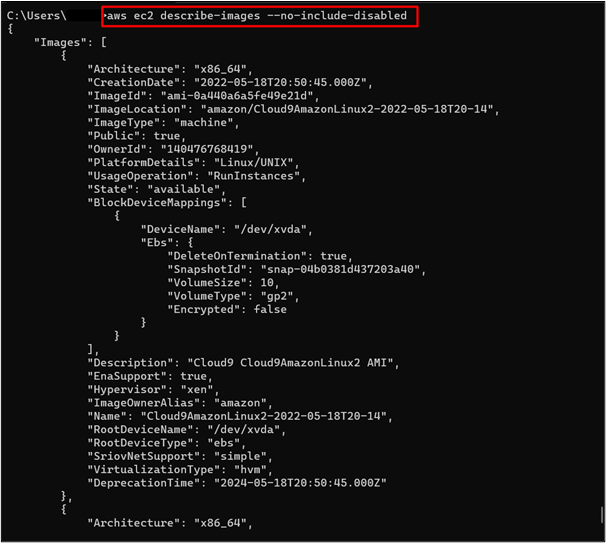
Contoh 8: Bagaimana Mendeskripsikan Gambar dalam Berbagai Format Output?
Ada beberapa format keluaran yang didukung oleh “jelaskan-gambar” memerintah. Formatnya mencakup YAML, JSON, teks, atau tabel. Diberikan di bawah ini adalah perintah untuk mendeskripsikan gambar dalam format tabel:
aws ec2 deskripsikan-gambar --keluaran meja
Ganti 'meja' nilai di bidang keluaran dengan format keluaran berbeda pilihan Anda seperti JSON, YAML, atau teks.
Keluaran
Tekan 'Memasuki' dari keyboard untuk terus membuat daftar data:
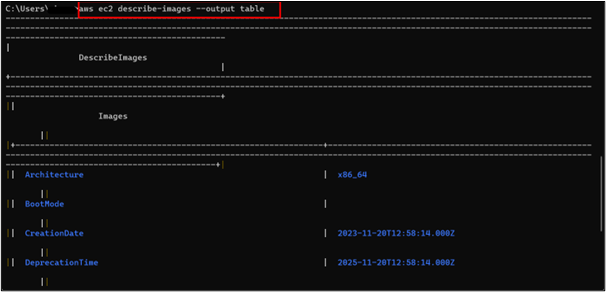
Kesimpulan
Itu “jelaskan-gambar” perintah di AWS mengembalikan daftar semua atau AMI tertentu untuk akun tertentu. Ia menerima parameter opsional misalnya, –query, –output, dll “jelaskan-gambar” Perintah ini berguna bagi pengembang AWS karena membantu mereka memahami dan memutuskan berbagai AMI untuk aplikasi mereka. Sebelum menggunakan “jelaskan-gambar” perintah, pastikan bahwa AWS CLI dikonfigurasi pada mesin lokal Anda, dan kemudian berikan perintah yang disebutkan ke terminal. Artikel ini memberikan pemahaman mendalam tentang “jelaskan-gambar” perintah dengan banyak contoh untuk mendiskusikan berbagai parameternya.