Postingan ini akan menjelaskan:
- Bagaimana Cara Menghapus Instalasi VirtualBox Dari Mac Menggunakan Penginstal VirtualBox?
- Bagaimana Cara Menghapus Instalasi VirtualBox Dari Mac Secara Manual Menggunakan Finder?
- Bagaimana Cara Menghapus Mesin Virtual (dibuat oleh VirtualBox) Sepenuhnya Dari Mac?
- Kesimpulan
Perhatian : VirtualBox hanya tersedia untuk Macbook x86 berbasis intel (bukan untuk prosesor berbasis ARM).
Metode 1: Bagaimana Cara Menghapus Instalasi VirtualBox Dari Mac menggunakan Penginstal VirtualBox?
Untuk menghapus instalasi VirtualBox menggunakan uninstaller aplikasi, pengguna harus memiliki file penginstal VirtualBox di sistem. Jika ada file yang salah tempat atau terhapus, pengguna dapat langsung mendownloadnya dari situs resminya.
Untuk demonstrasi, lakukan prosedur berikut.
Langkah 1: Unduh Penginstal VirtualBox
Kunjungi VirtualBox resmi situs web , dan klik “macOS / Intel host” untuk mengunduh file “.dmg” penginstal VirtualBox. Setelah itu, tekan tombol “Simpan”:
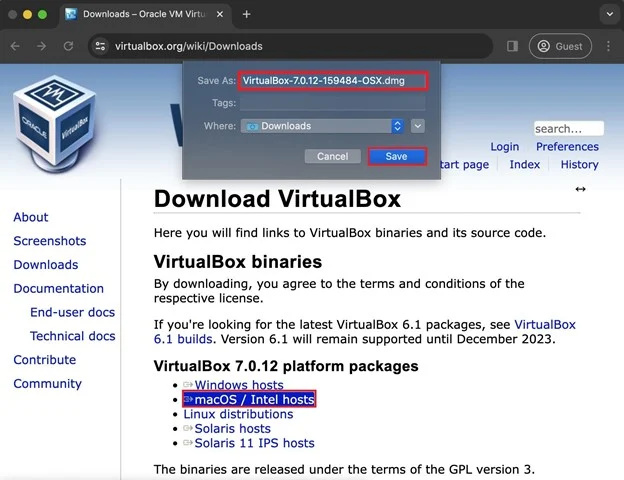
Langkah 2: Luncurkan Alat Penghapus Instalasi VirtualBox
Setelah penginstal diunduh, luncurkan dari direktori “Unduhan”. Di penginstal, buka “VirtualBox_Uninstall.tool”:
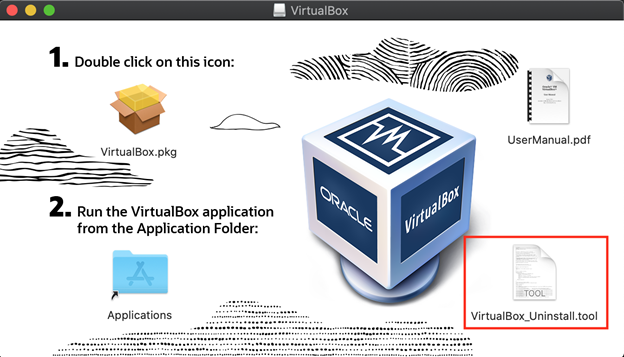
Ini akan memunculkan kotak peringatan, tekan tombol 'Buka' untuk melanjutkan:
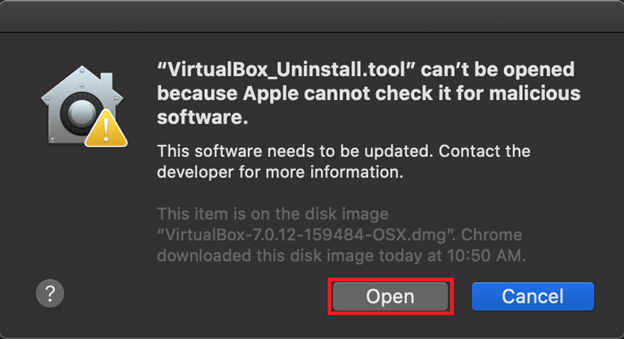
Pesan peringatan akan muncul karena MacOS tidak mengizinkan aplikasi yang bukan dari pengembang pengenal berjalan.
Langkah 3: Berikan Izin ke VirtualBox_Uninstall.tool”
Untuk mengizinkan aplikasi pihak ketiga berjalan, buka pengaturan System Preference dengan mengklik ikon “Apple” di sudut kiri atas dan memilih “System Preferences”:
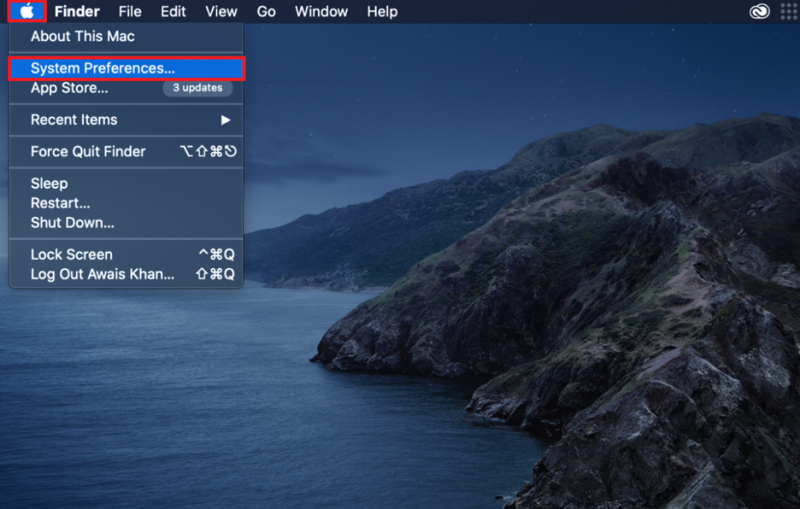
Alternatifnya, Anda dapat membuka preferensi sistem dari Dock dan membuka 'Keamanan dan Privasi' Pengaturan:
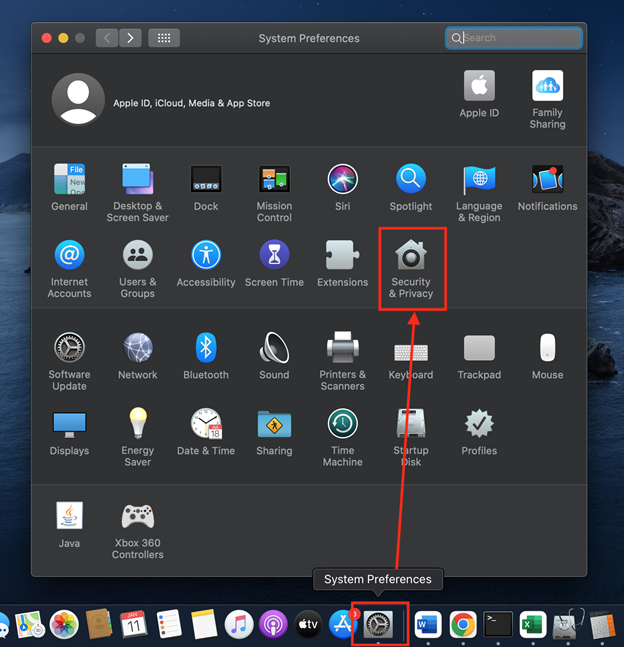
Di tab “Umum” pada “Keamanan & Privasi”, Anda akan melihat tombol kunci di sudut kiri bawah. Klik untuk membuka kunci pengaturan dan membuat perubahan:
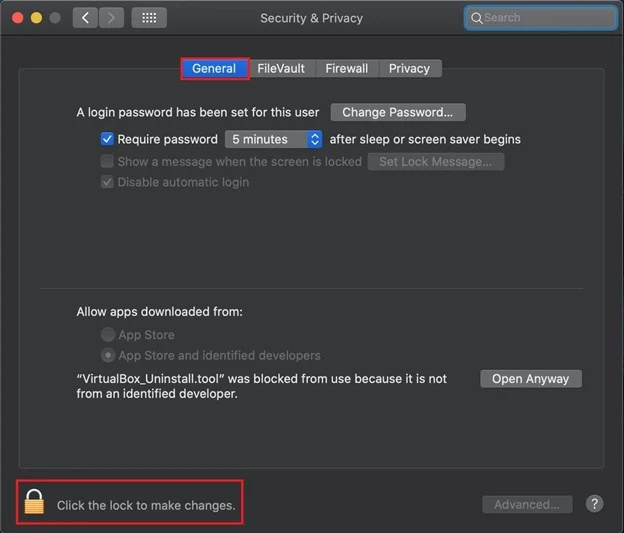
Ini akan meminta Anda untuk memberikan kata sandi sistem. Berikan kata sandi dan tekan 'Buka Kunci':
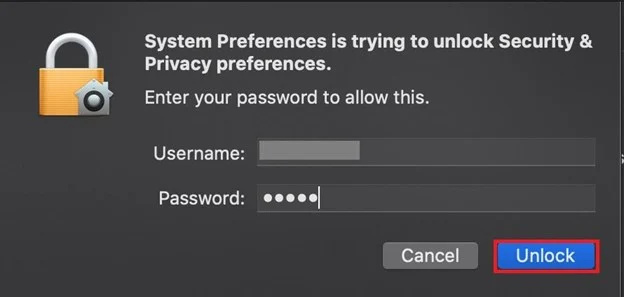
Setelah membuka kunci preferensi “Keamanan dan Privasi”, klik tombol “Tetap Buka” untuk mengizinkan VirtualBox_Uninstall.tool menjalankan proses penghapusan instalasi:
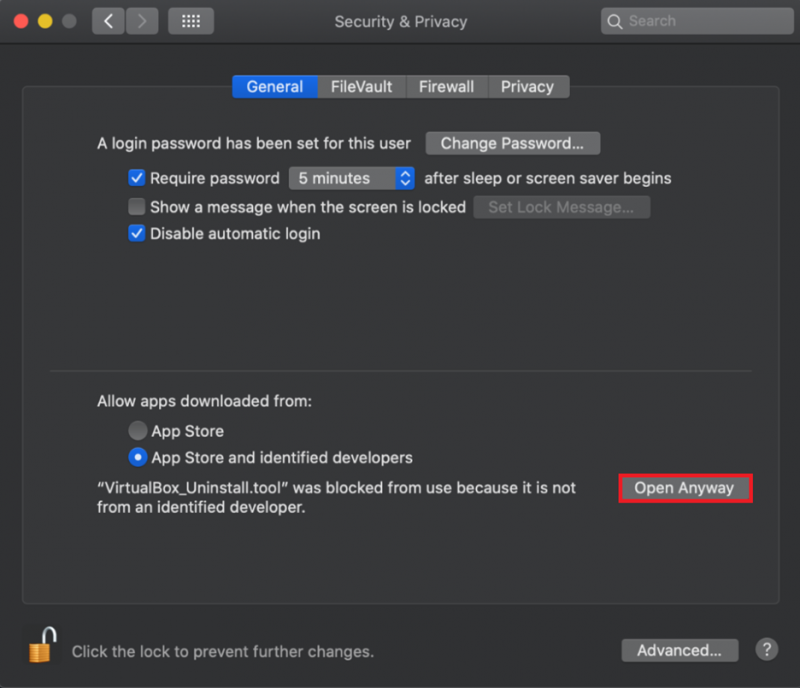
Langkah 4: Copot pemasangan VirtualBox
Sebentar lagi, terminal akan terbuka dan meminta izin untuk menghapus file yang terkait dengan VirtualBox:
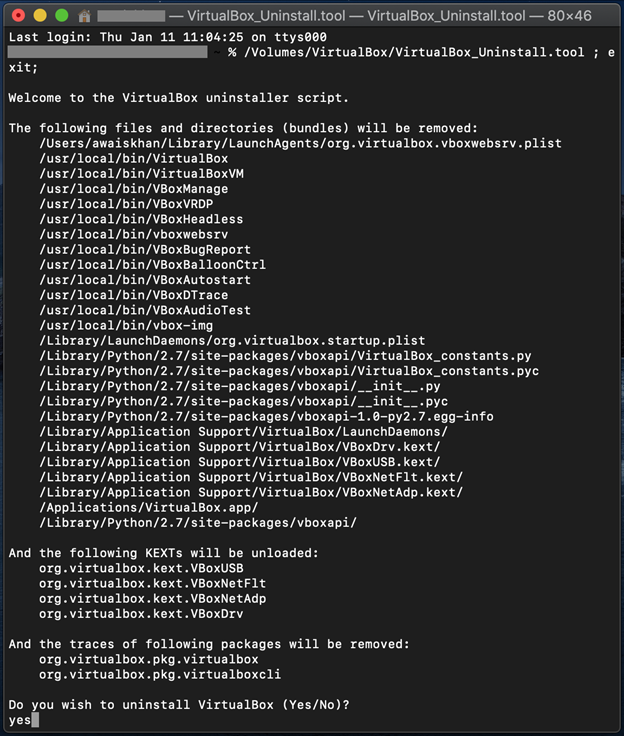
Ketik 'Ya' dan tekan tombol 'Kembali'. Seiring dengan izin untuk menghapus instalasi VirtualBox, ia juga akan meminta untuk menghapus instalasi FUSE. Jadi, ketikkan “ya” juga:
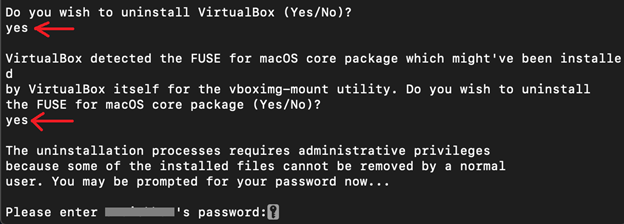
Terakhir, ketikkan kata sandi sistem untuk menyelesaikan proses penghapusan instalasi VirtualBox:
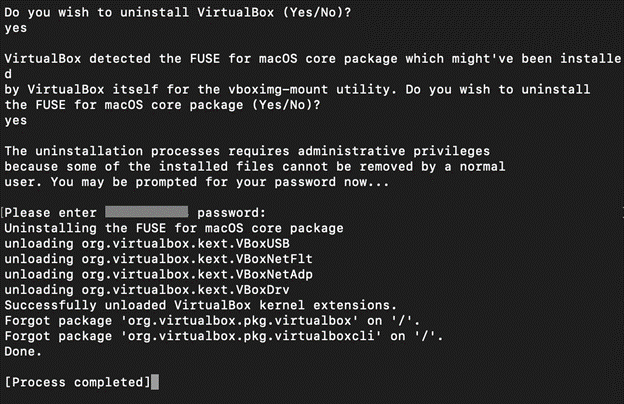
Setelah mengetikkan Kata Sandi, VirtualBox akan dihapus dari Mac dan menampilkan pesan “[Proses selesai]”.
Metode 2: Bagaimana Cara Menghapus Instalasi VirtualBox Dari Mac Secara Manual Menggunakan Finder?
Di Mac, aplikasi dan file dikelola melalui Finder. Finder di Mac adalah alat pengelola file dan aplikasi grafis. Untuk menghapus instalasi VirtualBox dari Mac menggunakan Finder, lakukan prosedur berikut.
Langkah 1: Luncurkan Penemu
Pertama, luncurkan Macbook Finder dengan mengklik ikon yang disorot di bawah:
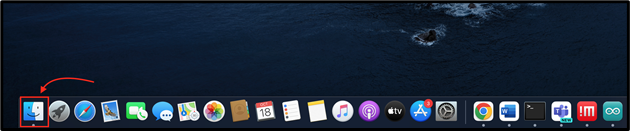
Langkah 2: Buka Direktori “Aplikasi”.
Buka direktori 'Aplikasi' dari Finder:
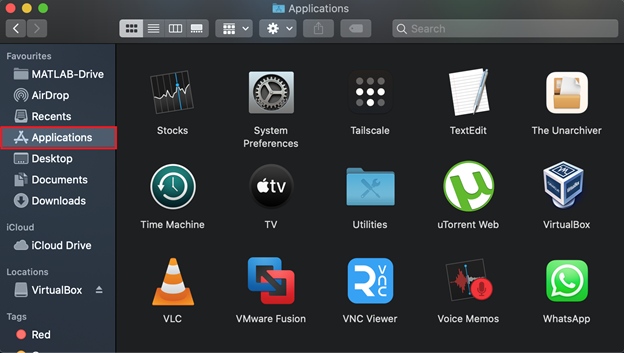
Langkah 3: Hapus Alat VirtualBox
Temukan aplikasi “VirtualBox”, klik kanan padanya, dan klik “Move to Bin”:
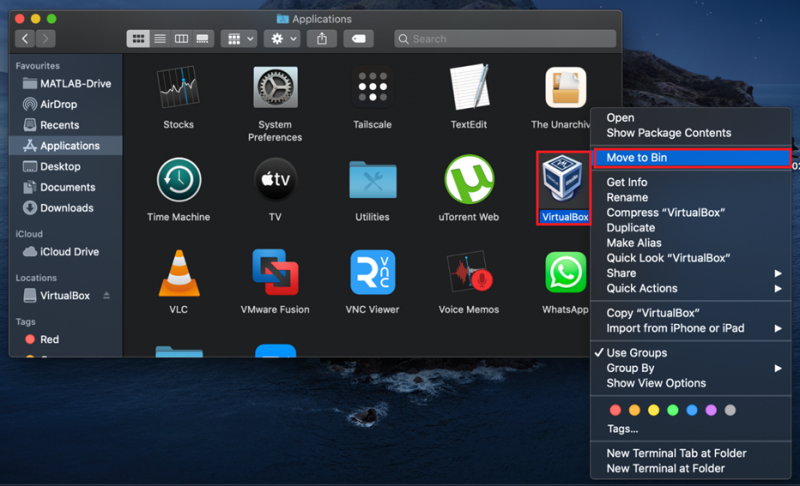
Tindakan ini memerlukan otentikasi pengguna. Ketik kata sandi pengguna (jika diminta) untuk melanjutkan proses penghapusan dan tekan tombol “OK”:
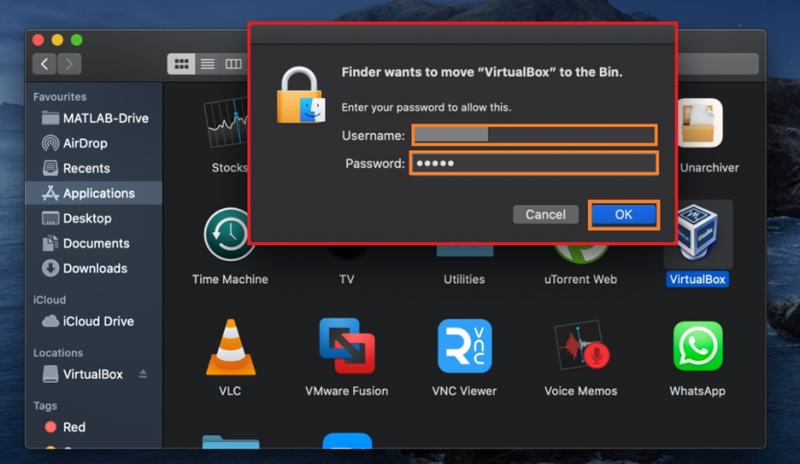
Langkah 4: Hapus File terkait VirtualBox
Untuk menghapus VirtualBox beserta semua file sepenuhnya, buka terminal dan jalankan perintah di bawah ini:
~ / Perpustakaan / Preferensi / org.VirtualBox.app.VirtualBox.plist
~ / Perpustakaan / Status Aplikasi Tersimpan / org.VirtualBox.app.VirtualBox.SavedState
~ / Perpustakaan / Agen Peluncuran / org.virtualbox.vboxwebsrv.plist
~ / Perpustakaan / Status Aplikasi Tersimpan / org.VirtualBox.app.VirtualBox.SavedState

Bagaimana Cara Menghapus Mesin Virtual (dibuat oleh VirtualBox) Sepenuhnya Dari Mac?
Saat menghapus VirtualBox, pengguna diharuskan menghapus Mesin Virtual secara manual karena mesin tersebut masih berada di sistem dan menghabiskan ruang. Untuk menghapus Mesin Virtual dari Mac, lihat prosedur yang diberikan di bawah ini:
Langkah 1: Buka Direktori “~/VirtualBox VMs”.
Untuk membuka direktori “~/VirtualBox VMs”, buka menu Konteks “Go” dari menu Finder, dan klik opsi “Go to Folder”:
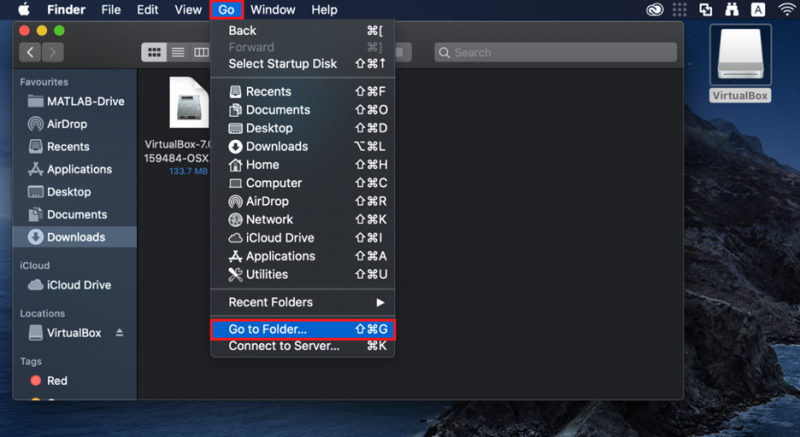
Ketik “~/VirtualBox VMs” di kotak teks yang muncul dan klik tombol “Go” berwarna biru:
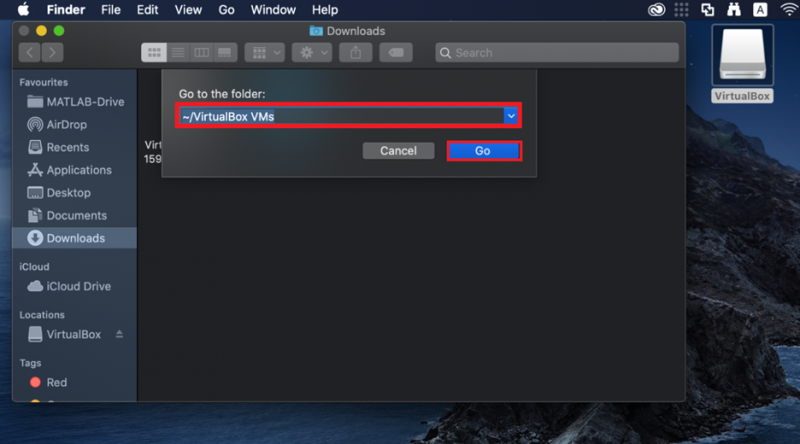
Semua folder Mesin Virtual akan terlihat di direktori “~/VirtualBox VMs””:
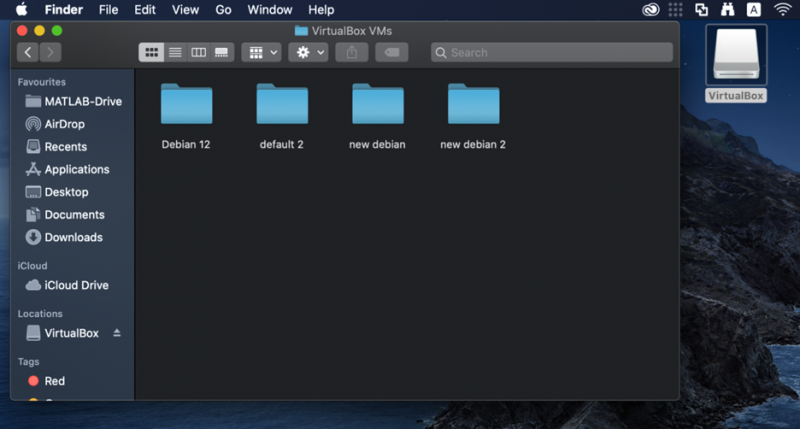
Langkah 2: Hapus Mesin Virtual
Untuk menghapus Mesin Virtual, klik kanan pada mesin yang ingin Anda hapus dan tekan opsi “Pindahkan ke Bin”:
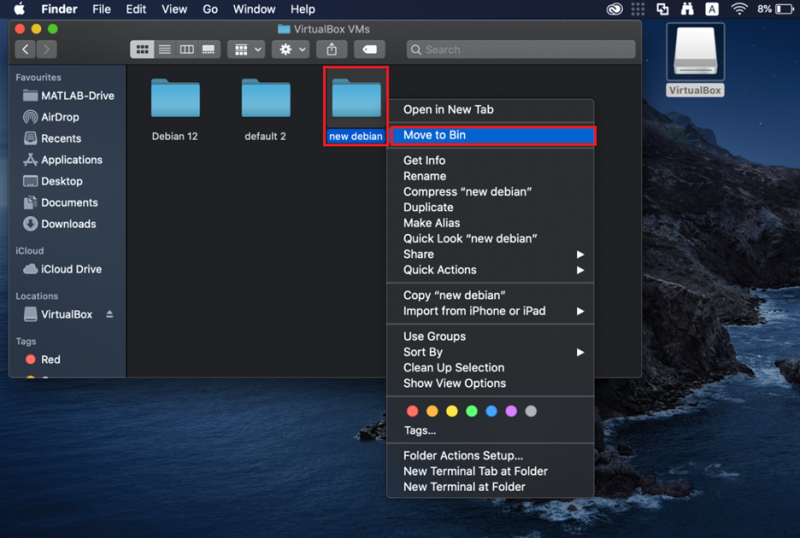
Ini akan menghapus mesin Virtual dari sistem.
Hapus Mesin Virtual Dari VirtualBox
Jika Anda belum menghapus instalasi VirtualBox dan ingin menghapus Mesin Virtual, luncurkan VirtualBox terlebih dahulu.
Kemudian, klik kanan pada mesin yang ingin Anda hapus, dan klik opsi “Hapus”:
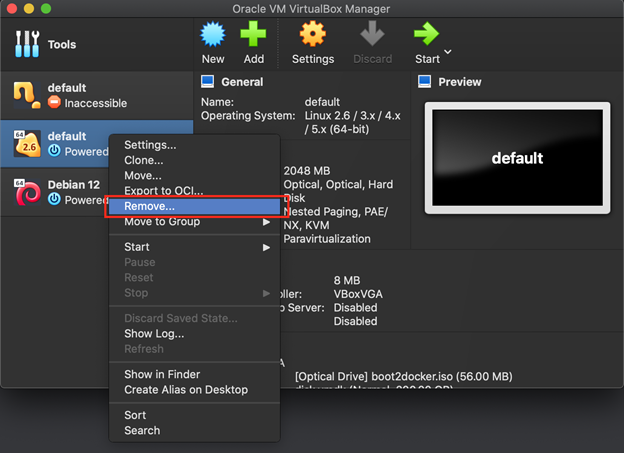
Anda akan diminta dengan kotak dialog untuk menanyakan apakah Anda ingin menghapus mesin saja atau menghapus semua file yang terkait dengan mesin itu. Untuk menghapus mesin saja, klik tombol “Hapus saja”:
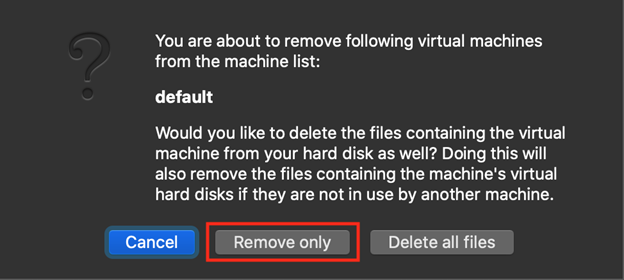
Jika tidak, untuk menghapus semua file yang terkait dengan mesin, klik tombol “Hapus semua file”:
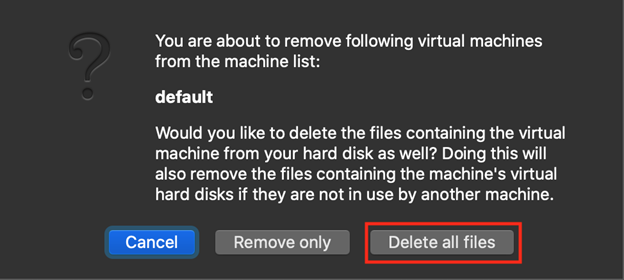
Kami telah membahas metode untuk menghapus instalasi VirtualBox dari Mac.
Kesimpulan
Untuk menghapus instalasi VirtualBox dari Mac, pengguna dapat menghapusnya dengan menggunakan penginstal VirtualBox atau secara manual dari Finder. Pada pendekatan pertama, cukup jalankan penginstal, dan buka file “VirtualBox_Uninstall.tool”. Pada pendekatan kedua, pindahkan alat “VirtualBox” ke bin dari direktori Aplikasi dan hapus semua file dan direktori terkait VirtualBox. Posting ini telah membahas metode untuk menghapus instalasi VirtualBox dan cara menghapus mesin Virtual dari Mac.