Artikel ini bertindak sebagai panduan komprehensif dengan prosedur langkah demi langkah tentang cara menghapus paksa file di Windows 11.
Mengapa File/Folder Menolak untuk Dihapus dari Sistem?
Ada banyak alasan mengapa file tertentu menolak untuk dihapus dari sistem. Beberapa dari mereka terdaftar di bawah ini:
Berkas Sedang Digunakan
Windows tidak mengizinkan Anda menghapus file/folder yang dibuka oleh suatu program. Jadi sebelum menghapus file/folder, pastikan tidak ada program yang menjalankan file/folder tersebut.
Proses Latar Belakang
Meskipun semua perangkat lunak ditutup, file tersebut tidak dapat dihapus. Ini karena ada proses latar belakang yang akan menggunakan file/folder tersebut. Untuk tujuan ini, Task Manager digunakan untuk menghentikan proses yang tidak relevan dengan mengklik tombol “ Tugas akhir ” tombol disebutkan di bagian atas Task Manager.
Kepemilikan file/folder
Salah satu alasannya adalah pengguna tidak memiliki izin untuk menghapus file/folder. Kami dapat mengubah izin dan metode ini dijelaskan secara rinci di artikel ini.
Bagaimana Cara Menghapus Paksa File/Folder yang Tidak Dapat Dihapus di Windows 11?
Banyak penyebab file membandel ini tidak terhapus. Ada banyak solusi untuk menghapus paksa file-file ini juga.
Di sini, artikel ini akan membahas metode berikut:
Metode 1: Menggunakan Izin
Seringkali, pengguna login ke sistem dan tidak memiliki hak untuk menghapus atau mengubah file/folder. Langkah-langkah yang disebutkan di bawah memberikan demonstrasi praktisnya:
Langkah 1: Pilih File
Arahkan ke direktori tempat file yang akan dihapus berada. Pilih file/folder itu dan klik kanan pada folder dan ketuk “ Tampilkan opsi lainnya ”:
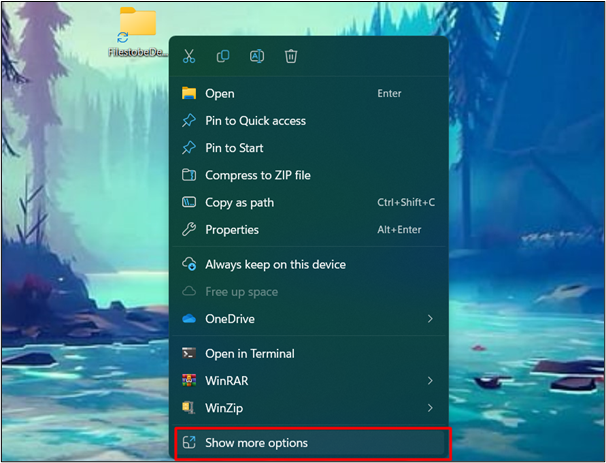
Langkah 2: Tekan Opsi Properti
Dari ' Tampilkan opsi lainnya ” menu, pilih “ Properti ” untuk mengubah izin:
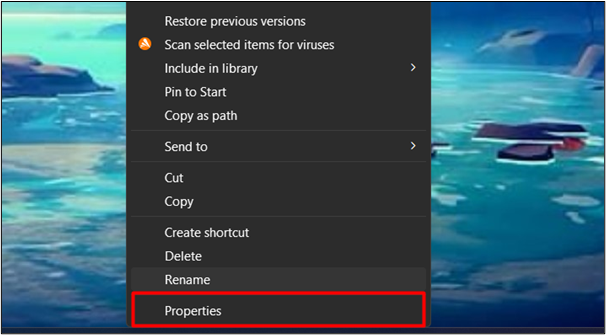
Langkah 3: Tekan Tombol Edit
Pilih nama pengguna Anda dan klik tombol “ Sunting ' tombol:
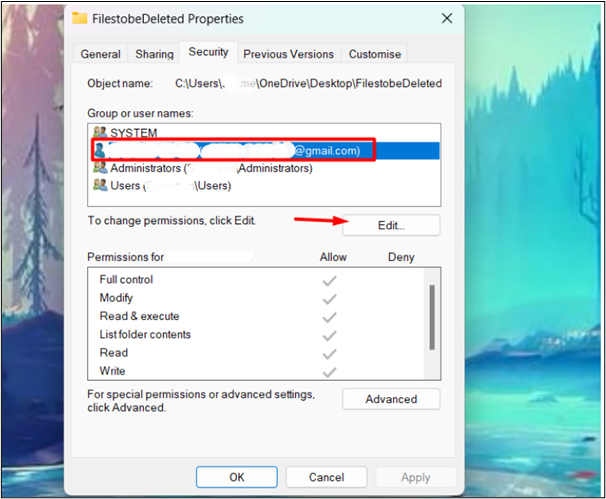
Langkah 4: Ubah Izin
Dari jendela Pengeditan, hapus centang pada “ Membantah ” opsi dan klik “ OKE ” untuk menerapkan dan menyimpan perubahan:
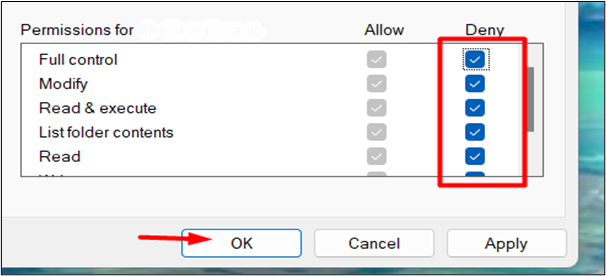
Sekarang, pengguna dapat mencoba menghapus kembali file/folder tersebut. Sekarang, masalah tersebut akan teratasi.
Tekan ' Shift + Hapus ” dari keyboard dengan memilih file/folder yang ingin Anda hapus. Klik tombol “ Ya ” dan file akan dihapus secara permanen:
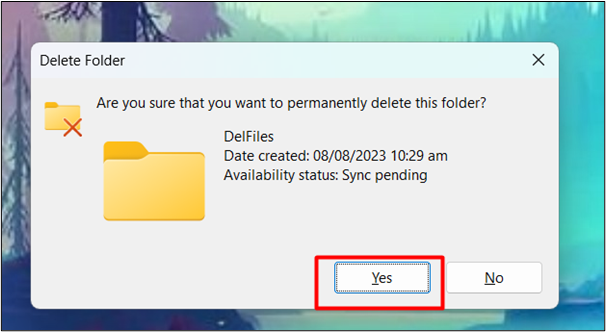
Metode 2: Menggunakan CMD
Metode lain untuk menghapus paksa file/folder ini adalah dengan menggunakan Command Prompt. Berikut langkah-langkah yang bisa Anda ikuti:
Langkah 1: Buka Prompt Perintah
Di menu mulai, ketik CMD di bilah pencarian dan klik:
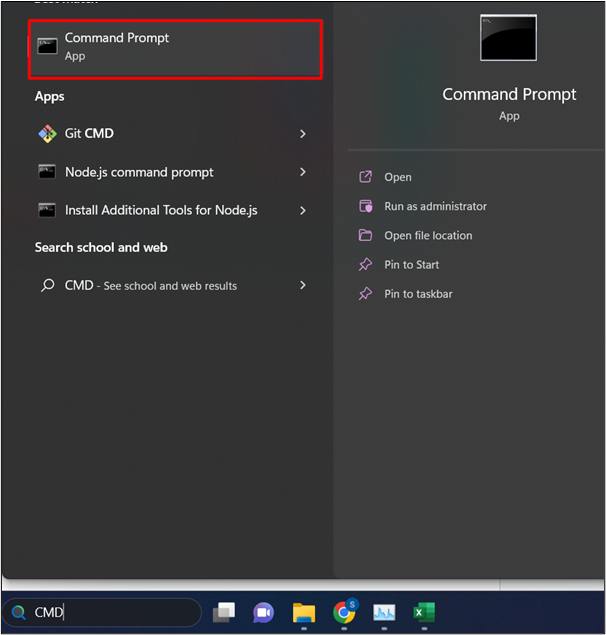
Langkah 2: Pilih File
Cari dan pilih file/folder yang ingin Anda hapus. Klik kanan pada folder tersebut dan pilih “ Tampilkan opsi lainnya ”:
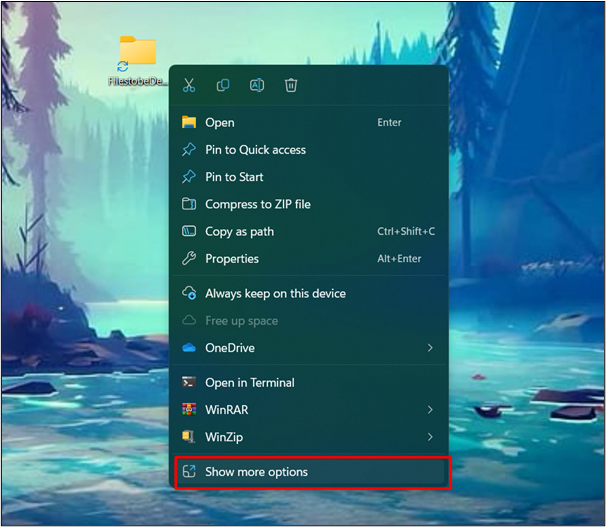
Langkah 3: Pilih Opsi Properti
Dari ' Tampilkan Opsi Lainnya ” menu, pilih “ Properti ” untuk mengubah izin:
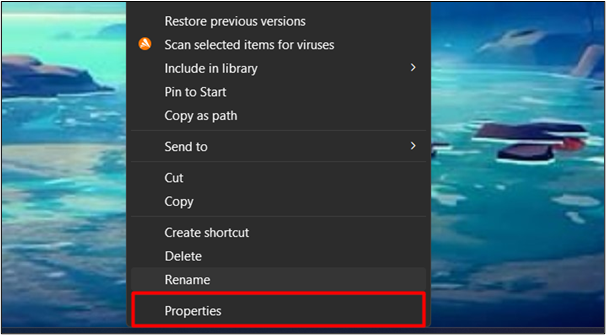
Langkah 4: Salin Jalur File
Dalam ' Umum ” tab Properties, salin jalur file dari lokasi.
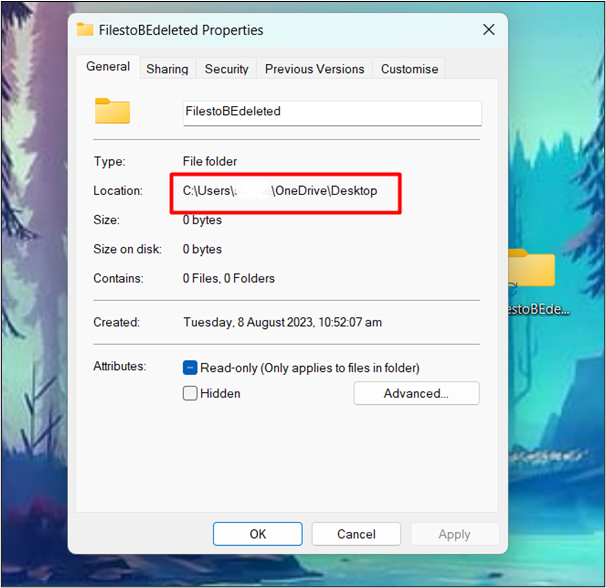
Langkah 5: Ubah Direktori
Di CMD, ketik “ CD /d ” dan tempel jalur file yang disalin. Setelah itu, tekan tombol “ Memasuki ' tombol:
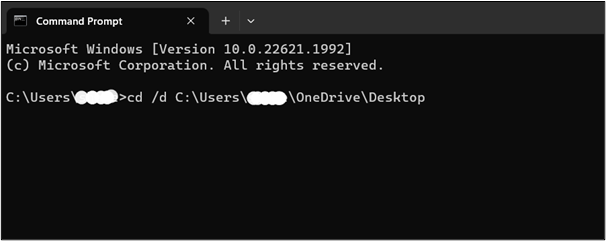
Langkah 6: Daftarkan Semua File/Folder
Setelah kami mengubah direktori kami, daftarkan semua file/folder dengan menggunakan “ dir /x ' memerintah:
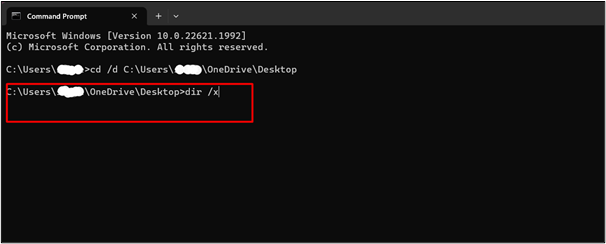
Langkah 7: Temukan File yang akan Dihapus
Dari daftar semua file yang ditampilkan, cari file/folder yang akan dihapus. Ini akan memverifikasi apakah direktori tersebut berisi file/folder atau tidak:
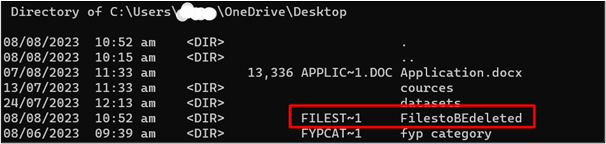
Langkah 8: Hapus Direktori
Untuk menghapus paksa file/folder, berikan “ rmdir /q /s

Catatan : Metode ini untuk menghapus Folder seperti yang dirujuk rmdir ke “ Hapus Direktori ”.
Segarkan direktori yang sebelumnya berisi folder/file tersebut. File/folder akan berhasil dihapus. Kita juga bisa memeriksa apakah file tersebut terhapus atau tidak oleh pihak tersebut perintah berikut :
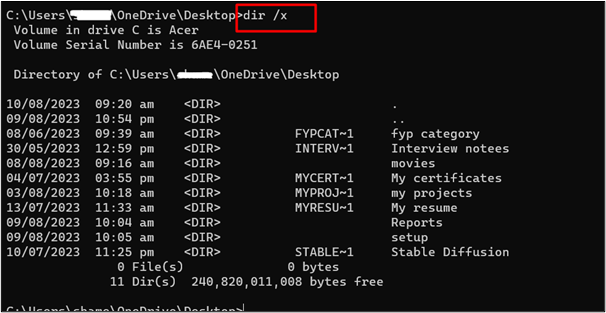
Tip Bonus: Perangkat Lunak Pihak Ketiga
Beberapa perangkat lunak pihak ketiga juga tersedia yang dapat menghapus paksa file/folder. Beberapa di antaranya tercantum di sini:
- File Pembunuh
- Penghapus File BitRaser
- Pembuka IOBit
- Penghapus Kekuatan yang Bijaksana
- Pembuka kunci
Kesimpulan
Untuk menghapus paksa file/folder yang tidak dapat dihapus di Windows 11, ubah kepemilikan direktori, dengan menggunakan CMD, atau gunakan software pihak ketiga. Ada banyak alasan mengapa file/folder tertentu tidak dapat dihapus di Windows selain fakta bahwa file/folder tersebut tidak penting untuk booting atau berfungsinya sistem dengan baik. Artikel ini telah menyediakan berbagai metode dengan panduan langkah demi langkah untuk menghapus file yang membandel ini untuk mengosongkan ruang.