Hal-hal untuk diingat
- Cadangkan semua data Anda ke cloud sebelum Anda memulai prosesnya
- Buat disk pemulihan yang akan digunakan laptop Anda untuk mem-boot driver baru
Bagaimana Cara Menginstal Windows di Laptop Setelah Mengganti Hard Drive?
Cara paling sederhana untuk menginstal windows di laptop setelah mengganti hard drive adalah menginstal Windows dengan USB Drive. Proses langkah demi langkah menginstal Windows pada hard drive yang baru diinstal disebutkan di bawah ini:
Menginstal Windows dengan Drive USB
Jika Anda mengganti hard drive dan memutakhirkan jendela untuk mencapai kinerja yang lebih baik, ikuti langkah-langkah ini untuk menginstal windows dengan drive USB di laptop Anda:
Langkah 1: Unduh berkas ISO jendela di drive USB:
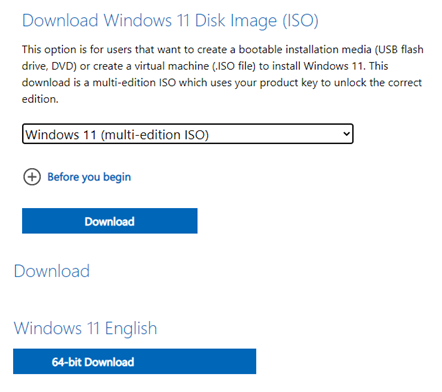
Langkah 2: Unduh Rufus dari situs web resmi untuk membuat USB yang dapat di-boot:
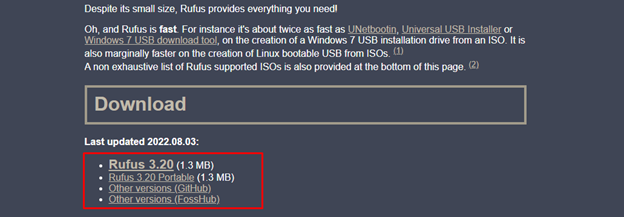
Langkah 3: Pada opsi perangkat pilih drive USB dan file ISO di komputer Anda dan klik opsi Pilih:
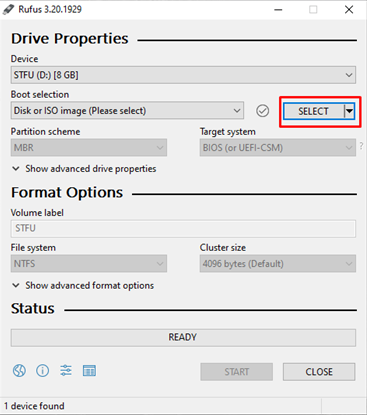
Langkah 4: Jika Anda memiliki sistem UEFI maka Anda harus memilih GPT partisi sebaliknya untuk sistem BIOS pilih MBR:

Langkah 5: Pada langkah ini layar pop-up akan muncul dengan pesan peringatan klik Oke untuk melanjutkan:
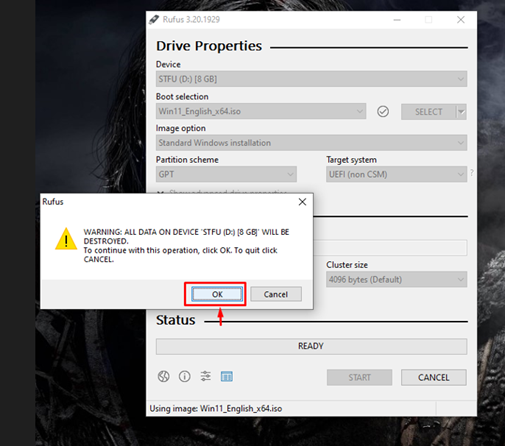
Langkah 6: Proses bootable akan dimulai:
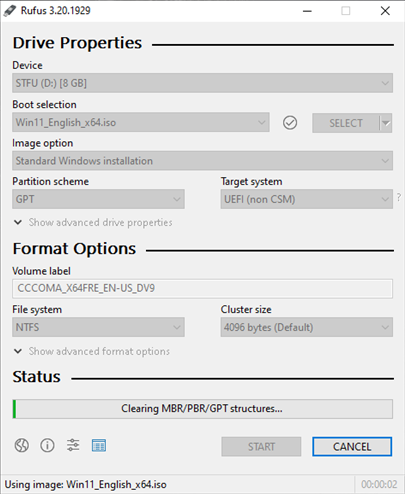
Langkah 7: Sekarang instal Windows pada hard drive baru.
Langkah 8: Hubungkan drive USB instalasi Windows dengan laptop dan nyalakan.
Langkah 9: Laptop akan mem-boot drive USB jika tidak, lalu masukkan BIOS dan atur komputer ke Boot dari drive USB.
Langkah 10: Pilih opsi yang berbeda yaitu, bahasa, waktu dan keyboard atau metode input:
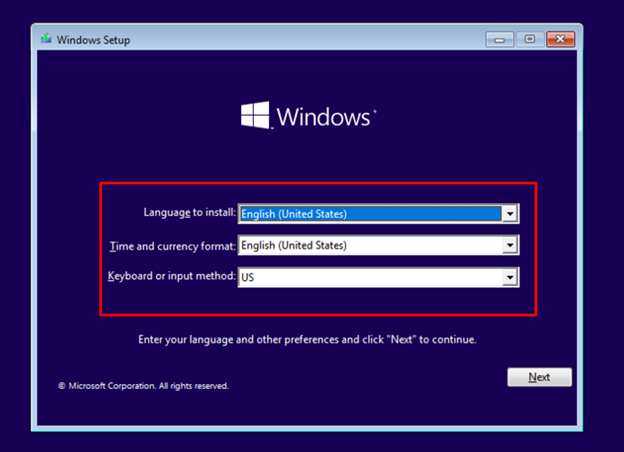
Langkah 11: Klik pada Instal sekarang tombol:
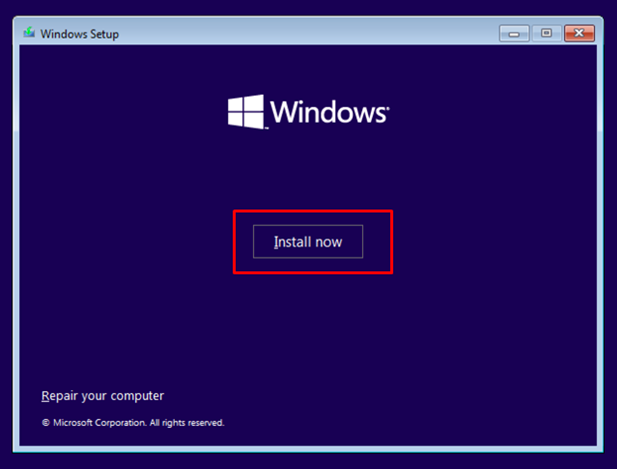
Langkah 12: Masukkan kunci lisensi Windows 10 atau pilih “ Saya tidak punya kunci produk ”:
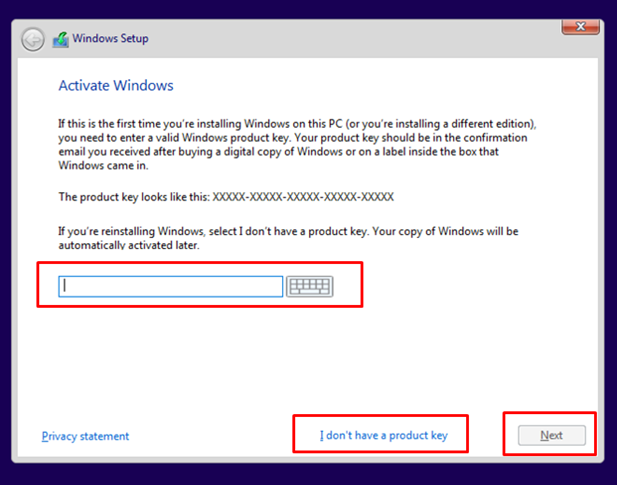
Langkah 13: Periksa syarat dan ketentuan dan terima Lisensi dan pilih Lanjut :
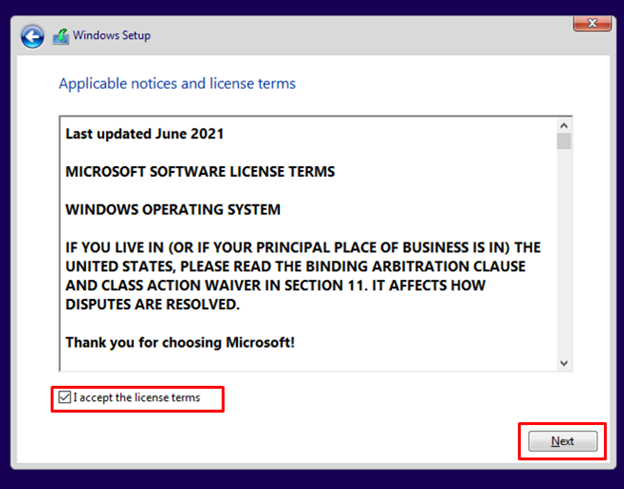
Langkah 14: Pilih lokasi drive yang diinginkan:
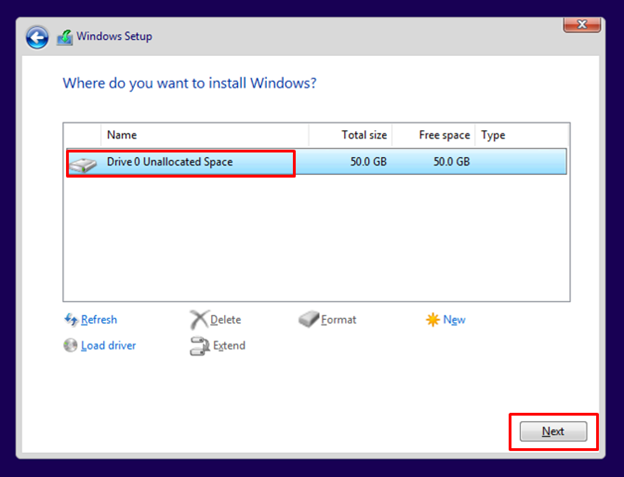
Langkah 15: Windows akan mulai menginstal pada hard drive Anda dan proses instalasi tergantung pada kecepatan hard drive dan prosesor laptop Anda.
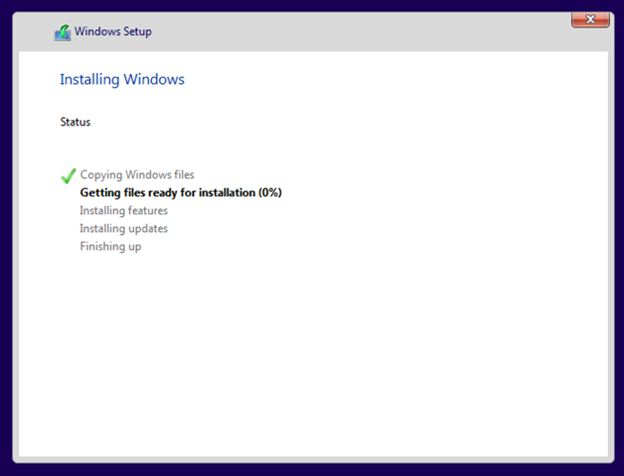
Langkah 16: Sekarang masuk ke komputer Anda dengan akun Microsoft Anda dan laptop Anda siap digunakan.
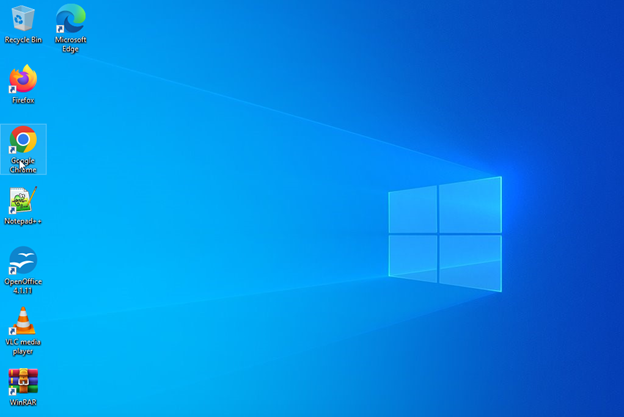
Kesimpulan
Untuk mencapai hasil dan kinerja yang lebih baik saat hard drive Anda penuh, cukup upgrade hard drive Anda dengan SSD atau hard drive lain dan instal Windows baru di laptop Anda. Cara paling sederhana untuk menginstal windows di laptop Anda adalah melalui drive USB. Untuk menginstal windows di laptop Anda, ikuti informasi yang disebutkan di atas.