Artikel ini adalah panduan untuk mengunduh dan menginstal WinZip di Windows 10/11.
Apa itu WinZip?
Aplikasi WinZip adalah salah satu yang paling populer alat manajemen file yang hadir dengan versi uji coba. Versi uji coba menawarkan fungsionalitas gratis WinZip selama 21 hari . WinZip dapat dengan mudah diinstal pada Windows dan mampu mengompresi folder dengan mengompresi ukuran kontennya untuk memudahkan pertukaran direktori melalui jaringan.
Perangkat lunak pengarsipan ini dikembangkan oleh Corel Corporation. Ini memberikan dukungan untuk berbagai Sistem Operasi seperti Windows (Windows 11, 10, 7), Mac, dan Android . WinZip populer karena kemampuannya mengatur direktori Anda secara efisien dan karenanya, menyediakan lebih banyak ruang pada sistem.
Bagaimana Cara Mengunduh dan Menginstal WinZip Versi Lengkap untuk Windows 10/11?
WinZip dapat dengan mudah diinstal di Windows dengan mengikuti langkah-langkah yang disebutkan di bawah ini secara cermat.
Langkah 1: Situs Resmi WinZip
Mengunjungi Situs web resmi WinZip . Di sini, klik pada “ Unduh WinZip Sekarang tombol ” atau “ Unduh uji coba gratis 21 hari Anda sekarang ” tautan untuk mulai mengunduh pengaturan WinZip:
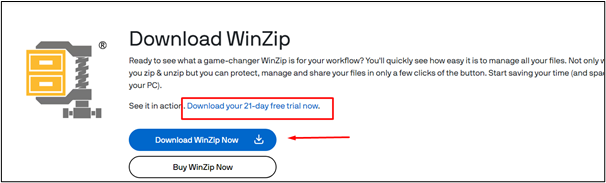
Langkah 2: Jalankan Penginstal
Buka pengaturan yang diunduh dan ketuk tombol “ Berikutnya tombol ” untuk melanjutkan lebih jauh:
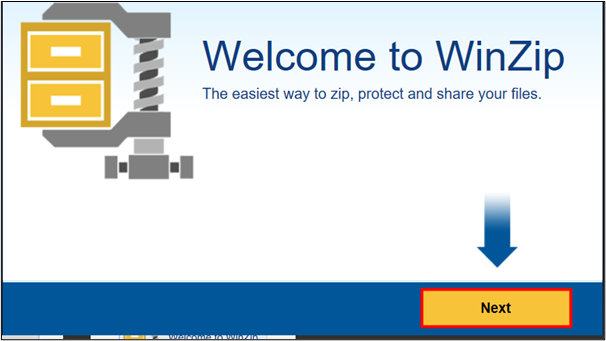
Langkah 3: Setujui Ketentuan Penggunaan
Selanjutnya, klik pada “ Setuju ' tombol:
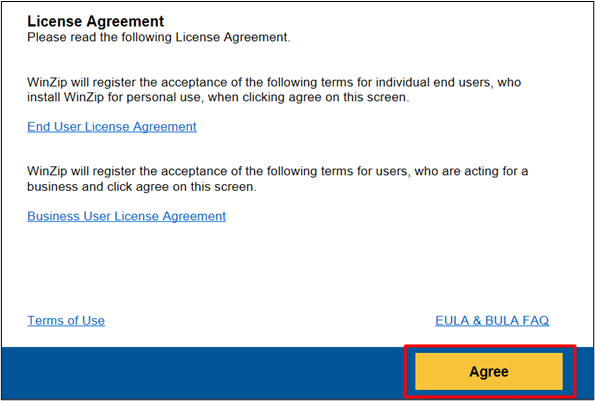
Langkah 4: Setujui Kebijakan
Antarmuka berikutnya mengharuskan Anda menyetujui kebijakan hukum WinZip. Klik ' Setuju ” untuk melangkah lebih jauh:
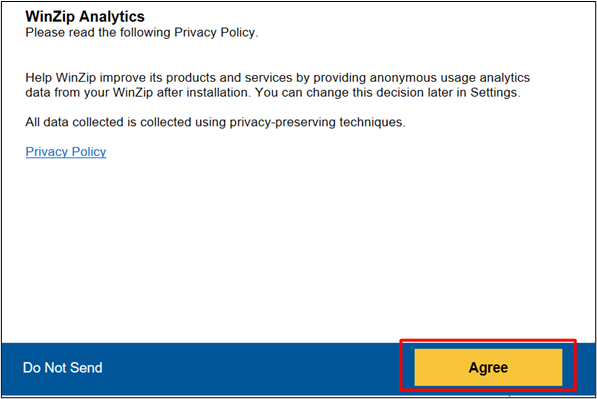
Langkah 5: Instalasi Dimulai
Gambar terlampir di bawah ini menunjukkan bahwa pengaturan sedang diinstal pada sistem Anda:
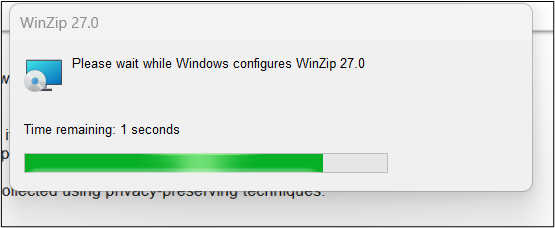
Langkah 6: Verifikasi
Setelah instalasi WinZip berhasil, ini akan membuka jendela baru di browser web Anda yang menunjukkan bahwa instalasi telah berhasil:
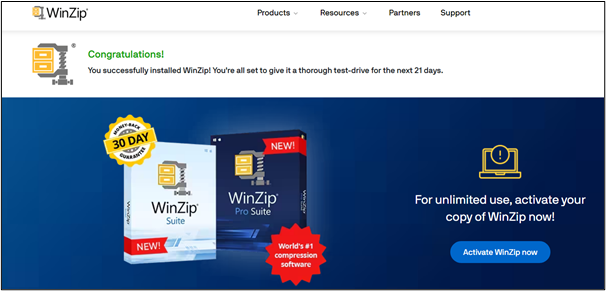
Langkah 7: Gunakan Versi Evaluasi
Dari pengaturan yang diinstal, klik “ Gunakan versi evaluasi ” untuk uji coba gratis. Anda juga dapat mendaftar dengan memberikan kunci aktivasi atau membeli WinZip Pro:
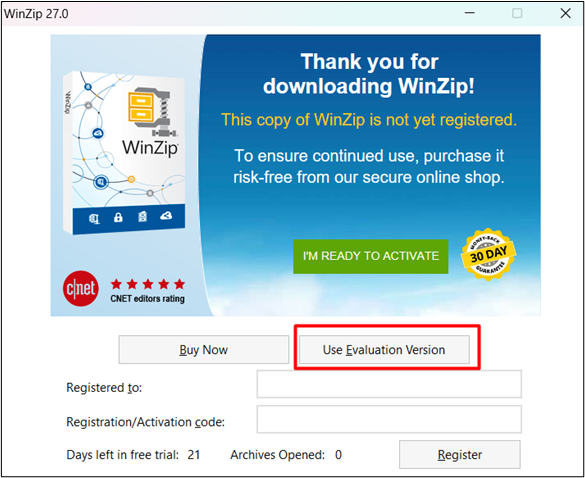
Langkah 8: Penggunaan WinZip
Setelah instalasi berhasil, WinZip akan memberi Anda tutorial dengan opsi “ Lewati sekarang ' juga. Anda dapat mengklik “ Berikutnya ” untuk memahami penggunaan dasar WinZip:
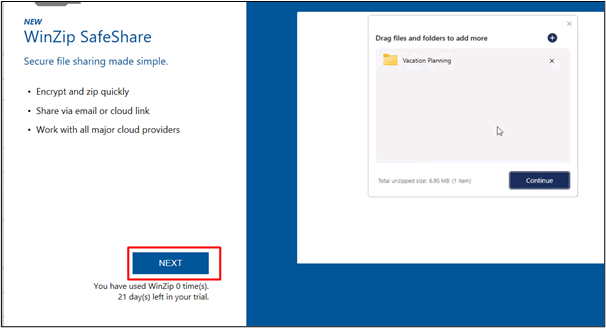
Di sini, WinZip telah berhasil diinstal. WinZip adalah perangkat uji coba yang artinya menawarkan fungsionalitas gratis selama 21 hari. Untuk melihat paket harga mereka, kunjungi situs web resmi :
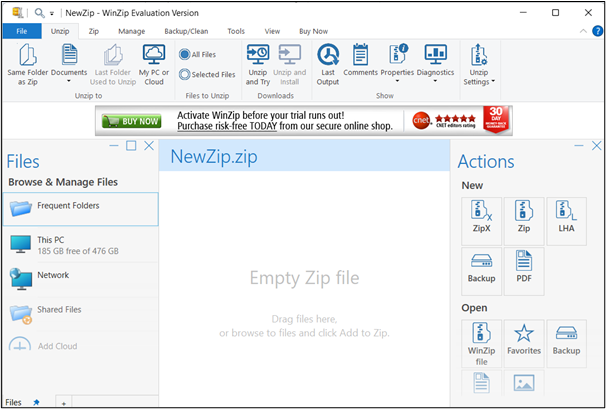
Tautan Pengunduhan:
Android : WinZip – Alat Zip UnZip
Mac : WinZip Mac
Tip Bonus: Fitur WinZip
Untuk melihat paket harga WinZip, kunjungi situs resmi mereka. Beberapa fitur WinZip antara lain:
- Buat Kata Sandi untuk menambah keamanan.
- Konversikan ke PDF.
- Mendukung Kompresi ke format utama misalnya RAR, ZIPX, TAR, dll.
- Fitur Manajemen File seperti edit, pindahkan, bagikan, dll.
- Integrasi dengan Penyimpanan Cloud.
- Menyediakan fasilitas Backup juga.
Kesimpulan
WinZip menyediakan dukungan untuk Windows, Mac, dan Android yang dapat diunduh dari situs resminya dan diinstal dengan menyetujui syarat dan kebijakan penggunaan. WinZip menyediakan beberapa fitur mulai dari konversi hingga kompresi serta enkripsi. Artikel ini telah memberikan tutorial langkah demi langkah untuk memudahkan mengunduh dan menginstal WinZip di Windows 10/11.