Saat menggunakan Microsoft Windows, Anda mungkin mengalami kerusakan data, instalasi gagal, pembaruan OS rusak, dan banyak masalah lain seperti ini. Jika salah satu dari masalah ini terjadi, sistem tidak akan berfungsi dengan baik. Misalnya, Anda telah menginstal aplikasi bermasalah atau pembaruan sistem yang menyebabkan masalah tetapi tidak dapat menghapus instalasinya. Tidak perlu melakukan itu karena, di OS Windows Microsoft menawarkan System Pulihkan Poin yang memungkinkan pengguna memulihkan sistem mereka ke keadaan di mana Titik Pemulihan Sistem telah dibuat.
Posting ini adalah panduan terperinci untuk mengelola “Titik Pemulihan Sistem Windows”:
Apa itu System Restore Point di Windows dan Mengapa Diperlukan?
A Titik Pemulihan Sistem pada Microsoft Windows didefinisikan sebagai gambar file sistem penting. Kami menyarankan untuk membuat a Titik Pemulihan sebelum menginstal Pembaruan Windows atau aplikasi pihak ketiga apa pun karena tidak ada cara untuk memulihkan sistem dari bencana yang disebabkan oleh instalasi tersebut. A Titik Pemulihan Sistem Tidak diragukan lagi, ini adalah penyelamat sejati yang akan mengembalikan sistem Anda ke kondisi sebelumnya dan mencegahnya menyebabkan kerusakan lebih lanjut pada data Anda.
Bagaimana Cara Membuat Titik Pemulihan Sistem di Windows?
Itu Titik Pemulihan Sistem pada Microsoft Windows dibuat seperti yang dijelaskan pada langkah berikut:
Langkah 1: Aktifkan Perlindungan Sistem
Sistem keamanan adalah fitur keamanan pada Microsoft Windows yang memungkinkan pengguna untuk berkreasi Titik Pemulihan Sistem , jadi harus diaktifkan untuk membuatnya. Untuk mengaktifkannya, tekan Windows + saya untuk membuka Aplikasi Pengaturan Windows, dan dari sana navigasikan ke Sistem ⇒ Tentang ⇒ Perlindungan sistem:
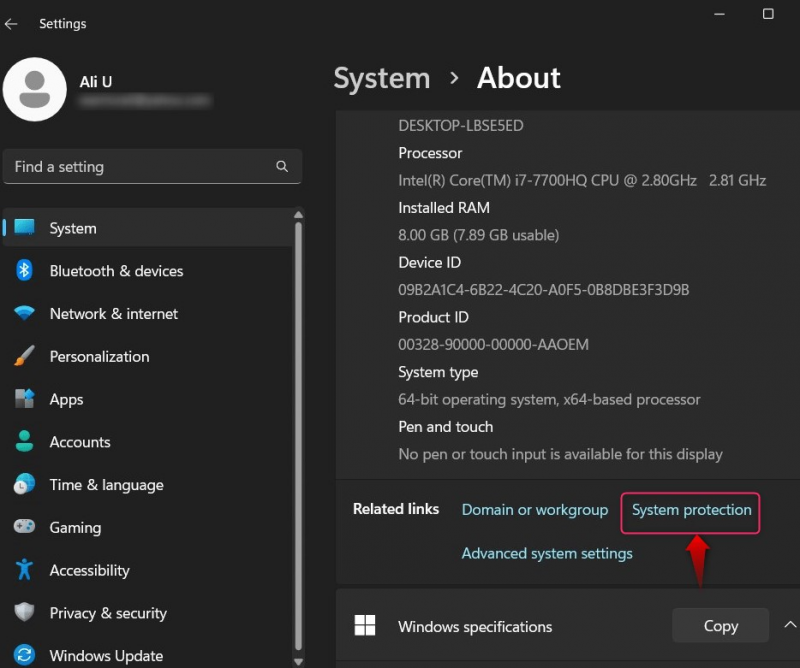
Ini akan membuka Properti sistem jendela; dari sini, pilih Sistem keamanan , pilih disk sistem, dan tekan Konfigurasikan tombol:
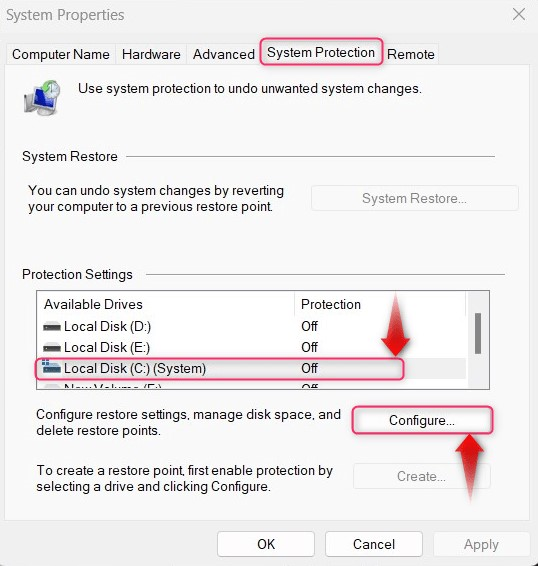
Berikutnya Aktifkan perlindungan sistem, tentukan Penggunaan Ruang Disk, dan tekan OKE tombol untuk membuatnya. Jika Anda sudah membuat a Titik Pemulihan Sistem , menggunakan Menghapus tombol untuk menghapusnya (menghapus semua Titik Pemulihan Sistem):
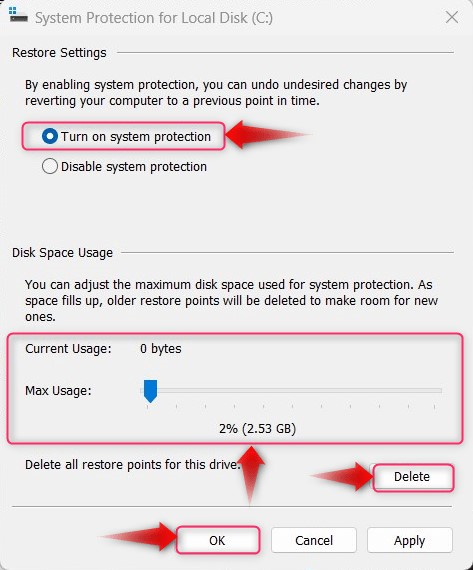
Langkah 2: Buat Titik Pemulihan Sistem
Untuk membuat Titik Pemulihan Sistem, tekan Membuat tombol di Properti Sistem (Perlindungan Sistem) jendela. Itu Membuat tombol akan dapat digunakan setelah perlindungan sistem diaktifkan (dijelaskan pada langkah 1):
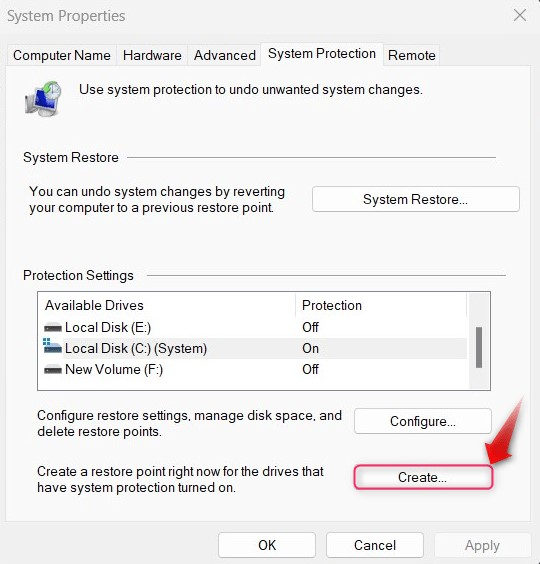
Selanjutnya, beri nama Titik Pemulihan dan tekan Membuat tombol:
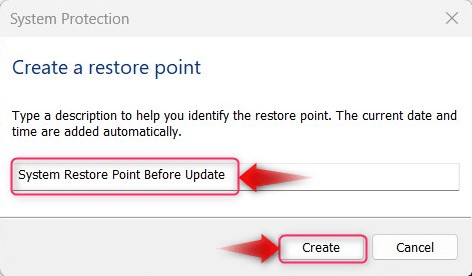
Itu Titik Pemulihan sekarang dibuat:
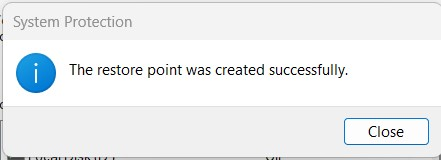
Bagaimana Mengelola/Menghapus Titik Pemulihan Sistem di Windows?
Untuk mengelola/menghapus Titik Pemulihan Sistem di Windows, coba salah satu metode berikut:
Metode 1: Kelola/Hapus Titik Pemulihan Melalui Pembersihan Disk
Itu Pembersihan disk digunakan untuk menghapus file dan folder sementara sistem, tetapi juga dapat menghapus Pulihkan Poin . Untuk melakukannya, ikuti petunjuk di bawah ini:
Langkah 1: Buka Utilitas Pembersihan Disk
Untuk membuka “ Pembersihan disk ” utilitas, gunakan menu Start Windows dan tekan Jalankan sebagai administrator pilihan:
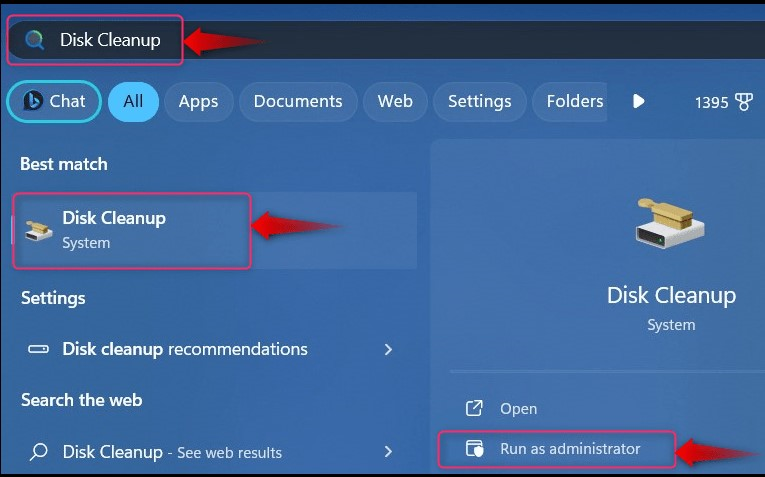
Selanjutnya, Anda harus memilih disk; pilih disk tempat OS Windows diinstal karena di sinilah tempatnya Pulihkan Poin disimpan:
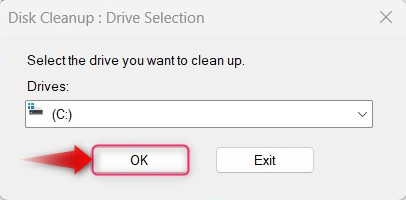
Langkah 2: Hapus Titik Pemulihan Sistem
Dalam Pembersihan disk, Pilih Lebih banyak pilihan dan kemudian memicu Membersihkan di bawah “Pemulihan Sistem dan Salinan Bayangan” untuk menghapus Titik Pemulihan Sistem :
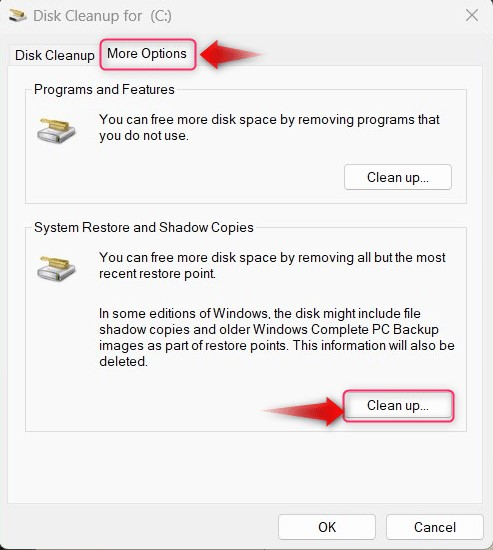
Metode 2: Kelola/Hapus Titik Pemulihan Menggunakan Windows PowerShell/Command Prompt
Untuk mengelola/menghapus Pulihkan Poin menggunakan Windows PowerShell/Command Prompt, ikuti langkah-langkah di bawah ini:
Langkah 1: Buka Windows PowerShell/Prompt Perintah
Gunakan bilah pencarian menu Start Windows untuk menemukan Prompt Perintah/Windows PowerShell dan gunakan Jalankan sebagai administrator tombol untuk membukanya:
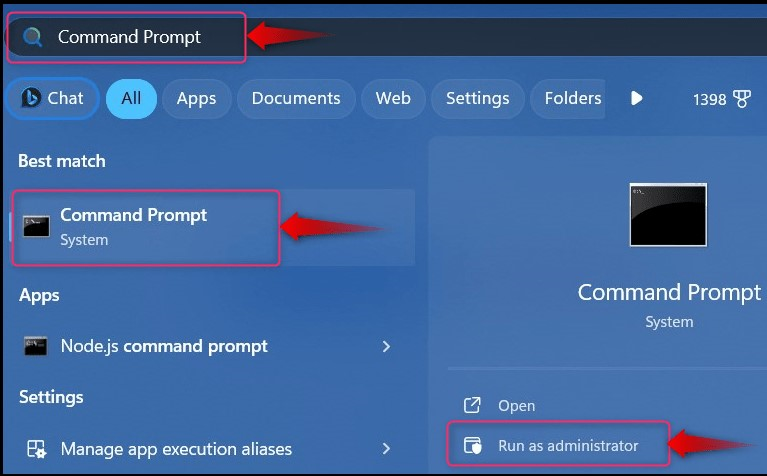
Langkah 2: Hapus Semua Titik Pemulihan Windows
Untuk menghapus semua Titik Pemulihan Windows menggunakan Windows PowerShell/Command Prompt, jalankan perintah berikut dan tekan DAN tombol saat diminta:
vssadmin menghapus bayangan / semua

Langkah 3: Hapus Titik Pemulihan Windows Terlama
Untuk menghapus yang terlama, Titik Pemulihan menggunakan Windows PowerShell/Command Prompt, jalankan perintah berikut dan tekan DAN tombol saat diminta:
vssadmin Hapus Bayangan / Untuk =C: / Tertua
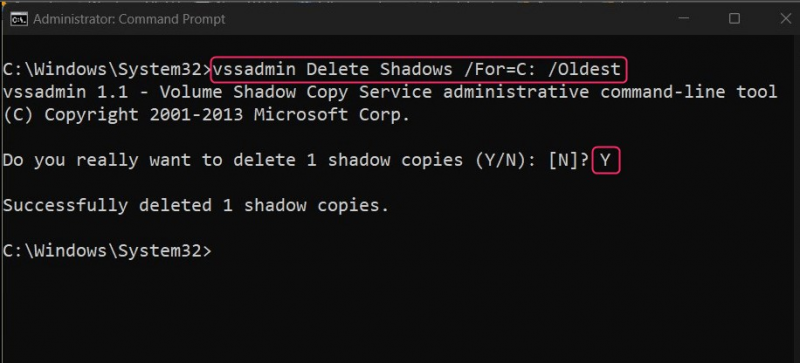
Metode 3: Kelola/Hapus Titik Pemulihan Dari Pengaturan Perlindungan Sistem
Itu Sistem keamanan ditemukan di bawah Properti sistem, di mana Anda dapat menemukan konfigurasi sistem lanjutan, untuk mengelola/menghapus Pulihkan Poin dari Pengaturan Perlindungan Sistem, ikuti langkah-langkah di bawah ini:
Buka Pengaturan Perlindungan Sistem
Untuk membuka pengaturan perlindungan sistem, tekan Windows + saya untuk membuka Aplikasi Pengaturan Windows, dan dari sana navigasikan ke Sistem ⇒ Tentang ⇒ Perlindungan sistem:
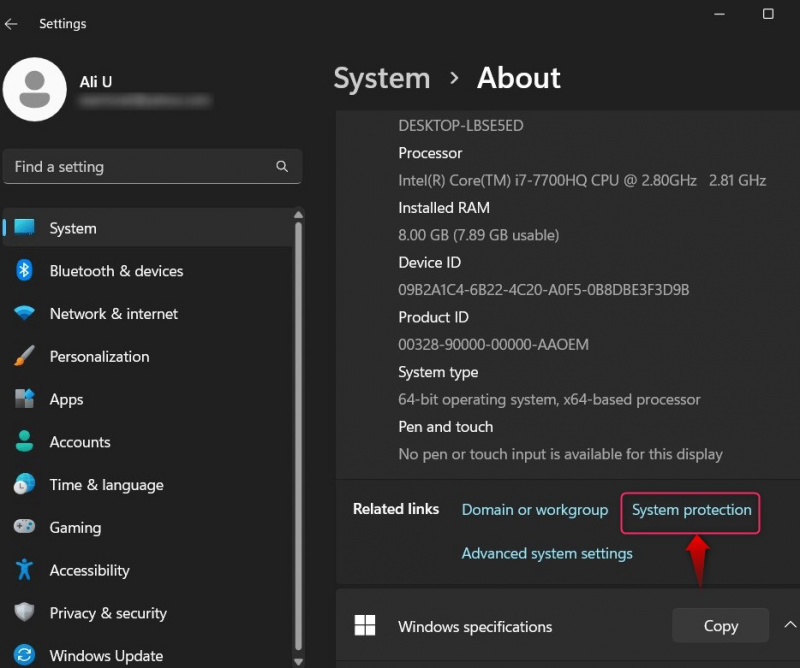
Dari Properti sistem , pilih Sistem keamanan tab, dan tekan Konfigurasikan tombol:
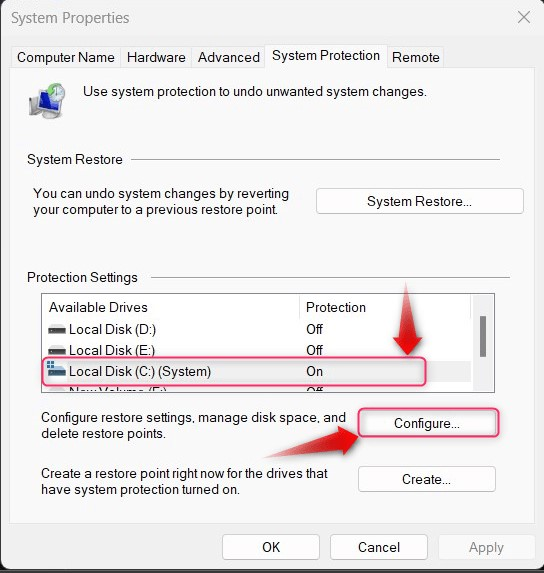
Dari jendela berikut, gunakan Menghapus tombol untuk menghapus semua Titik Pemulihan Sistem Windows :
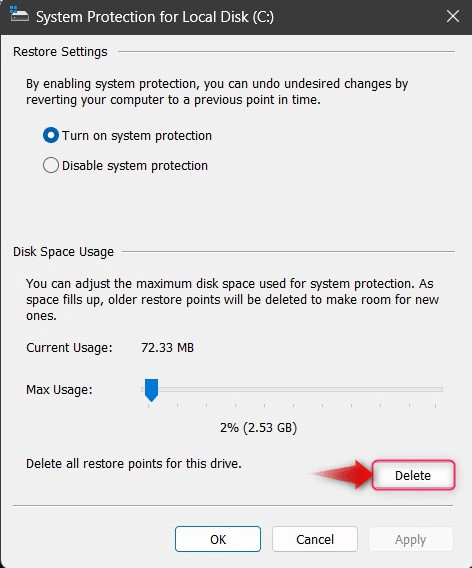
Metode 4: Kelola/Hapus Titik Pemulihan Menggunakan Alat CCleaner
pembersih CC adalah alat lengkap yang sangat tangguh yang dapat menghapus file sementara sistem, dan file registri yang tersisa, menghapus instalasi program, dan menghapus Titik Pemulihan Sistem. Dengan asumsi Anda punya , luncurkan melalui pintasan atau menu Start Windows:
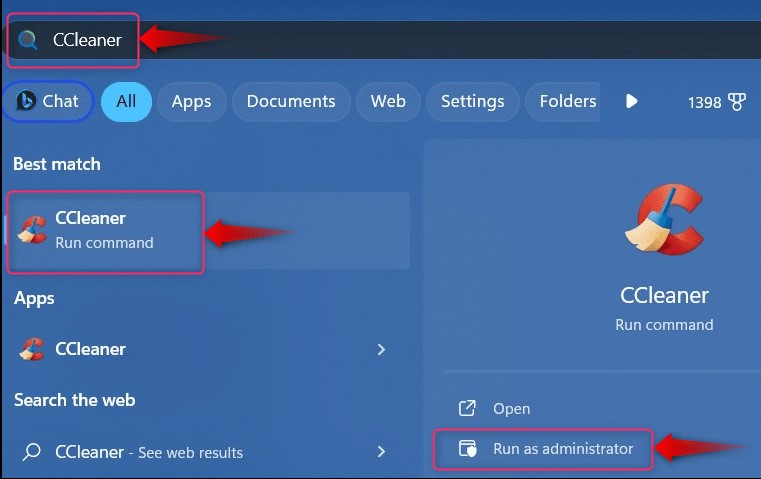
Setelah membuka pembersih CC , ikuti petunjuk di bawah ini:
-
- Pilih Alat.
- Dari Alat, pilih Pemulihan Sistem.
- Di System Restore, pilih Restore Point yang ingin Anda hapus (yang terbaru tidak dapat dihapus karena alasan keamanan).
- Tekan tombol Hapus untuk menghapus Titik Pemulihan yang dipilih:
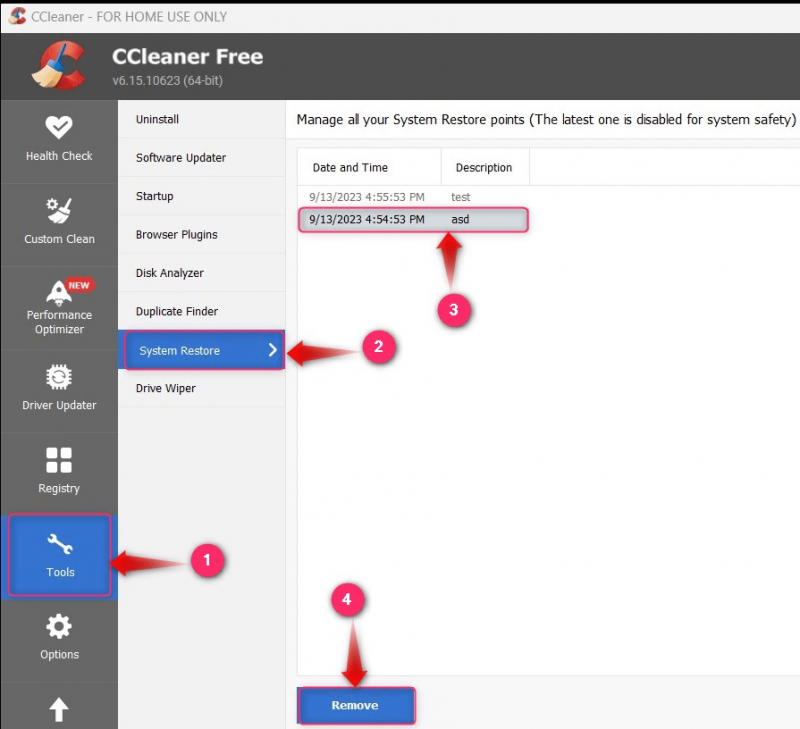
Itu saja untuk pengelolaan System Restore Points Windows.
Kesimpulan
Itu Titik Pemulihan Sistem di Windows dikelola/dihapus melalui Pembersihan disk kegunaan, Sistem keamanan pengaturan, Prompt Perintah/PowerShell, atau itu pembersih CC . Itu Pulihkan Poin di Windows memungkinkan pengguna untuk kembali ke status sistem sebelumnya ke saat sistem dibuat. Biasanya dibuat sebelum menginstal Pembaruan Windows atau aplikasi pihak ketiga untuk menghindari bencana.