Meskipun mendapatkan Rocky Linux 9 sebagai OS default adalah ide bagus, beralih dari satu sistem operasi ke sistem operasi lainnya selalu sulit. Itu sebabnya kami selalu menyarankan pengguna mencoba OS baru di VirtualBox dan kemudian menggunakannya sebagai OS sistem saat ini.
Dalam tutorial ini, kami akan menjelaskan metode lengkap dan sederhana untuk menginstal Rocky Linux 9 di VirtualBox. Anda dapat mengikuti tutorial ini untuk menginstal dan mengatur Rocky Linux 9 di VirtualBox untuk Windows, macOS, dan Linux.
Cara Install Rocky Linux 9 di VirtualBox
Sebelum menginstal Rocky Linux 9 di VirtualBox, ikuti prasyarat yang diberikan:
RAM: Meskipun Rocky Linux 9 membutuhkan minimal 2GB RAM untuk berjalan dengan baik, biasanya bervariasi sesuai kebutuhan pengguna. Misalnya, sistem memerlukan alokasi RAM yang lebih tinggi jika Anda ingin menggunakan aplikasi intensif sumber daya. Oleh karena itu, mengalokasikan RAM tergantung pada kebutuhan Anda tetapi hanya mengalokasikan sedikit sumber daya ke VirtualBox karena pasti akan menyebabkan masalah pada sistem host Anda.
Penyimpanan: Anda harus mengalokasikan setidaknya 20 GB ruang penyimpanan untuk menjalankan Rocky Linux 9 di VirtualBox.
Instalasi VirtualBox: Unduh dan instal VirtualBox darinya situs web resmi .
Koneksi internet: Untuk mengatur Rocky Linux 9 di VirtualBox, Anda harus memiliki koneksi internet yang stabil.
Setelah Anda memenuhi semua prasyarat yang diberikan untuk Rocky Linux 9, mari instal di VirtualBox:
Pertama, unduh Rocky Linux 9 ISO dari situs resminya. Di sini, Anda harus mengklik DVD arsitektur 'x86_64' untuk mengunduh file ISO.
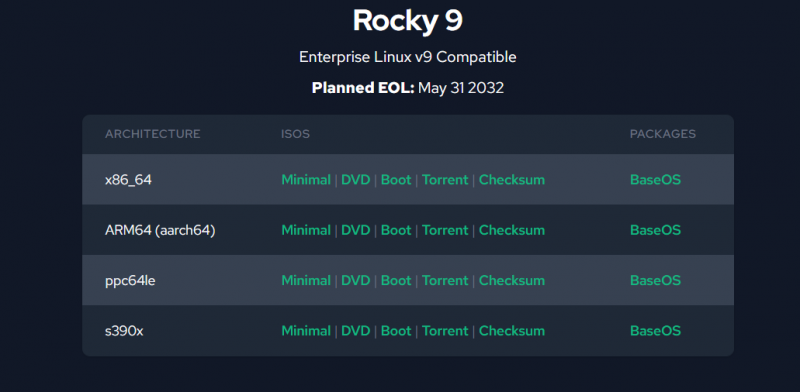
Buka VirtualBox dan kemudian klik tombol 'Baru' atau tekan CTRL+N untuk mulai membuat sistem virtual baru.
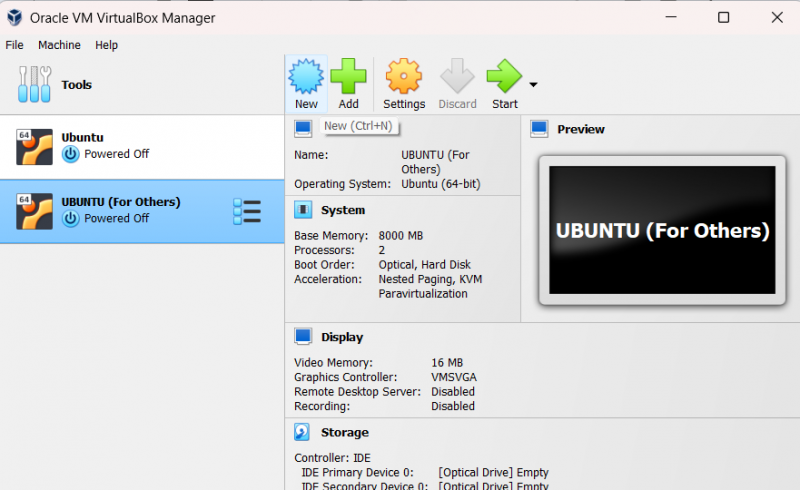
Di sini, Anda perlu memasukkan nama OS Linux, dan VirtualBox akan secara otomatis memilih jenis Linux-nya. Jika tidak menentukan jenis OS secara otomatis, pilih 'Linux and Red Hat 9.x (64-Bit)' sebagai versi OS.
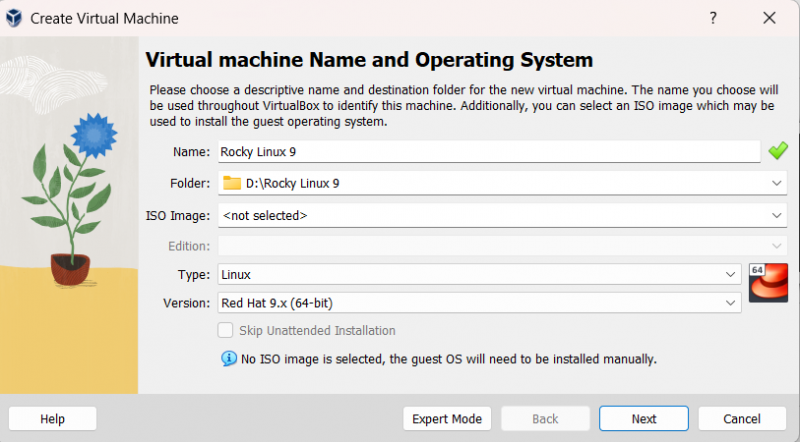
Sekarang, klik tombol 'Berikutnya' dan alokasikan ukuran memori. Rocky Linux 9 biasanya membutuhkan memori 2048 MB, tetapi Anda dapat meningkatkannya sesuai kebutuhan. Selain itu, pilih dua CPU karena terkadang OS menunjukkan kesalahan jika Anda menggunakan satu CPU.
Setelah mengalokasikan memori, klik tombol 'Berikutnya' untuk melanjutkan ke jendela alokasi disk virtual.
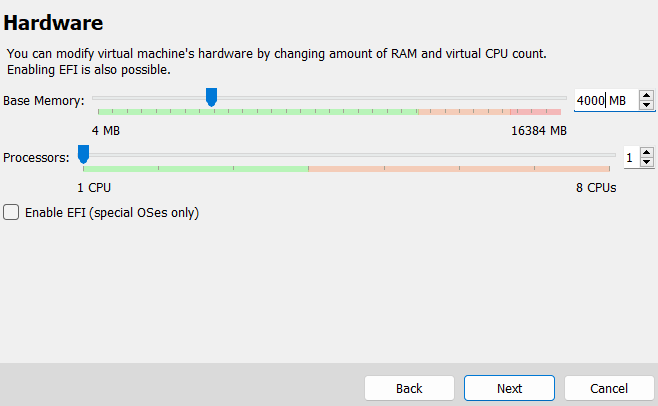
Sekarang, alokasikan disk virtual dan Rocky Linux 9 dengan ruang penyimpanan minimal 20 GB, tetapi pilih yang sesuai.
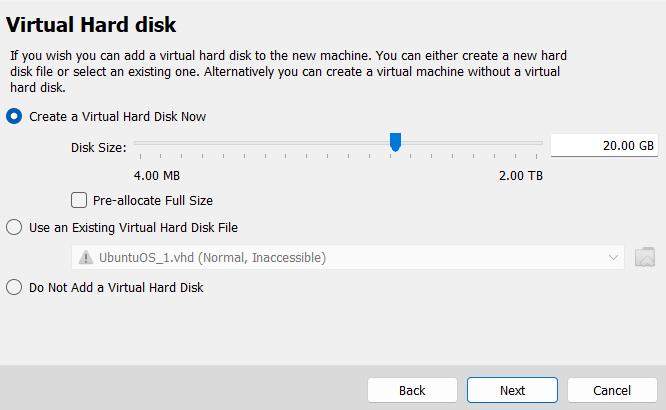
Anda sekarang berhasil mengatur Rocky Linux 9, jadi sekarang saatnya menambahkan file ISO untuk sistem virtual. Oleh karena itu, klik tombol 'Pengaturan' atau tekan tombol CTRL+S.
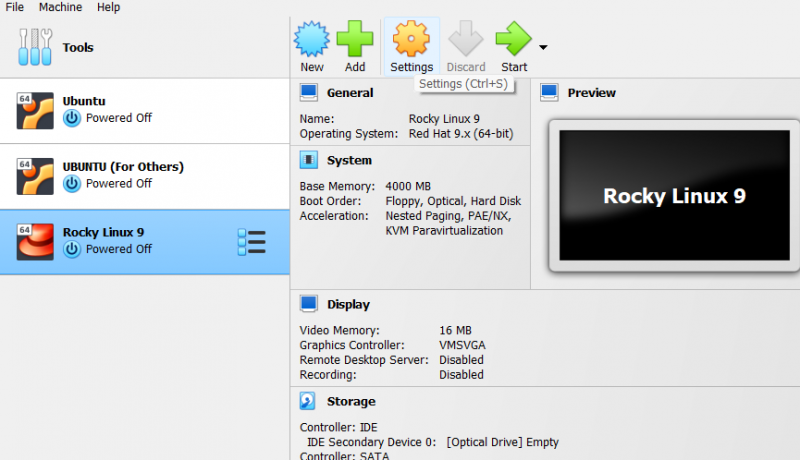
Di jendela 'Pengaturan', klik opsi 'Penyimpanan'. Di sini, Anda dapat memilih drive optik Rocky Linux 9.
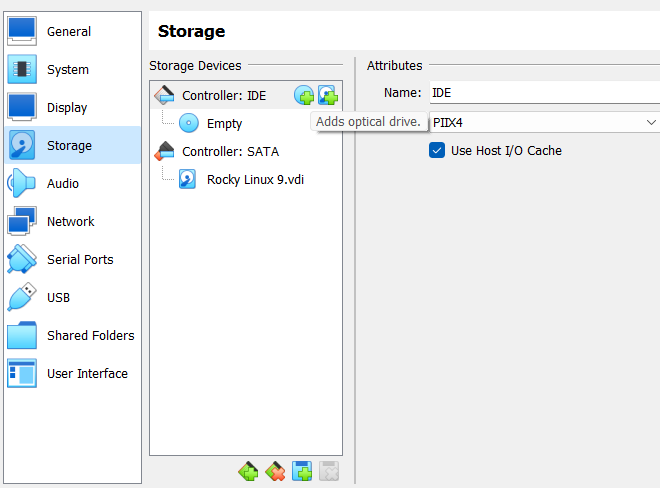
Di bagian ini, klik opsi 'Add optical drive'. Kemudian, cari folder tempat Anda mengunduh file ISO.
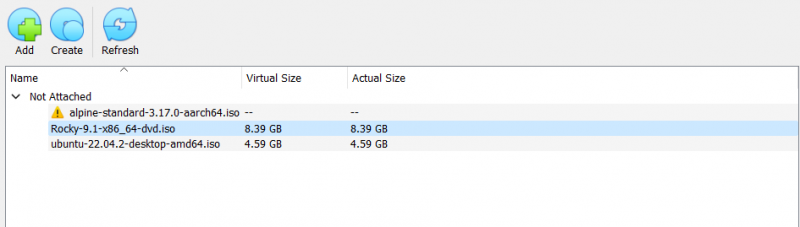
Setelah mengatur semuanya, Anda sekarang dapat memulai Rocky Linux dari jendela utama VirtualBox.
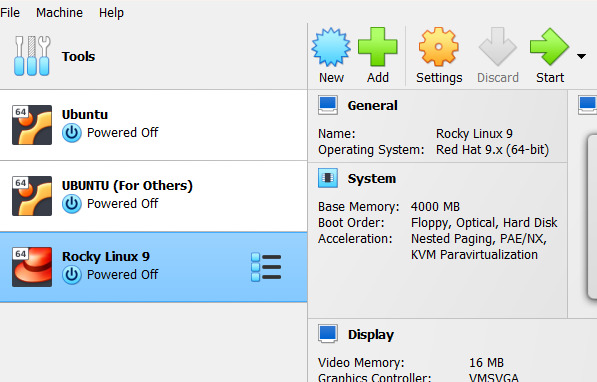
Klik tombol 'Start', dan sistem akan membuka jendela baru untuk OS. Di sini, pilih 'Instal Rocky Linux 9'.

Sekarang sistem akan mulai mengkonfigurasi OS untuk memulai proses instalasi.
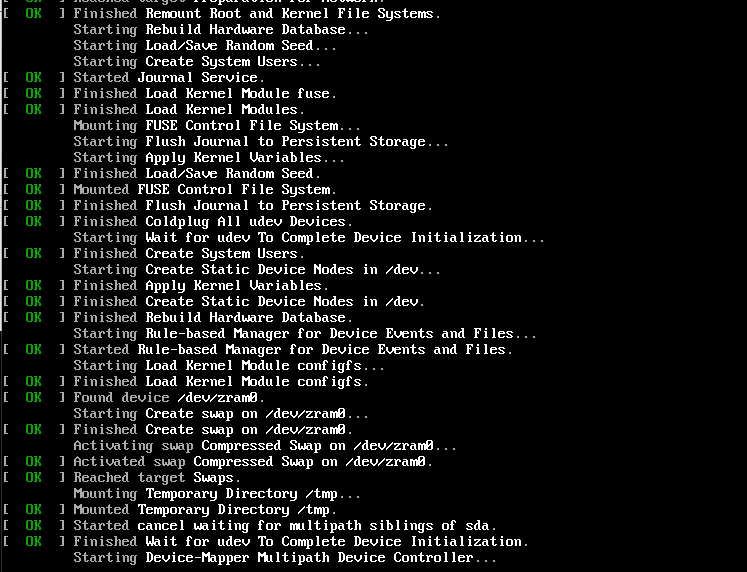
Setelah konfigurasi berhasil, Anda akan diminta ke jendela baru untuk memilih bahasa sistem.

Pilih bahasa dan klik tombol 'Lanjutkan' untuk melanjutkan ke jendela berikutnya. Di jendela berikutnya, gulir ke bawah dan klik 'Root Password' untuk mengatur akses root.
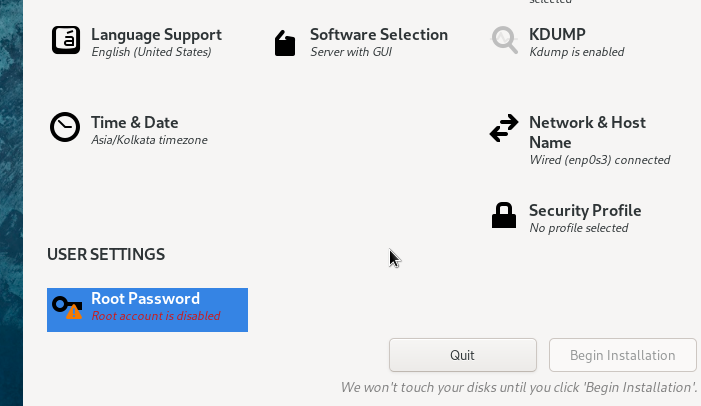
Setelah selesai, klik tombol 'Mulai Instalasi' untuk memulai proses.
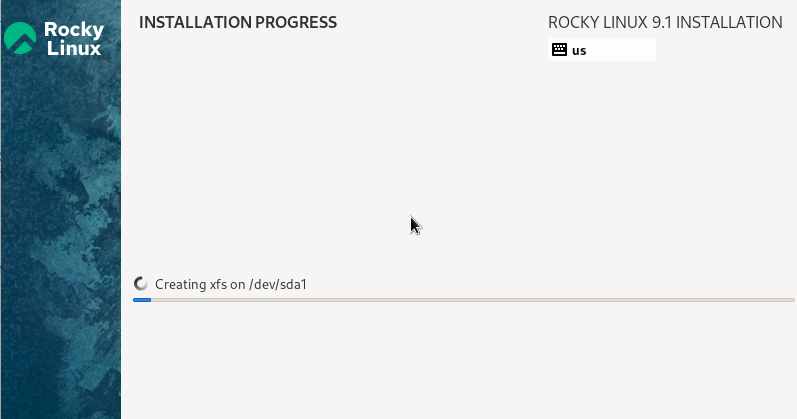
Setelah proses instalasi berhasil, sistem akan meminta Anda untuk mem-boot ulang sistem. Klik pada tombol 'Reboot'.
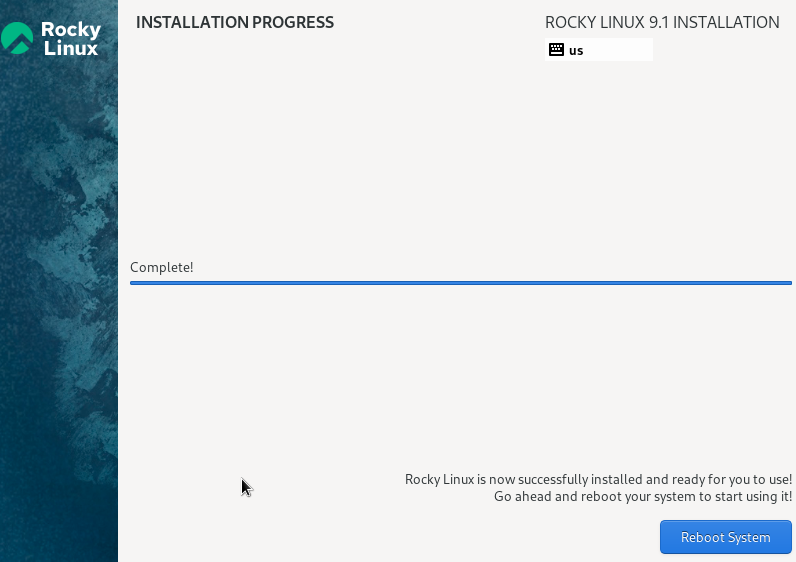
Anda sekarang dapat mengakses Rocky Linux 9 setelah reboot berhasil. Oleh karena itu, klik 'Mulai Pengaturan' untuk melangkah lebih jauh.
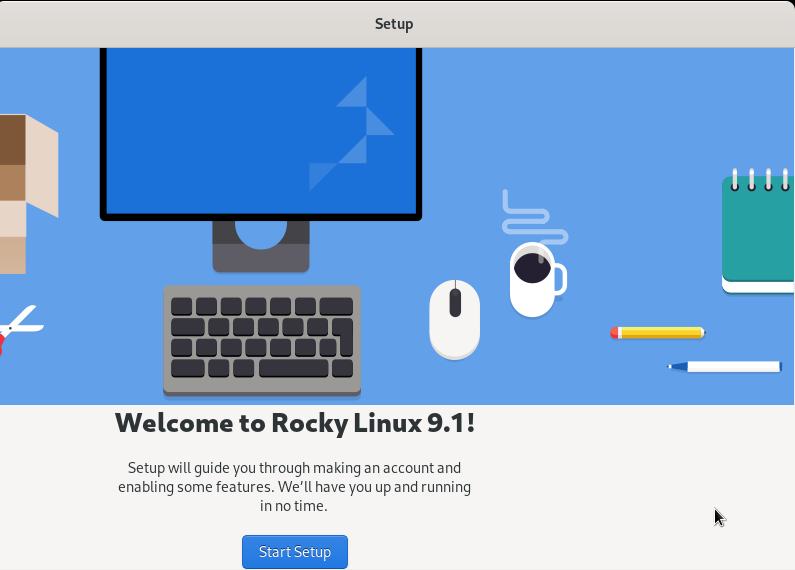
Di bagian 'Tentang Anda', sistem akan meminta Anda untuk mengatur nama pengguna dan nama lengkap.

Terakhir, Anda dapat mengakses Rocky Linux 9. Ikuti tur untuk memahami segala hal tentang sistem.
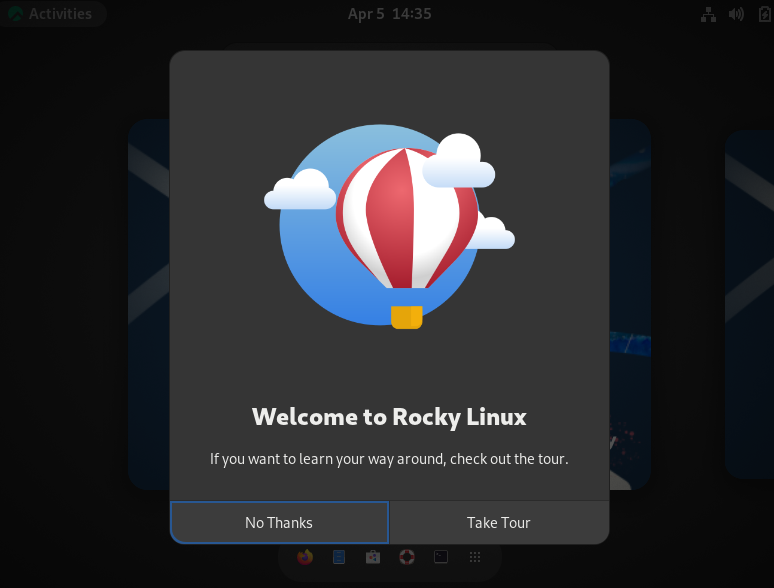
Catatan: Jika Anda tidak dapat memindahkan kursor dari jendela mesin virtual Rocky Linux 9, tekan tombol CTRL kanan untuk melepaskannya.
Kesimpulan
Ini semua tentang cara sederhana untuk menginstal Rocky Linux 9 di VirtualBox. Pembaruan terbaru Rocky Linux adalah 9.1 yang dirilis pada 22 November 2022 yang mendukung arsitektur x86_64, ppc64le, s390x, dan aarch64. Namun, Anda dapat menggunakan langkah-langkah yang disediakan untuk menginstal Rocky Linux 9.1 karena kami juga menggunakan ISO 9.1.