WordPress adalah platform manajemen konten sumber terbuka dan populer yang sering digunakan untuk membuat, mengelola, dan mendesain situs web. WordPress tersedia dalam berbagai versi dan format dan mendukung WordPress GUI dan WordPress CLI. Di WordPress CLI, pengguna dapat mengelola WordPress dan komponennya dari baris perintah menggunakan perintah yang berbeda.
Artikel ini akan menunjukkan cara menginstal WP-CLI di Windows.
Bagaimana cara menginstal WP-CLI di Windows?
Sebagian besar administrator WordPress diharuskan untuk mengelola WordPress dari backend. Oleh karena itu, mengelola WordPress dari baris perintah adalah cara yang lebih nyaman bagi admin WordPress. Untuk menginstal WP-CLI di Windows, ikuti instruksi yang diberikan.
Langkah 1: Instal Pengaturan WP-CLI
Pertama, arahkan ke resmi WordPress.org situs web dan klik di bawah yang disorot ' wp-cli.phar ” tautan untuk mengunduh pengaturan WP-CLI:
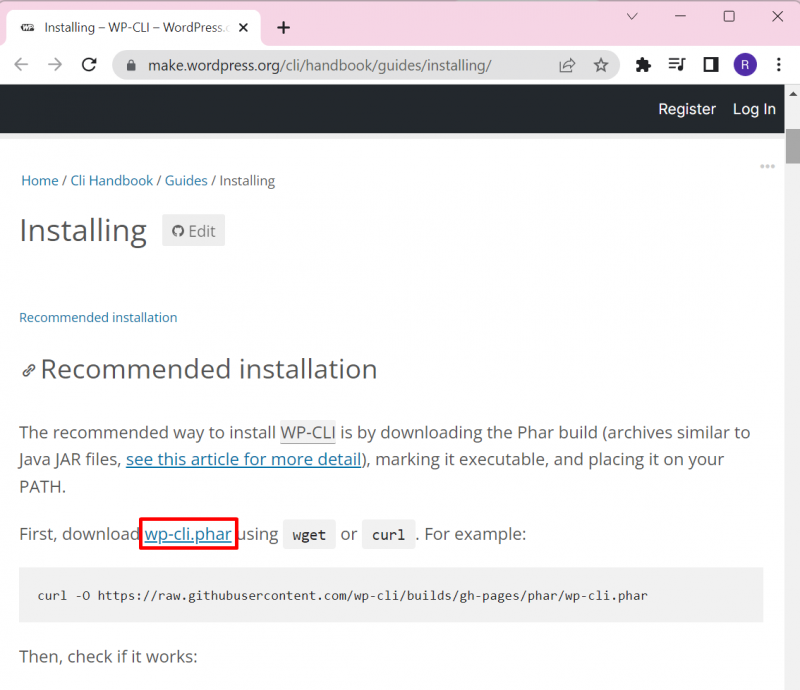
Langkah 2: Buat Direktori Bernama “wp-cli”
Selanjutnya, arahkan ke “ C ” drive sistem dan buat folder baru. Untuk melakukannya, klik kanan pada layar, arahkan kursor ke “ Baru ”, dan pilih opsi “ Map ' pilihan:
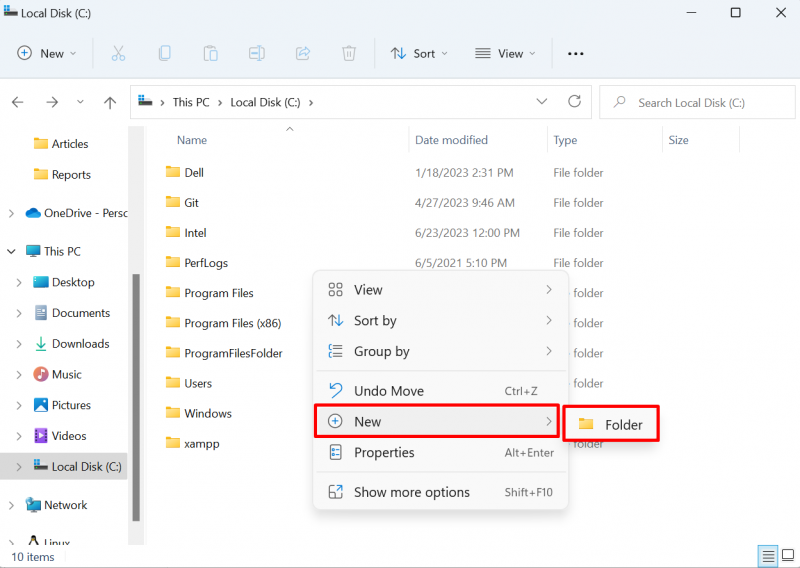
Tetapkan nama folder sebagai “ wp-cli ” seperti yang ditunjukkan di bawah ini:
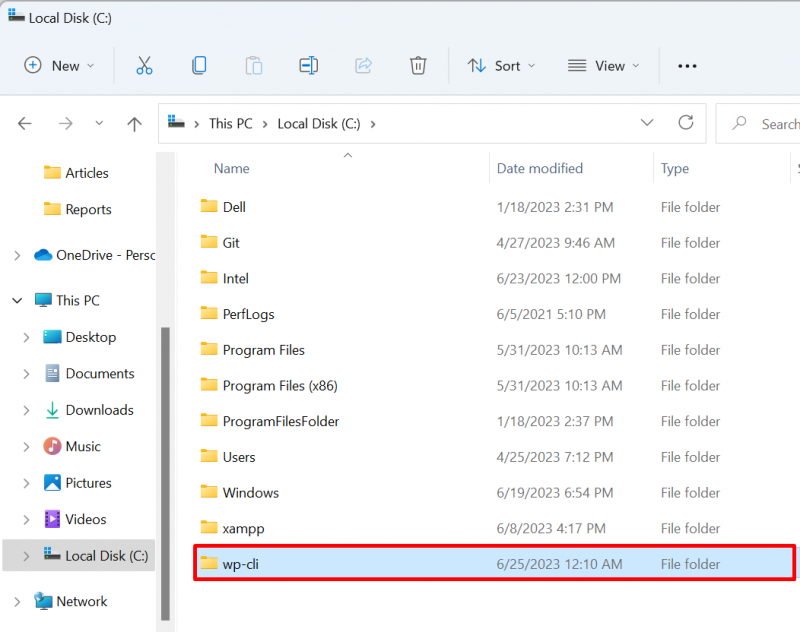
Langkah 3: Tempel Pengaturan WP-CLI ke Direktori “wp-cli”.
Selanjutnya, buka “ Download direktori ”, pilih “ wp-cli.phar ”, dan tekan tombol “ CTRL+C ” opsi untuk menyalin file:
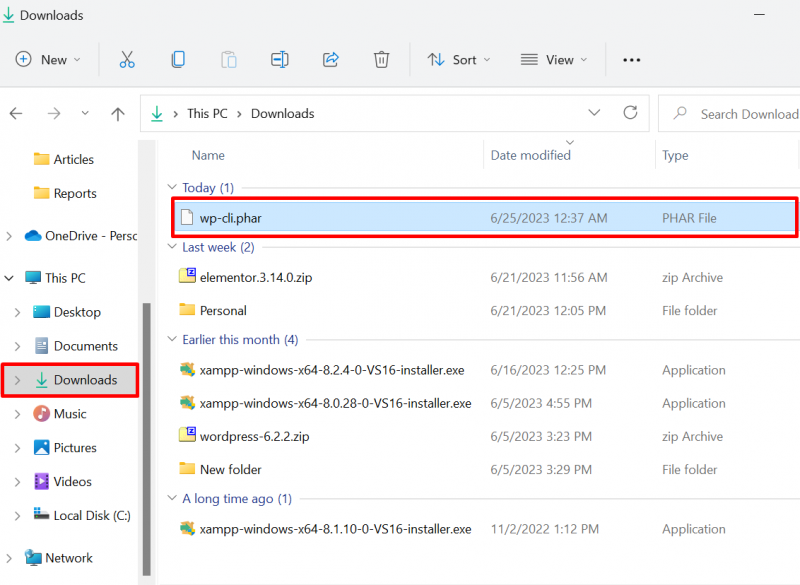
Selanjutnya, rekatkan file ke ' wp-cli direktori ” menggunakan “ CTRL+V kunci:
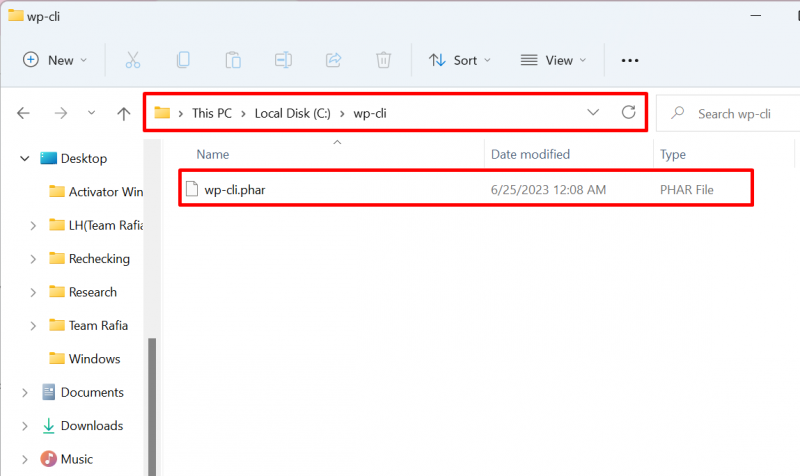
Langkah 4: Buat File 'wp.bat'.
Selanjutnya, di “ wp-cli ”, buat file baru bernama “ wp.bat ” berkas. Untuk melakukannya, klik kanan pada layar, arahkan kursor ke “ Baru ”, dan pilih opsi “ Dokumen Teks ' pilihan:
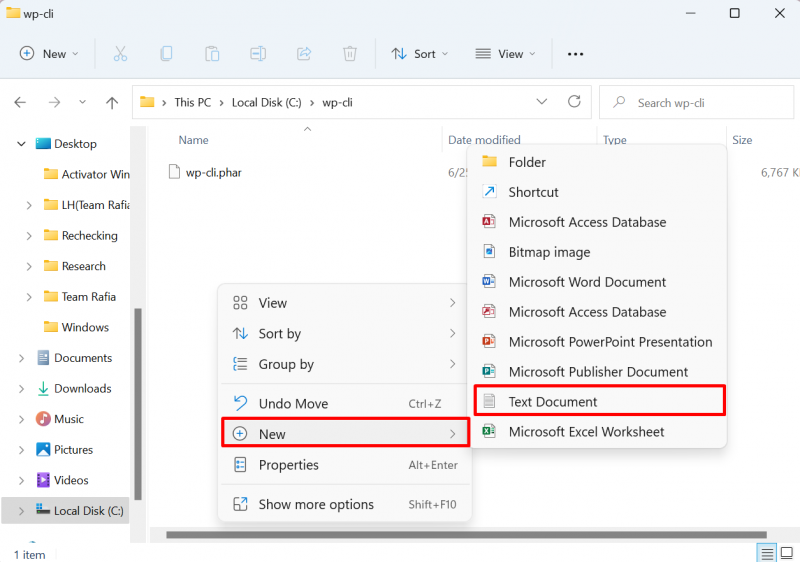
Setelah itu, atur nama file sebagai ' wp.bat ” berkas. Ingatlah untuk menghapus “ .txt ” ekstensi dari dokumen Teks:
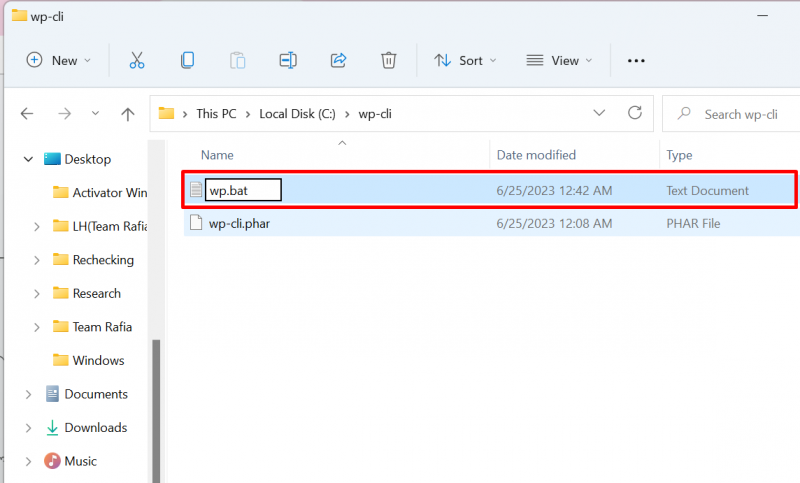
Buka file di editor teks apa pun dan rekatkan baris berikut ke dalam file:
@ECHO MATIphp 'C:/wp-cli/wp-cli.phar' %*
Setelah itu, simpan perubahan menggunakan “ CTRL+S kunci:
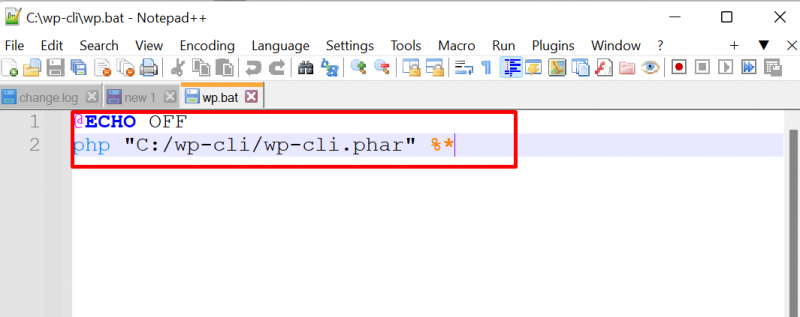
Langkah 5: Tetapkan Variabel Lingkungan WP-CLI PATH
Terakhir, setel variabel lingkungan PATH untuk direktori php dan wp-cli. Untuk tujuan ini, pertama, navigasikan ke “ Variabel Lingkungan ' pengaturan dengan mencarinya di ' Rintisan ' menu:
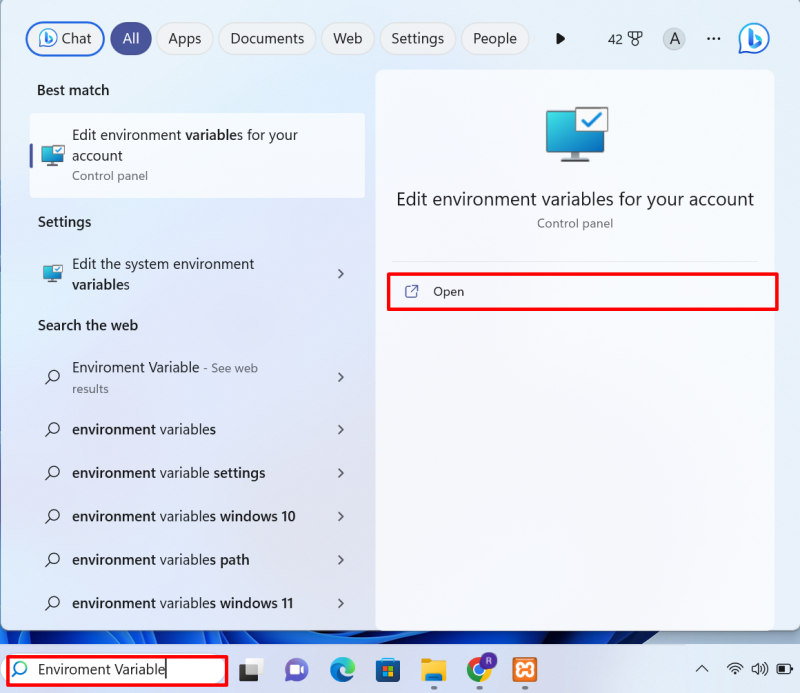
Klik pada ' Variabel Lingkungan ” pilihan dari “ Canggih ' menu:
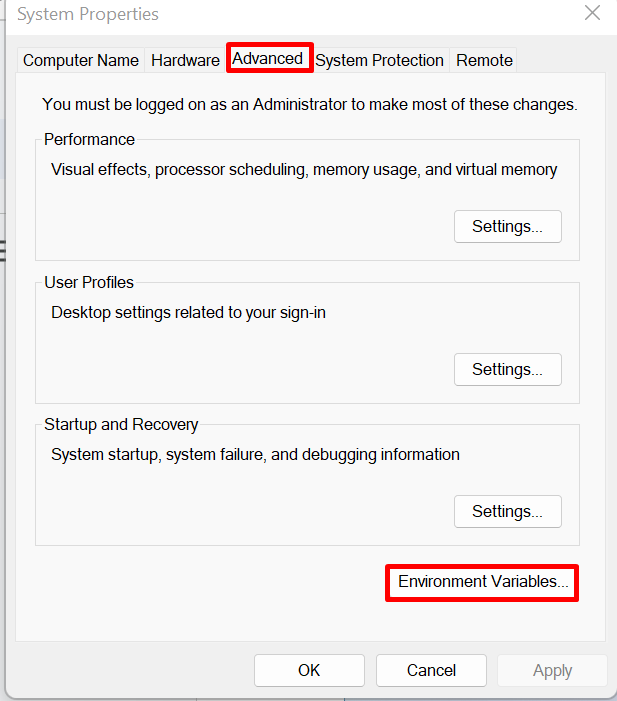
Pilih “ JALUR ” variabel dan tekan tombol “ Sunting ' tombol:
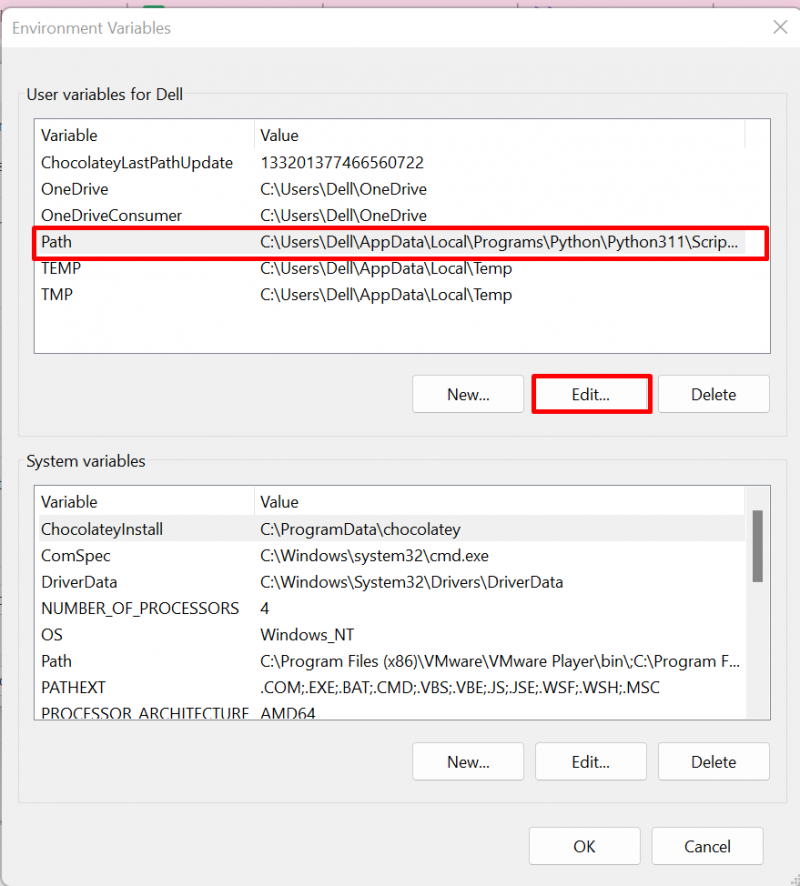
Selanjutnya tekan tombol “ Baru tombol, tambahkan ' C:\wp-cli” dan “C:\xampp\php ” dalam variabel lingkungan Path, dan tekan tombol “ OKE ' tombol:
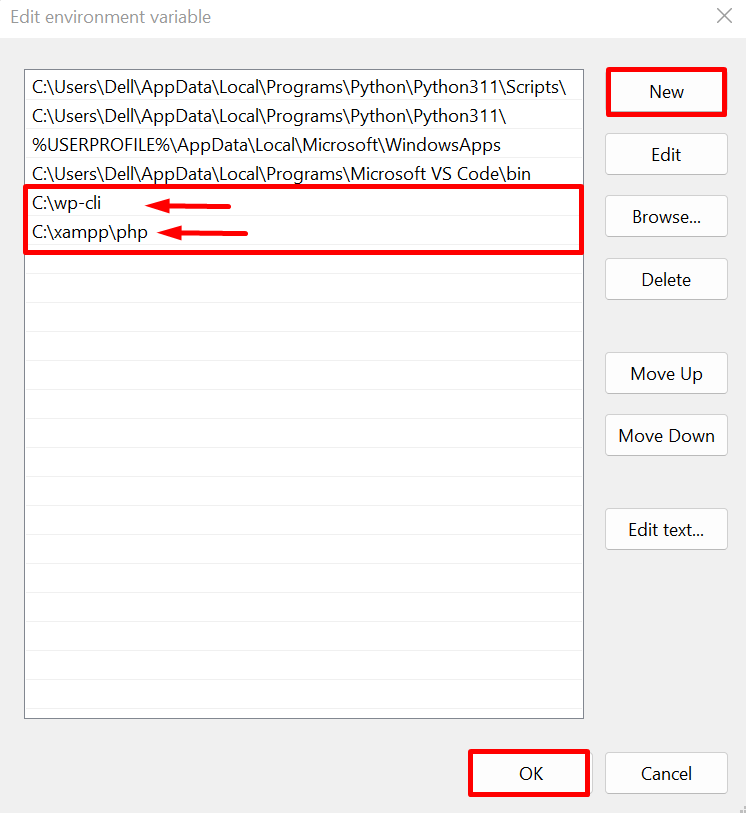
Catatan : Jika Anda menggunakan server Wamp untuk WordPress, maka “ php ” akan ditemukan di folder “ wamp ” direktori dan variabel path akan menjadi “ C:\wamp\php.ini ”.
Langkah 6: Verifikasi
Setelah menginstal WP-CLI, konfirmasikan apakah perintah WordPress dapat diakses di terminal Windows atau tidak. Untuk keperluan tersebut, pertama-tama buka Command Prompt melalui Windows “ Rintisan ' menu:
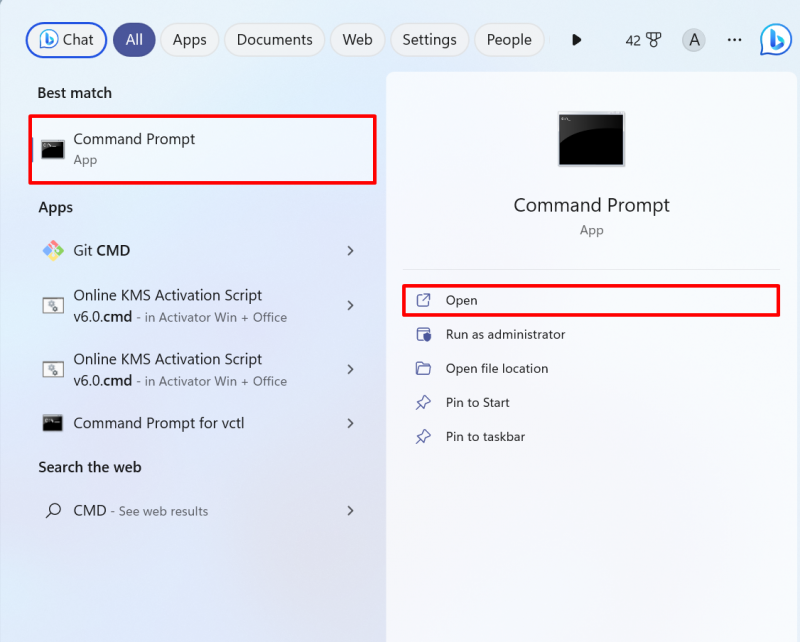
Selanjutnya, navigasikan ke direktori tempat situs web WordPress berada. Di Xampp, WordPress akan ada di “ htdocs ” folder. Di WampServer, WordPress akan ditempatkan di “ www ' direktori:
cd C:\xampp\htdocs\Konten Teknis 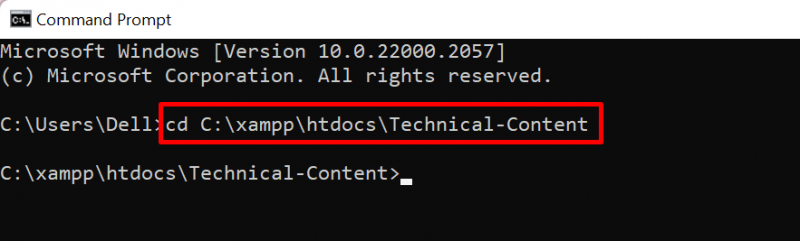
Selanjutnya, jalankan perintah WordPress yang diberikan di bawah ini untuk mendapatkan URL untuk beranda situs web:
opsi wp pulangOutputnya menunjukkan bahwa kami telah berhasil mengeksekusi komentar WordPress:

Kami telah membahas prosedur untuk menginstal WP-CLI di Windows.
Kesimpulan
Untuk menginstal WordPress CLI di Windows, pertama, navigasikan ke situs web WordPress dan unduh pengaturan untuk WP-CLI. Setelah itu, buat direktori baru bernama “ wp-cli ' dalam ' C ' menyetir. Rekatkan pengaturan yang diunduh ke direktori yang baru dibuat. Setelah itu, buat “ wp.bat ” dan tambahkan konfigurasi yang disediakan di atas ke file. Terakhir, atur variabel lingkungan PATH dari “ wp-cli ' direktori dan ' php ” direktori yang ada di direktori server Xampp. Posting ini telah memberikan prosedur untuk menginstal WP-CLI di Windows.