Tulisan hari ini mengajarkan konten berikut:
- Memahami Akses Folder Terkendali.
- Bagaimana Cara Mengaktifkan/Mengonfigurasi Akses Folder Terkendali di Windows 10/11 Dari Keamanan Windows?
- Bagaimana Cara Mengaktifkan / Mengonfigurasi Akses Folder Terkendali Dari Kebijakan Grup di Windows 10/11?
- Bagaimana Melindungi Folder Penting/Berharga dengan Akses Folder Terkendali Microsoft?
Memahami 'Akses Folder Terkendali'
“ Akses Folder Terkendali ” bertindak sebagai perangkat lunak antimalware yang disematkan ke dalam Microsoft Windows untuk melindungi folder penting dari serangan jahat. Itu termasuk dalam Microsoft Windows pada tahun 2017. Ini menghentikan semua kemungkinan serangan malware pada folder penting yang juga dapat dikonfigurasi.
Bagaimana Cara Mengaktifkan/Mengonfigurasi 'Akses Folder Terkendali' di Windows 10/11 Dari Keamanan Windows?
“ Keamanan Windows ” menggabungkan berbagai alat di Microsoft Windows untuk membuat keamanan tidak dapat ditembus. Salah satu fiturnya adalah “ Akses Folder Terkendali ”, dan untuk mengaktifkannya, ikuti langkah-langkah berikut:
Langkah 1: Luncurkan Aplikasi 'Keamanan Windows'.
Aplikasi 'Keamanan Windows' diluncurkan dengan menekan tombol 'Windows' dan memasukkan 'Keamanan Windows':
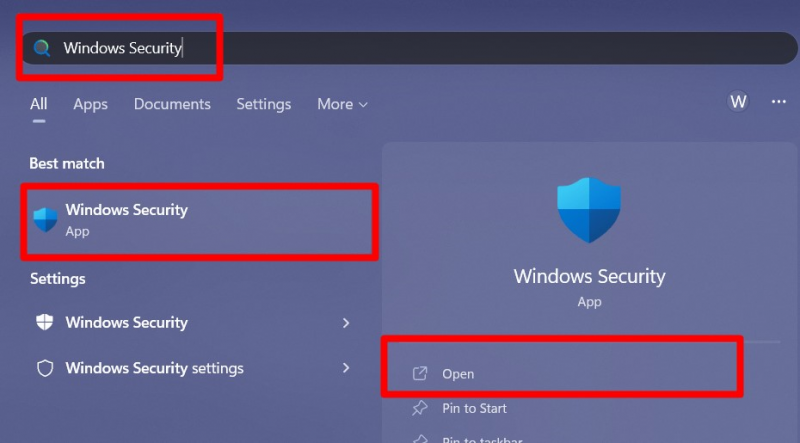
Langkah 2: Aktifkan Akses Folder Terkendali
Dari 'Keamanan Windows', pilih 'Perlindungan virus & ancaman':
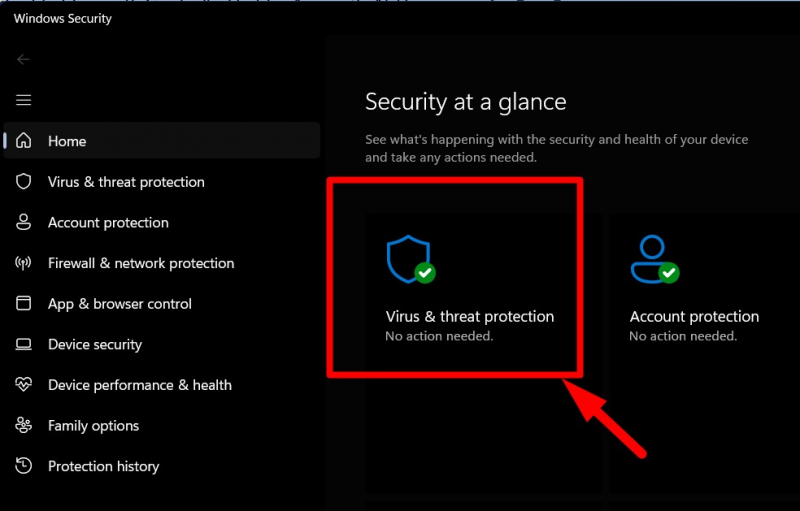
Sekarang, gulir ke bawah, temukan opsi yang disorot di bagian 'Perlindungan Ransomware', dan klik:
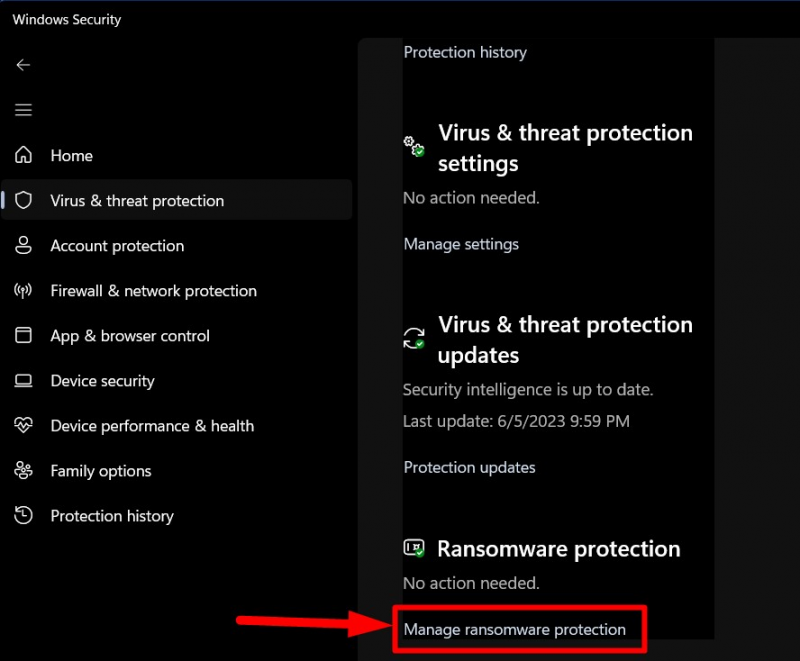
“ Akses Folder Terkendali ” pilihan sekarang dapat dilihat. Tombol pemicu untuk mengaktifkannya jika dimatikan:
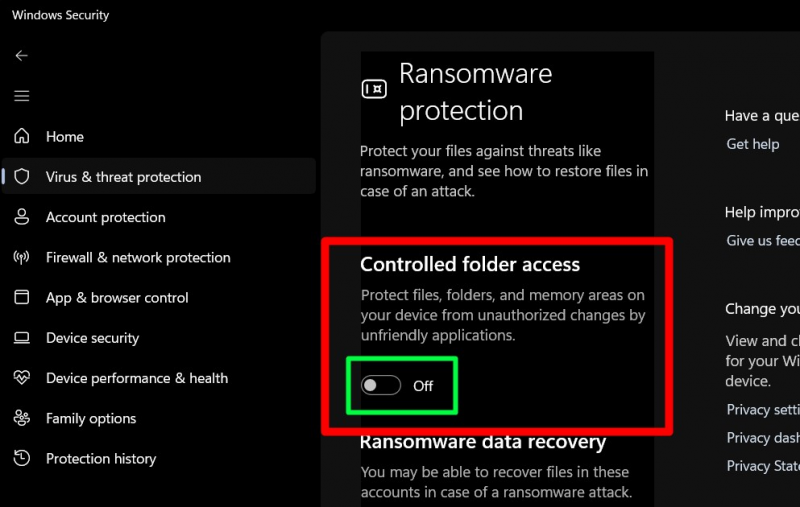
Sekarang diaktifkan, dan jika Anda menggunakan 'Kebijakan Grup', coba ini.
Bagaimana Cara Mengaktifkan Akses Folder Terkendali Dari Kebijakan Grup di Windows 10/11?
“ Kebijakan Grup ” adalah struktur terurut di Microsoft Windows yang memungkinkan administrator mengelola pengguna di Active Directory dari satu lokasi terpusat. “ Akses Folder Terkendali ” juga dapat diaktifkan/dikonfigurasi melalui 'Kebijakan Grup' dengan mengikuti langkah-langkah berikut:
Langkah 1: Buka 'Editor Kebijakan Grup' Windows
'Editor Kebijakan Grup' diluncurkan dengan menekan tombol 'Windows' dan memasukkan 'Edit kebijakan grup':
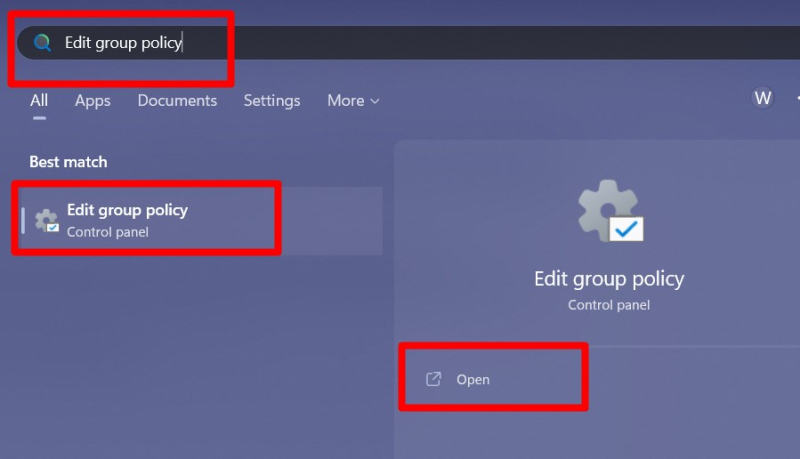
Langkah 2: Edit Kebijakan Grup untuk Mengaktifkan “Akses Folder Terkendali
Dari 'Kebijakan Grup', ikuti jalurnya “Konfigurasi Komputer > Template Administratif > Komponen Windows > Antivirus Pertahanan Microsoft > Penjaga Eksploitasi Pertahanan Microsoft > Akses Folder Terkendali”:
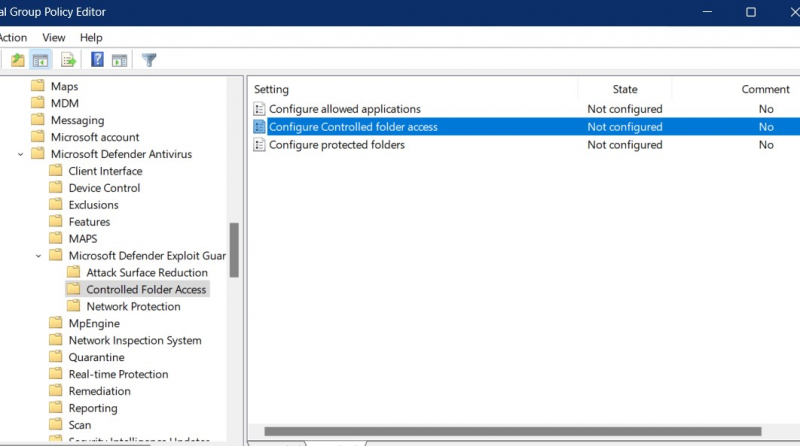
Dari sini, klik kanan pada opsi 'Configure Controlled folder access' dan picu 'Edit':
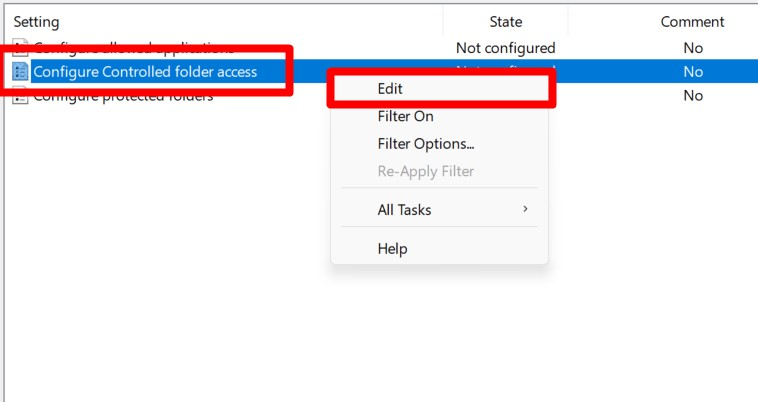
Di jendela berikut, 'Aktifkan' dengan menandai kotak centang yang disorot dan pilih 'Blokir' dari drop-down di bawah opsi 'Konfigurasikan penjaga fitur folder saya' dan tekan 'OK':
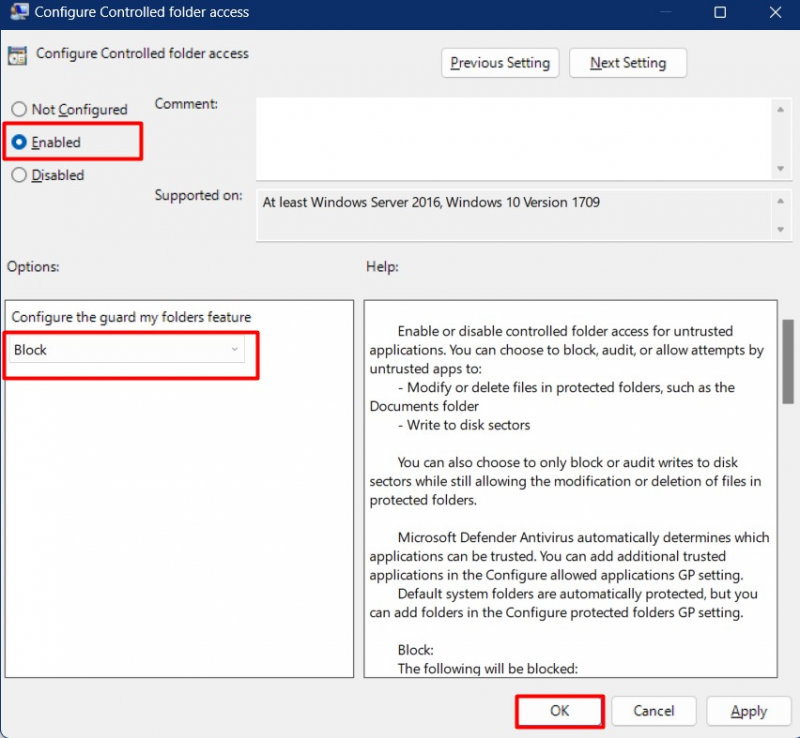
Ini akan mengaktifkan ' Akses Folder Terkendali ” di semua pengguna “Active Directory”.
Bagaimana Melindungi Folder Penting/Berharga Dengan 'Akses Folder Terkendali' Microsoft?
Mari kita mulai dengan apa yang dapat Anda konfigurasikan dengan ' Akses Folder Terkendali ”:
Bagaimana Cara Memeriksa 'Riwayat Blokir' di Akses Folder Terkendali?
'Riwayat blokir' di ' Akses Folder Terkendali ” menunjukkan aplikasi/perangkat lunak yang diblokir. Untuk melihatnya, luncurkan 'Keamanan Windows' dan ikuti jalur ini “Perlindungan virus & ancaman => Kelola perlindungan ransomware => Blokir riwayat”:
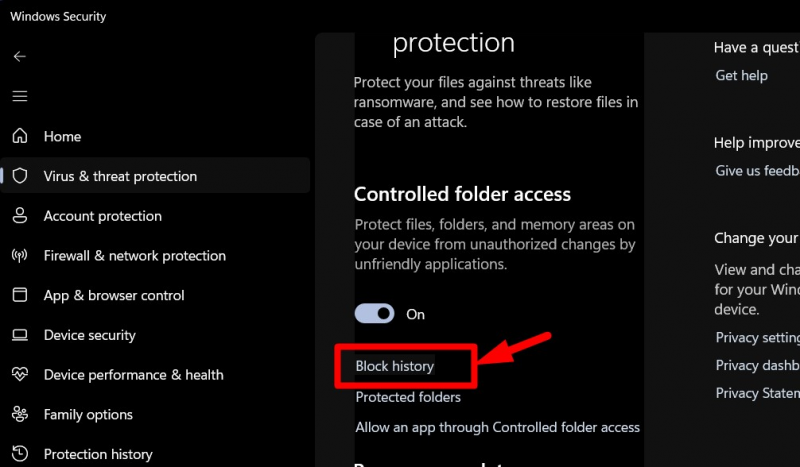
Dalam 'Riwayat blokir', pengguna dapat melihat aplikasi/perangkat lunak yang diblokir menggunakan folder berbeda:
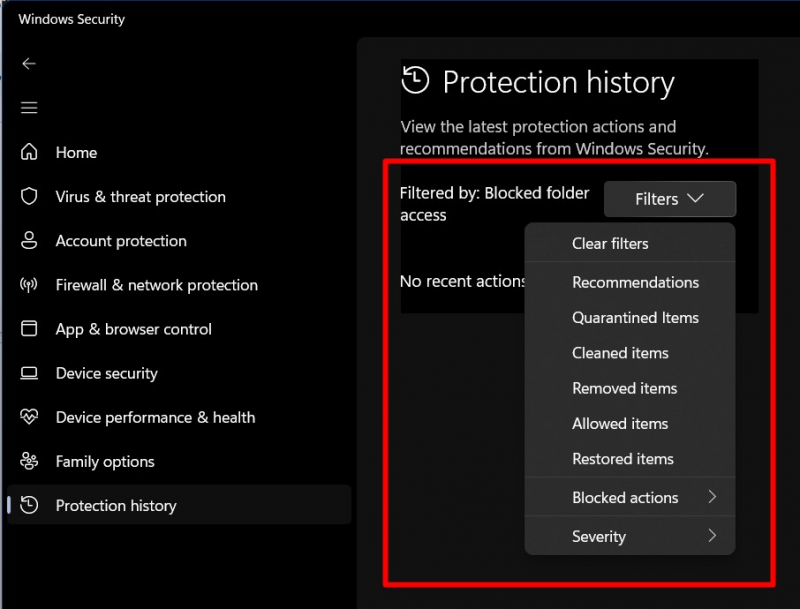
Bagaimana Cara Menambahkan 'Lokasi Baru' di Akses Folder Terkendali?
Untuk menambahkan lokasi baru di “ Akses Folder Terkendali ', menuju ke “Perlindungan virus & ancaman => Kelola perlindungan ransomware => Folder terlindungi”:
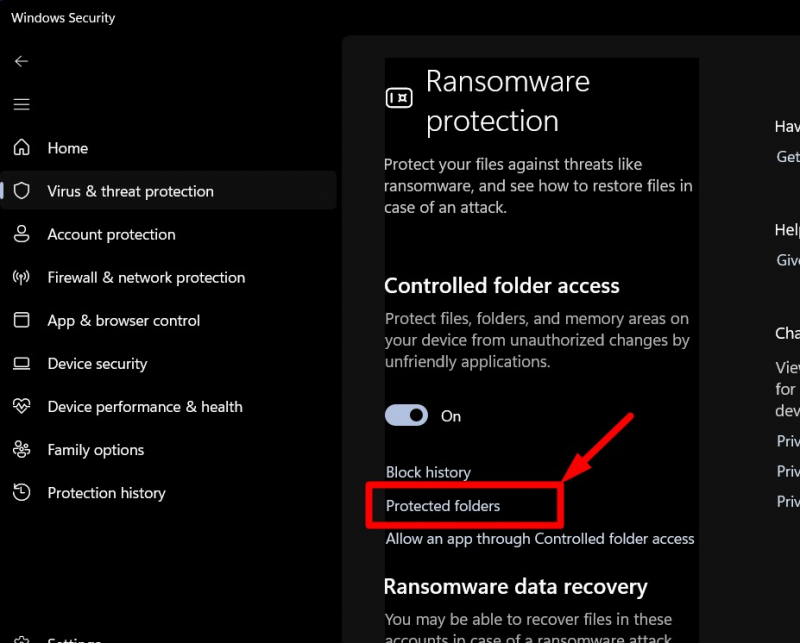
Dari jendela 'Folder yang dilindungi', daftar folder yang dilindungi dapat dilihat, dan dengan mengklik “+ Tambahkan folder yang dilindungi” opsi, pengguna dapat menambahkan folder baru ke daftar:
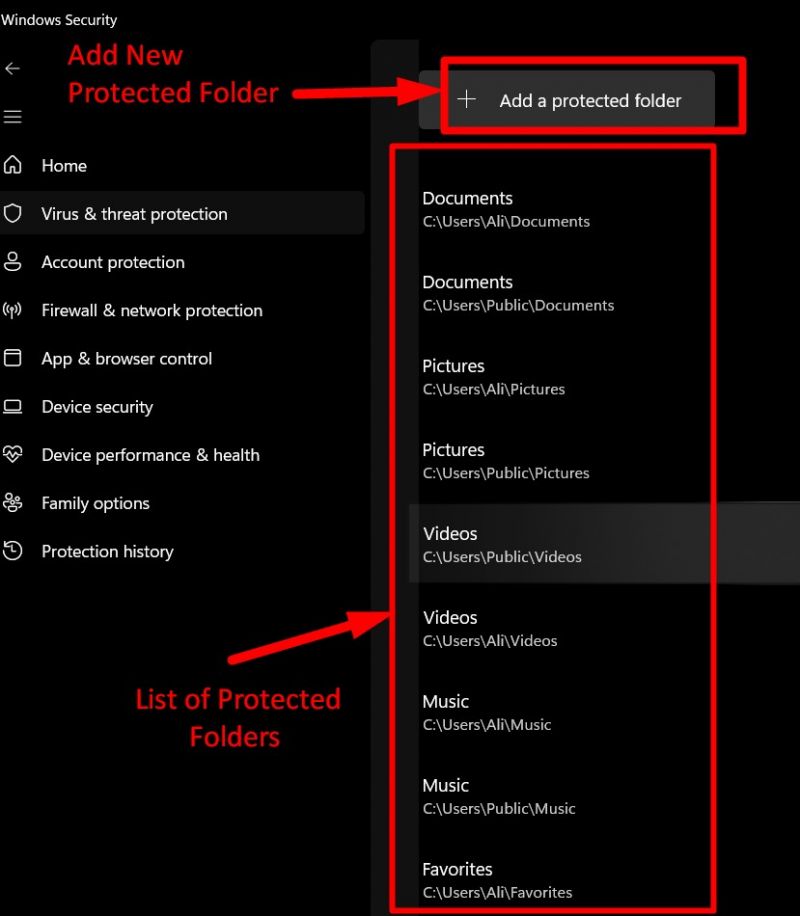
Setelah melakukannya, pengguna harus menavigasi ke folder tempat mereka ingin menambahkan daftar. Misalkan kita menambahkan folder 'iTunes' ke dalamnya. Untuk melakukannya, pilih folder dan tekan 'Pilih Folder':
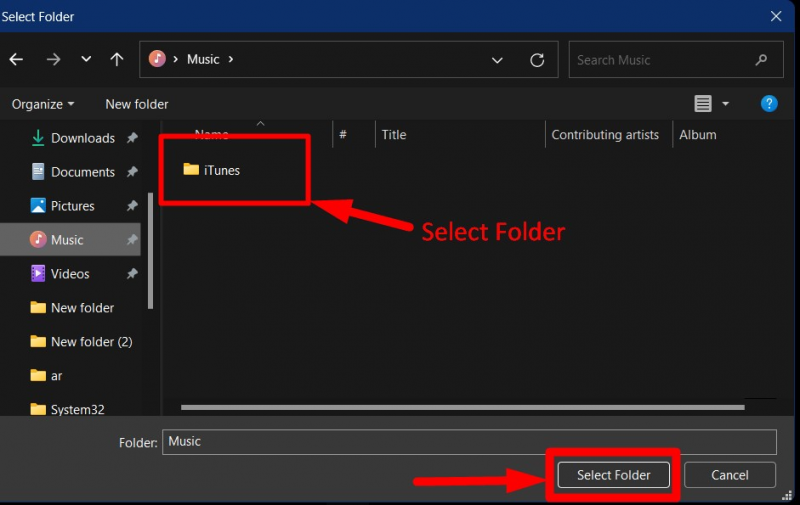
Setelah ditambahkan, itu dapat dihapus dengan mengkliknya dan memicu 'Hapus':
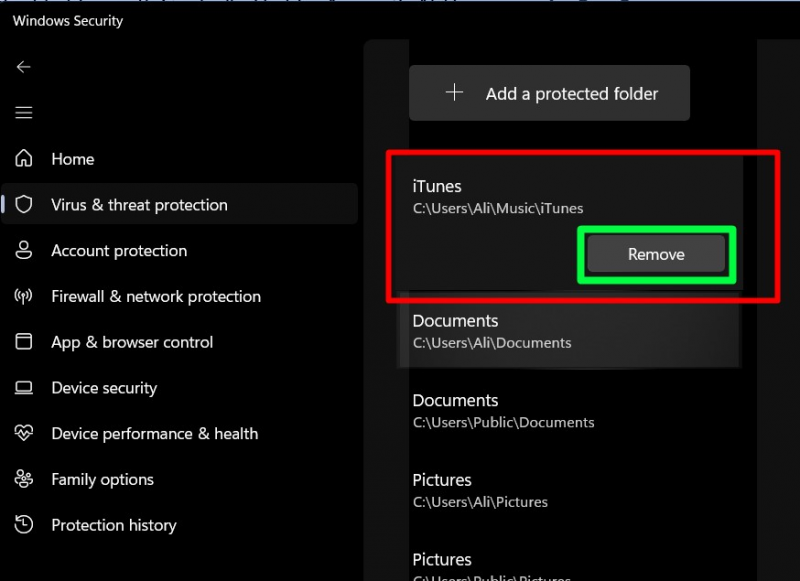
Ini adalah bagaimana Anda dapat 'Tambah/Hapus' dari daftar 'Folder yang dilindungi' di ' Akses Folder Terkendali ”.
Bagaimana 'Aplikasi Daftar Putih' Dengan Akses Folder Terkendali Microsoft?
Beberapa pengguna mungkin ingin 'Memberi Putih Aplikasi' dan memungkinkan mereka mengubah/menghapus konten 'Folder yang dilindungi'. Untuk melakukannya, pergilah ke “Perlindungan virus & ancaman => Kelola perlindungan ransomware => Izinkan aplikasi melalui akses folder Terkendali”:
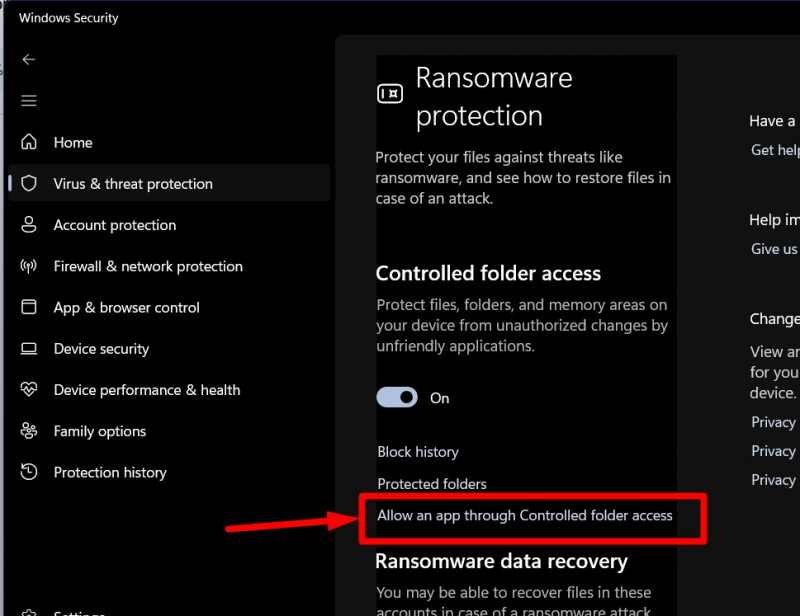
Dari jendela berikut, picu 'Tambahkan aplikasi yang diizinkan', dan Anda akan diminta untuk mengizinkan 'Aplikasi yang baru saja diblokir' atau 'Jelajahi semua aplikasi' untuk aplikasi baru:
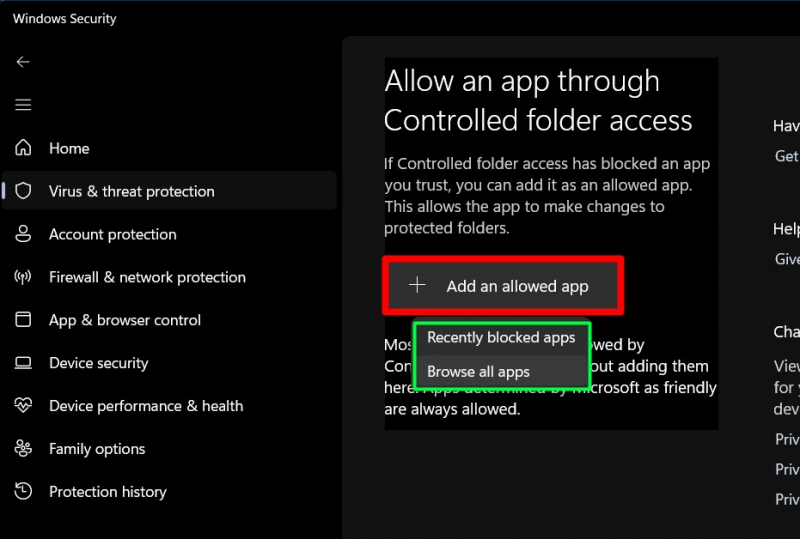
Misalkan kita ingin menambahkan 'Browser Opera' ke 'Daftar Putih' dari 'Akses Folder Terkendali', kita akan menelusuri lokasinya dan menekan 'Buka' untuk menambahkannya:
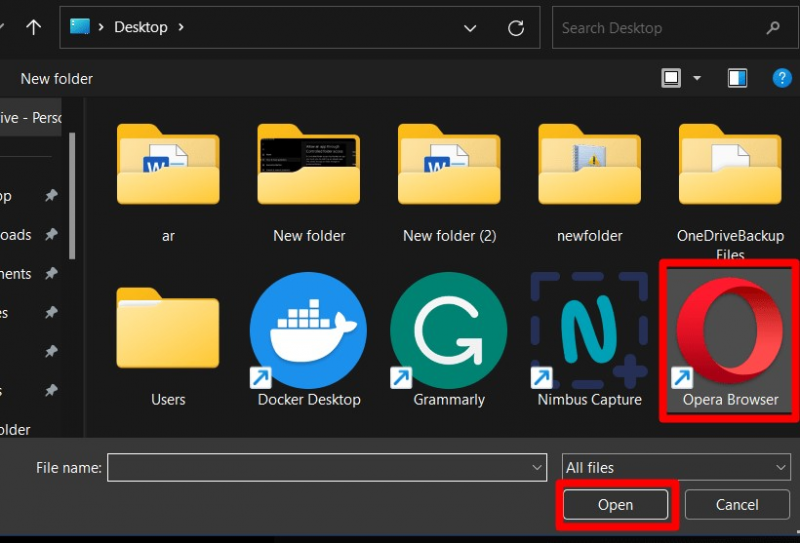
Saat ditambahkan, itu akan terlihat di aplikasi yang diizinkan. Untuk menghapusnya, klik aplikasi dan picu 'Hapus':
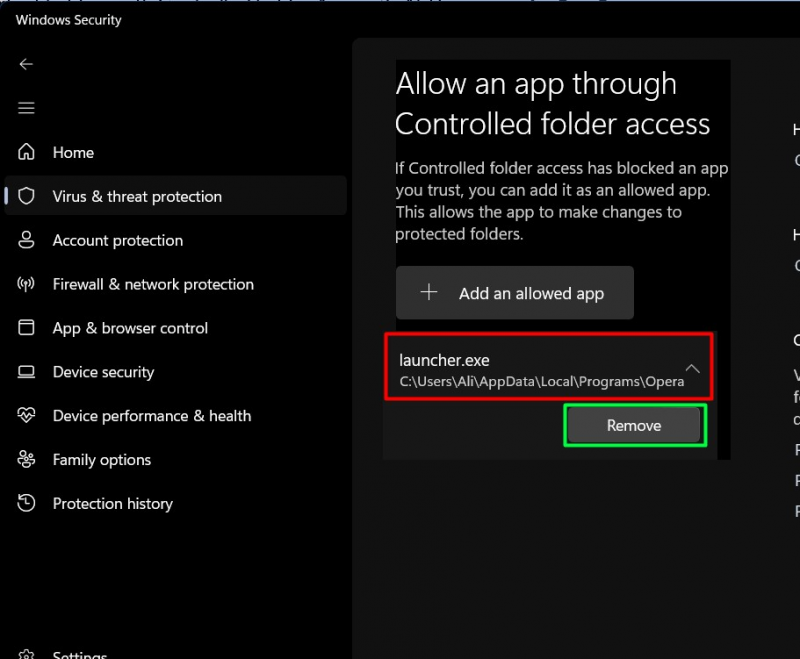
Bagaimana Cara Mengonfigurasi 'Aplikasi yang Diizinkan' di Akses Folder Terkendali Dari Kebijakan Grup Windows?
Jika Anda menggunakan 'Kebijakan Grup' dan ingin mengonfigurasi aplikasi yang diizinkan untuk “Akses Folder Terkendali” , arahkan ke jalur “Konfigurasi Komputer > Template Administratif > Komponen Windows > Antivirus Pertahanan Microsoft > Penjaga Eksploitasi Pertahanan Microsoft > Akses Folder Terkendali” . Dari panel kanan, klik dua kali “Konfigurasi aplikasi yang diizinkan” :
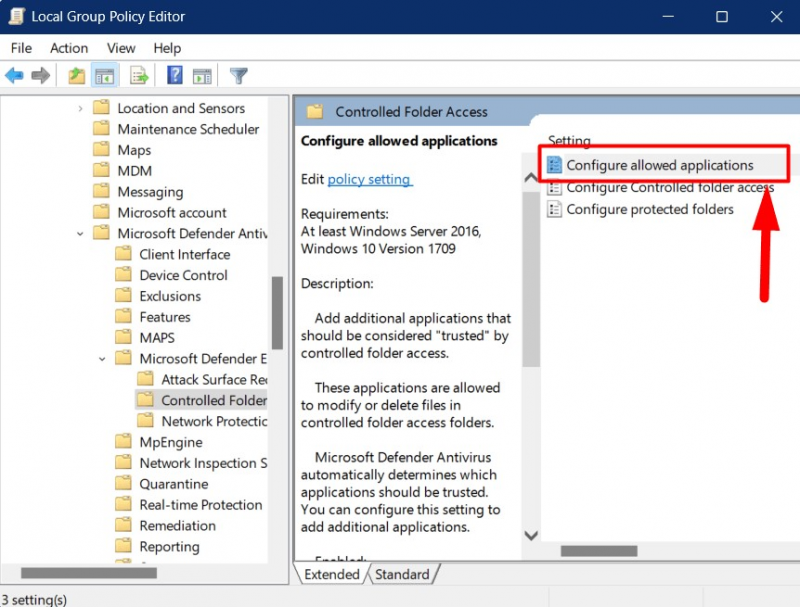
Jendela berikut akan muncul di mana Anda harus menandai 'Diaktifkan' dan memicu opsi 'Tampilkan' di bawah:
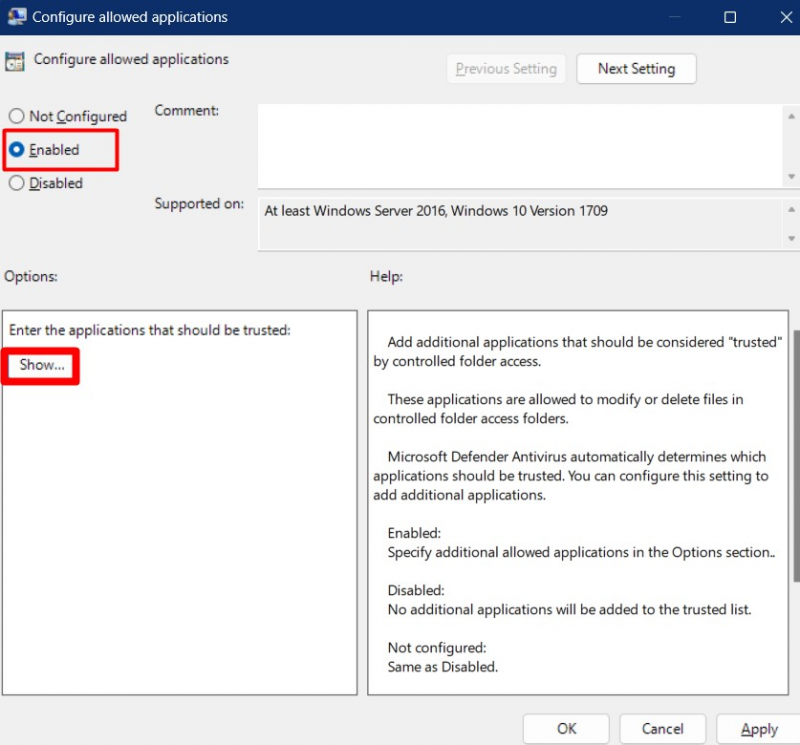
Misalkan kita ingin menambahkan 'browser Opera', kita akan memberikan path lengkap ke “.exe” file dan atur 'Value' ke ' 0 ”:
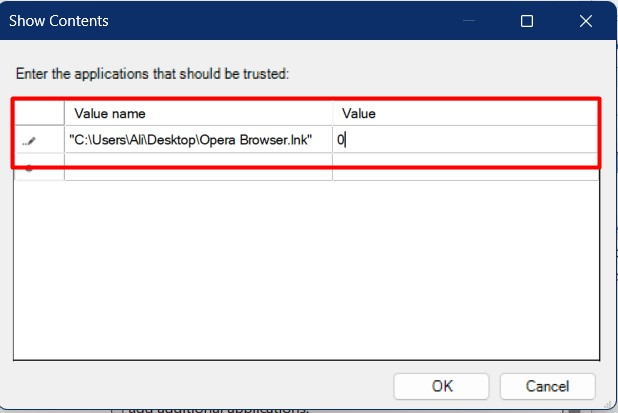
Menekan tombol 'OK' akan menambahkan aplikasi yang ditentukan ke 'Daftar Putih'. “Akses Folder Terkendali” .
Bagaimana Cara Menambahkan 'Lebih Banyak Folder' di Akses Folder Terkendali melalui Kebijakan Grup Windows?
Dari “Akses Folder Terkendali” di 'Kebijakan Grup', pilih 'Konfigurasi folder yang dilindungi':
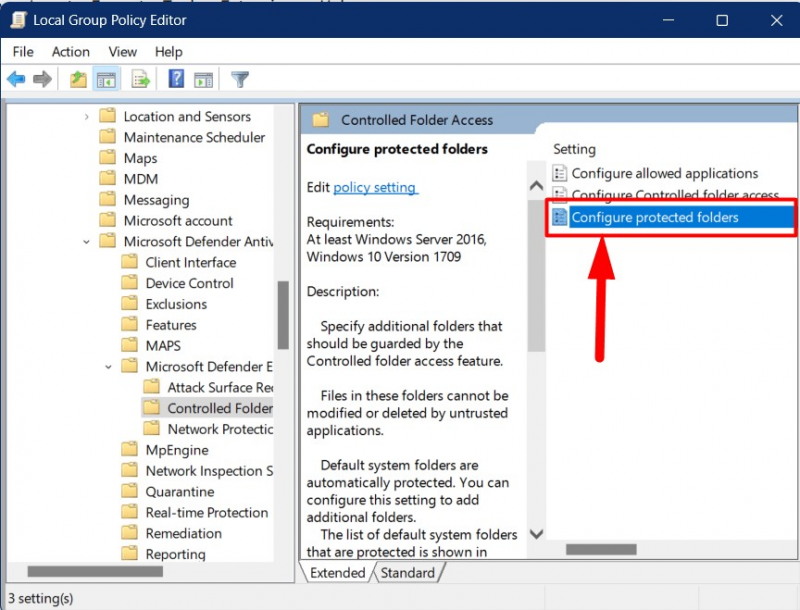
Dari jendela berikut, tekan 'Enabled' untuk mengaktifkannya dan memicu ' Menunjukkan ' tombol:
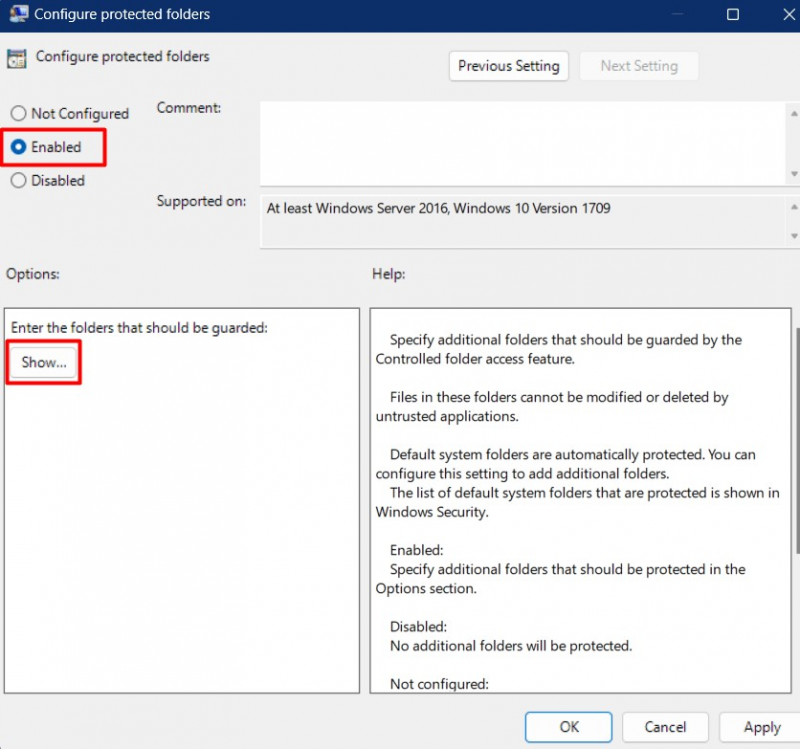
Di sini, Anda harus menempelkan path lengkap dari folder yang ingin Anda tambahkan di “ Akses Folder Terkendali ” dan atur nilainya menjadi “ 1 ”:
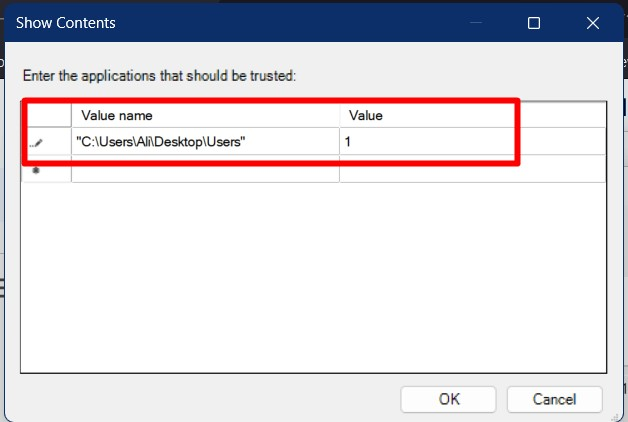
Menekan tombol 'OK' menyimpan perubahan, menambahkan folder yang ditentukan ke ' Akses Folder Terkendali ”.
Kesimpulan
Itu “Akses Folder Terkendali” adalah fitur Microsoft Windows yang melindungi folder tertentu dari serangan malware. Itu ditambahkan ke alat 'Keamanan Windows' dan dapat dikonfigurasi dari sana di bawah 'manajemen Ransomware'. Administrator sistem juga dapat mengonfigurasinya menggunakan 'Kebijakan Grup'. Panduan ini menjelaskan pentingnya Akses Folder Terkendali dan cara melindungi folder penting dengannya.