Firewall bek Windows adalah alat keamanan yang disertakan di dalam sistem. Ini melindungi komputer dari ancaman berbahaya. Ini melindungi sistem dari pengguna yang tidak sah yang mengakses file dan sumber daya pada sistem. Namun, bek Windows itu sendiri bisa berbahaya. Karena dapat memblokir penginstalan perangkat lunak pihak ketiga di Windows. Untuk alasan itu, itu harus dimatikan. Selain itu, ketika beberapa program firewall berbayar dipasang, itu juga dapat merusak sistem.
Posting ini akan membahas semua cara untuk menonaktifkan firewall Windows.
Bagaimana Cara Menonaktifkan / Mematikan Firewall di Windows?
Untuk memperbaiki kueri yang disebutkan, pendekatan metode di bawah ini:
-
- Keamanan Windows
- Firewall Pembela Windows
- PowerShell
Metode 1: Nonaktifkan Windows Defender Melalui Aplikasi Keamanan Windows
Pertama-tama, bek Windows dapat dinonaktifkan melalui “ Keamanan Windows ' aplikasi. Untuk alasan itu, ikuti langkah-langkah yang diberikan.
Langkah 1: Luncurkan Aplikasi Keamanan Windows
Pertama, luncurkan ' Keamanan Windows ” aplikasi dari Windows “ Menu mulai ”:
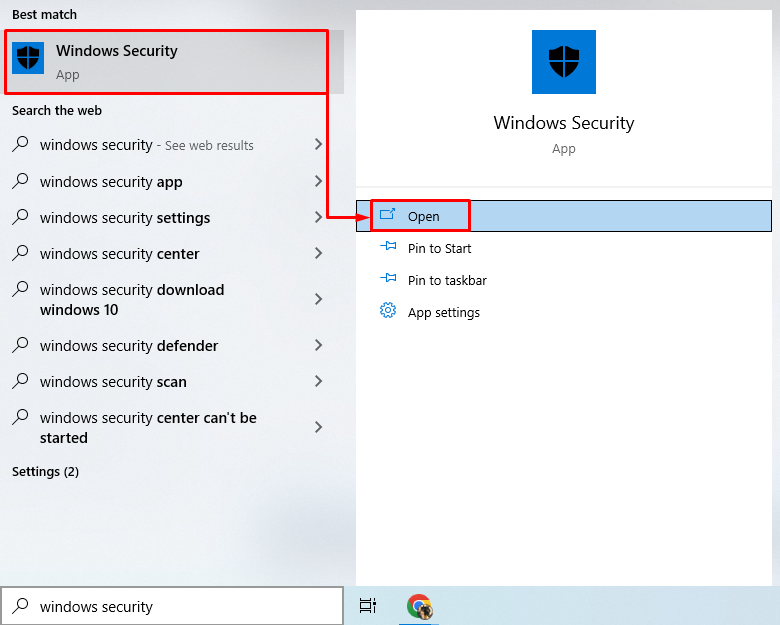
Langkah 2: Arahkan ke Bagian 'Firewall & Perlindungan Jaringan'.
Klik pada bagian yang disorot untuk melangkah lebih jauh:
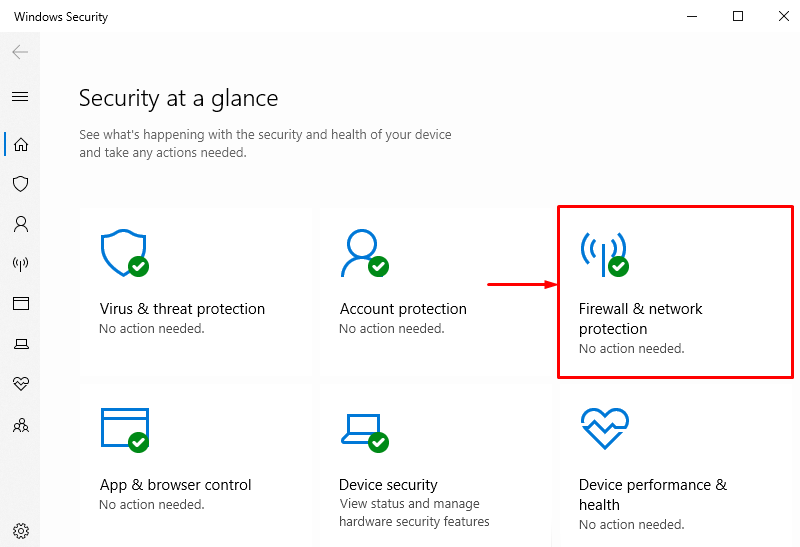
Langkah 3: Pilih salah satu Firewall
Untuk menonaktifkan firewall Windows yang perlu dinonaktifkan, misalnya, mari kita nonaktifkan ' Jaringan domain ” firewall dengan mengkliknya:
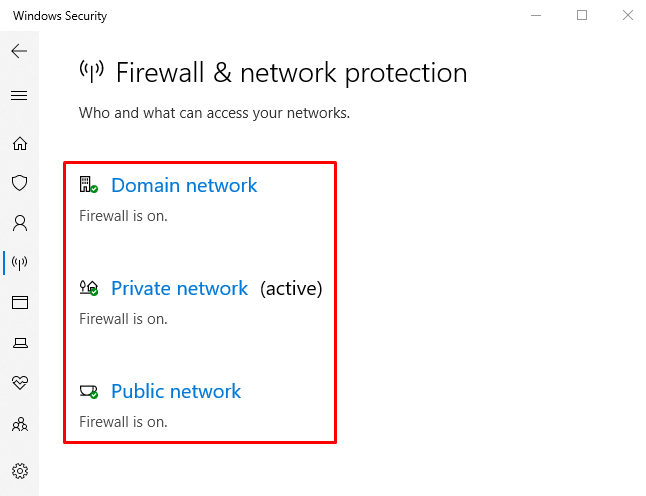
Langkah 4: Nonaktifkan Firewall 'Jaringan Domain'.
Klik pada ' Firewall Pertahanan Microsoft ” beralih untuk menonaktifkannya:
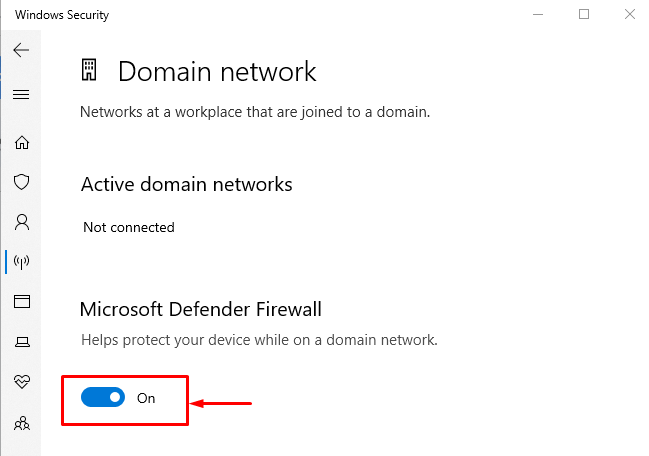

Dapat diamati bahwa firewall 'Jaringan domain' telah berhasil dinonaktifkan. Demikian pula, firewall lain dapat dinonaktifkan dengan cara yang sama.
Metode 2: Nonaktifkan Firewall Dari Windows Defender Firewall
Metode lain untuk mematikan firewall Windows adalah melalui “ Firewall Pembela Windows ” panel. Untuk melakukannya, tinjau langkah-langkah yang diberikan.
Langkah 1: Luncurkan Panel Kontrol
Pertama, navigasikan ke “ Menu mulai ” dan luncurkan “ Firewall Pembela Windows ”:

Langkah 2: Arahkan ke 'Aktifkan atau nonaktifkan Windows Defender Firewall'
Di jendela ini, picu bagian yang disorot:
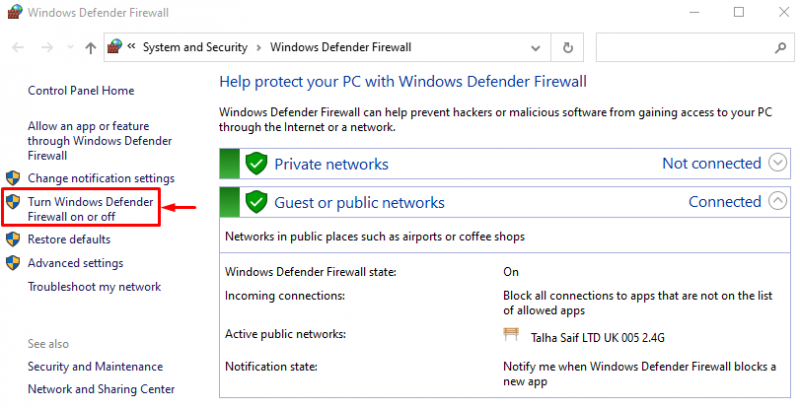
Langkah 3: Nonaktifkan Firewall
Di bagian bawah, pilih ' Matikan Windows Defender Firewall (tidak disarankan) ” di setiap bagian:
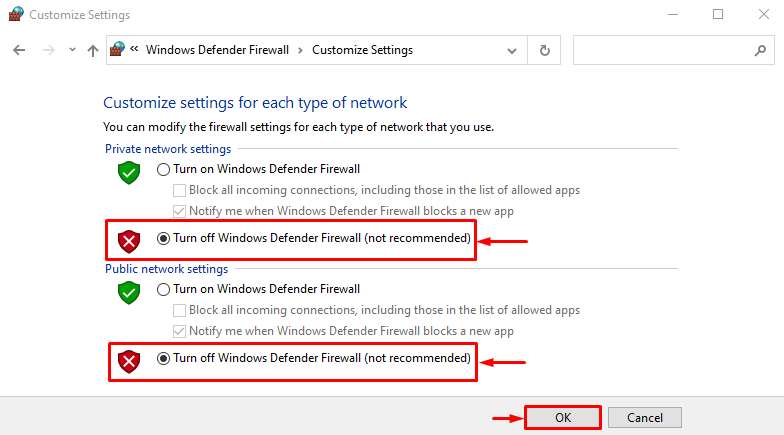
Metode 3: Nonaktifkan Windows Firewall Menggunakan PowerShell
PowerShell juga dapat menonaktifkan firewall Windows dengan menjalankan beberapa cmdlet tertentu. Lihat contoh untuk mematikan firewall Windows yang disesuaikan.
Contoh 1: Nonaktifkan Windows Firewall Profil Domain Menggunakan Cmdlet 'netsh'.
Ilustrasi ini akan menonaktifkan “ Profil Domain ” dengan mengeksekusi kode yang diberikan:
netsh advfirewall mengatur status domainprofile nonaktif
Dalam kode yang disebutkan di atas:
-
- Pertama, tulis “ netsh ” cmdlet bersama dengan “ advfirewall cmdlet.
- Kemudian, tambahkan “ mengatur ' cmdlet dan ' domainprofile ”.
- Terakhir, tulis “ negara ” cmdlet dan tetapkan nilainya “ mati ” untuk itu:

Contoh 2: Nonaktifkan Firewall Windows dari Profil Pribadi Menggunakan Cmdlet 'netsh'.
Contoh berikut akan mematikan “ Profil Pribadi ” dari firewall Windows:
netsh advfirewall mengatur status profil pribadi tidak aktif

Contoh 3: Matikan Firewall Profil Publik Menggunakan Cmdlet “netsh”.
Demonstrasi ini akan menonaktifkan “ Profil Publik ” dari firewall pembela Windows:
netsh advfirewall mengatur keadaan profil publik tidak aktif

Contoh 4: Nonaktifkan Firewall Profil Domain Menggunakan Cmdlet “netsh”.
Contoh ini akan menonaktifkan semua profil Windows defender firewall:
netsh advfirewall mengatur semua profil status nonaktif

Itu semua tentang menonaktifkan firewall Windows menggunakan berbagai metode.
Kesimpulan
Firewall bek Windows dapat dinonaktifkan menggunakan beberapa metode. Metode ini termasuk menonaktifkan firewall melalui “ Keamanan Windows ' aplikasi, ' Firewall Pembela Windows ”, dan juga melalui “ PowerShell ”. Posting ini telah menguraikan semua cara yang mungkin untuk memperbaiki kueri yang disebutkan.