Pada artikel ini, kami akan menunjukkan kepada Anda cara mengonfigurasi beberapa profil koneksi NetworkManager untuk antarmuka jaringan yang sama di Linux dan cara beralih di antara profil tersebut bila diperlukan.
Artikel ini dapat digunakan pada distribusi Linux yang terdaftar berikut ini dan distribusi Linux lainnya (tidak terdaftar) yang menggunakan NetworkManager untuk mengelola jaringan dan menyediakan alat baris perintah “nmcli”.
- Ubuntu
- Debian
- Linux Mint
- OS Dasar
- fedora
- RHEL
- Aliran CentOS
- AlmaLinux
- Linux berbatu
- openSUSE
- SUSE Linux Perusahaan Server (SLES)
- OracleLinux
Topik Isi:
- Menemukan Informasi Pengalamatan IP Saat Ini dari Antarmuka Jaringan di Linux
- Membuat Beberapa Profil Koneksi NetworkManager untuk Antarmuka Jaringan yang Sama Menggunakan Nmcli
- Beralih Antar Profil Koneksi NetworkManager Menggunakan Nmcli
- Secara Otomatis Mengaktifkan Profil Koneksi NetworkManager untuk Antarmuka Jaringan Menggunakan Nmcli
- Kesimpulan
Menemukan Informasi Pengalamatan IP Saat Ini dari Antarmuka Jaringan di Linux
Saat membuat beberapa profil koneksi NetworkManager untuk antarmuka jaringan yang sama, mempelajari informasi pengalamatan IP saat ini dari antarmuka jaringan tersebut mungkin berguna. Anda mungkin ingin membuat profil koneksi NetworkManager untuk alamat IP statis/tetap, satu lagi untuk DHCP, atau lainnya dengan konfigurasi server DNS berbeda, dll. Jadi, kemungkinan besar, informasinya akan sama di berbagai profil koneksi NetworkManager untuk jaringan yang sama.
Untuk menemukan nama antarmuka jaringan yang ingin Anda buatkan beberapa profil koneksi NetworkManager, jalankan perintah berikut:
$ sudo perangkat nmcli
Dalam kasus kami, nama antarmuka jaringan adalah 'ens160' dan profil koneksi NetworkManager yang aktif saat ini adalah 'Koneksi kabel 1'. Catat informasi ini jika Anda membutuhkannya segera.
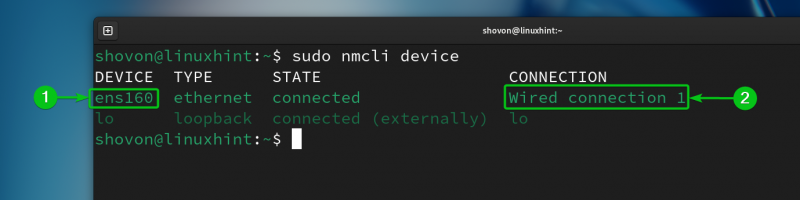
Untuk menemukan informasi pengalamatan IP yang dikonfigurasi saat ini (yaitu alamat IP, subnet mask, gateway, server DNS) dari antarmuka jaringan “ens160”, jalankan perintah berikut:
$ sudo nmcli -f GENERAL.DEVICE,GENERAL.CONNECTION,IP4.ADDRESS,IP4.GATEWAY,IP4.DNS perangkat tampilkan ens160
Seperti yang Anda lihat, alamat IP yang ditetapkan pada antarmuka jaringan “ens160” adalah 192.168.1.131, subnet mask adalah /24 (atau, 255.255.255.0), alamat IP gateway (alamat IP router) adalah 192.168.1.2, dan alamat server DNS adalah 192.168.1.2.
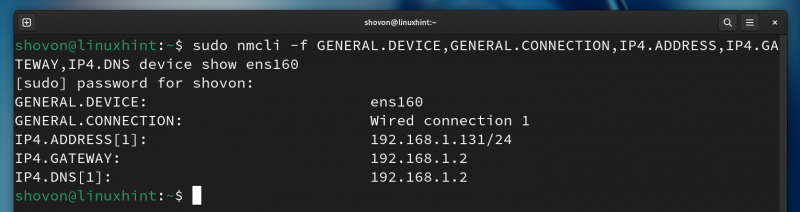
Membuat Beberapa Profil Koneksi NetworkManager untuk Antarmuka Jaringan yang Sama Menggunakan Nmcli
Anda dapat membuat profil koneksi NetworkManager baru untuk antarmuka jaringan dengan mengkloning profil koneksi NetworkManager yang ada dan memodifikasi parameter yang diperlukan.
Anda juga dapat membuat profil koneksi NetworkManager baru untuk antarmuka jaringan yang Anda inginkan menggunakan informasi pengalamatan IP yang diperlukan.
Untuk mengkloning profil koneksi NetworkManager yang ada yaitu “Koneksi kabel 1” dan membuat profil koneksi baru bernama “FixedLAN1”, jalankan perintah berikut:
$ sudo koneksi nmcli clone 'Koneksi kabel 1' 'FixedLAN1' 
Profil koneksi NetworkManager baru bernama “FixedLAN1” harus dibuat.
koneksi $ sudo nmcli 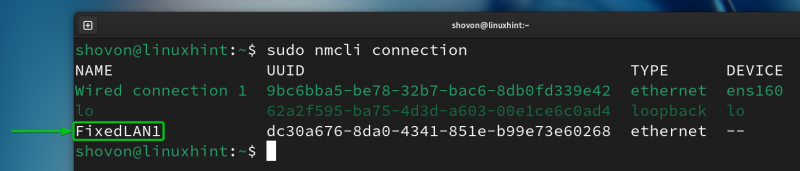
Sekarang, mari kita tetapkan alamat IP statis/tetap 192.168.1.10 untuk profil koneksi NetworkManager “FixedLAN1”.
Untuk menetapkan alamat IP statis/tetap 192.168.1.10 untuk profil koneksi NetworkManager “FixedLAN1”, opsi yang diperlukan dari profil koneksi “FixedLAN1” dapat dimodifikasi dengan perintah berikut:
$ sudo koneksi nmcli ubah 'FixedLAN1' ipv4.metode manual ipv4.addresses 192.168.1.10/24 ipv4.gateway 192.168.1.2 ipv4.dns 192.168.1.2 connection.autoconnect noSeperti yang Anda lihat, parameter IP yang diperlukan untuk alamat IP statis/tetap 192.168.1.10 ditetapkan untuk profil koneksi NetworkManager “FixedLAN1”.
$ sudo nmcli -f connection.id, connection.interface-name, connection.autoconnect, ipv4.method, ipv4.addresses, ipv4.gateway, koneksi ipv4.dns tampilkan 'FixedLAN1' 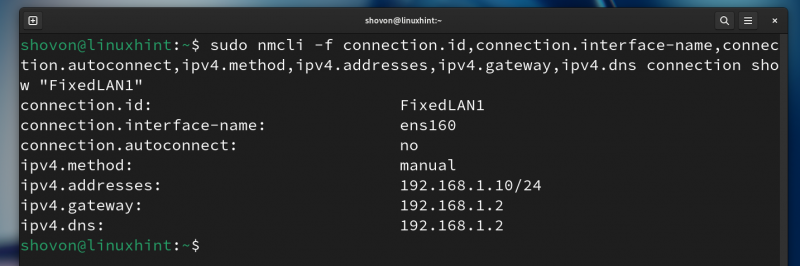
Untuk membuat profil koneksi NetworkManager baru bernama “FixedLAN2” untuk antarmuka jaringan “ens130” dengan alamat IP statis/tetap 192.168.1.20, jalankan perintah berikut:
$ sudo koneksi nmcli tambahkan con-name 'FixedLAN2' ifname ens160 ketik ethernet autoconnect no ipv4.method manual ipv4.addresses 192.168.1.20/24 ipv4.gateway 192.168.1.2 ipv4.dns 192.168.1.2 
Profil koneksi NetworkManager baru bernama “FixedLAN2” harus dibuat.
koneksi $ sudo nmcli 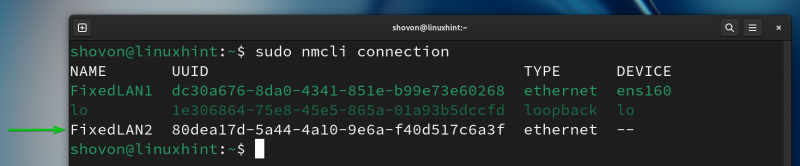
Untuk membuat profil koneksi NetworkManager baru bernama “DynamicLAN” untuk antarmuka jaringan “ens130” guna mendapatkan alamat IP melalui DHCP, jalankan perintah berikut:
$ sudo koneksi nmcli tambahkan con-name 'DynamicLAN' ifname ens160 ketik ethernet autoconnect no ipv4.method auto 
Profil koneksi NetworkManager baru bernama 'DynamicLAN' harus dibuat.
koneksi $ sudo nmcli 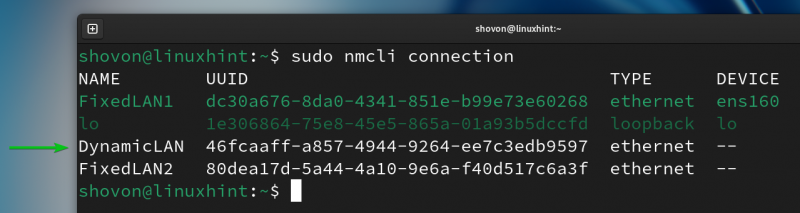
Beralih Antar Profil Koneksi NetworkManager Menggunakan Nmcli
Anda dapat dengan mudah beralih di antara profil koneksi NetworkManager mana pun yang Anda buat untuk antarmuka jaringan “ens160”.
Misalnya, Anda dapat mengaktifkan profil koneksi NetworkManager “FixedLAN2” sebagai berikut:
$ sudo koneksi nmcli 'FixedLAN2' 
Seperti yang Anda lihat, profil koneksi NetworkManager “FixedLAN2” diaktifkan dan informasi IP yang benar diterapkan ke antarmuka jaringan “ens160”.
koneksi $ sudo nmcli$ip a
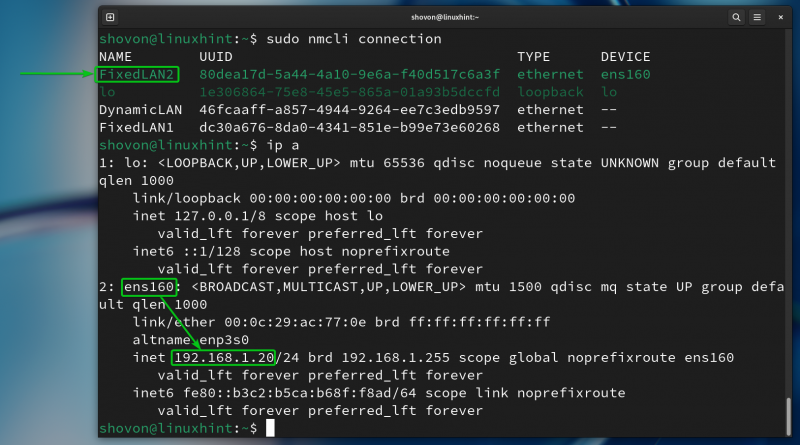
Dengan cara yang sama, Anda dapat mengaktifkan profil koneksi NetworkManager “FixedLAN1”.
$ sudo koneksi nmcli 'FixedLAN1'koneksi $ sudo nmcli
$ip a
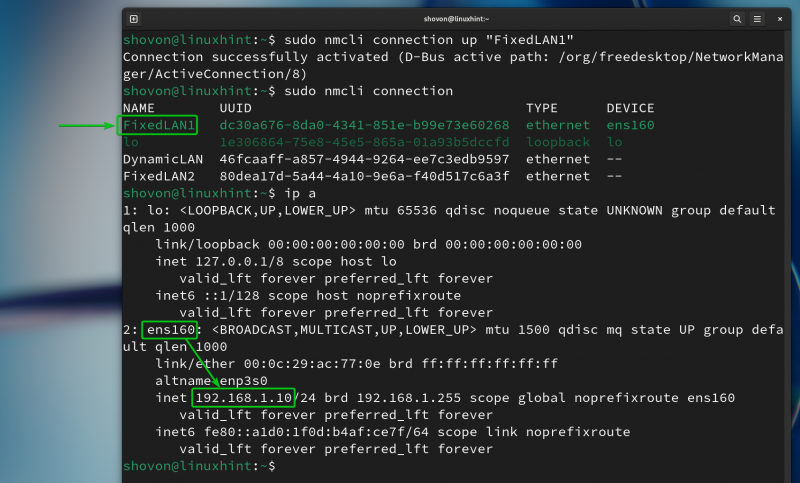
Dengan cara yang sama, Anda juga dapat mengaktifkan profil koneksi NetworkManager “DynamicLAN”.
$ sudo koneksi nmcli 'DynamicLAN'koneksi $ sudo nmcli
$ip a
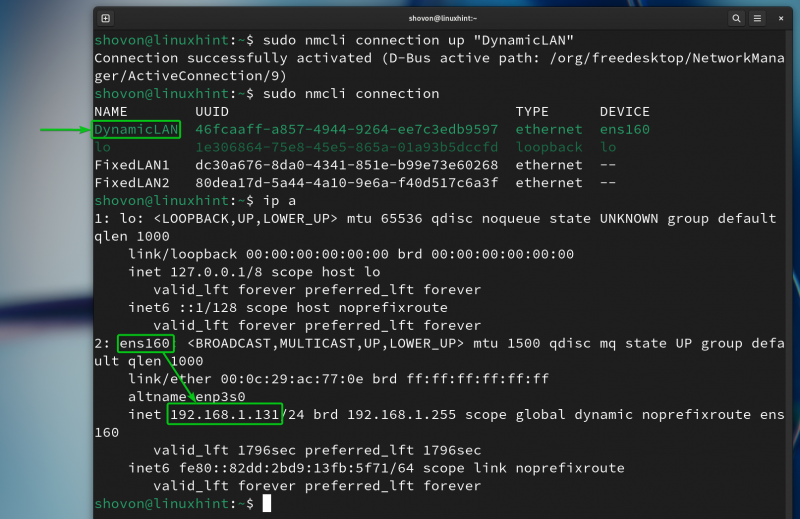
Secara Otomatis Mengaktifkan Profil Koneksi NetworkManager untuk Antarmuka Jaringan Menggunakan Nmcli
Agar NetworkManager secara otomatis mengaktifkan profil koneksi untuk antarmuka jaringan yang Anda inginkan pada saat boot, Anda harus mengaktifkan properti autoconnect dari profil Koneksi NetworkManager untuk antarmuka jaringan.
Misalnya, kami membuat tiga profil koneksi NetworkManager untuk antarmuka jaringan “ens160”: FixedLAN1, FixedLAN2, dan DynamicLAN.
Untuk mengaktifkan profil koneksi “FixedLAN1” secara otomatis, Anda harus mengaktifkan koneksi otomatis untuk profil “FixedLAN1” dan menonaktifkan koneksi otomatis untuk profil koneksi “FixedLAN2” dan “DynamicLAN”.
$ sudo koneksi nmcli ubah koneksi otomatis 'FixedLAN1' ya$ sudo koneksi nmcli ubah no koneksi otomatis 'FixedLAN2'.
$ sudo koneksi nmcli ubah koneksi otomatis 'DynamicLAN' no
Seperti yang Anda lihat, sambungan otomatis diaktifkan hanya untuk profil koneksi “FixedLAN1” dan dinonaktifkan untuk profil koneksi lain dari antarmuka jaringan “ens160”.
$ sudo nmcli -f connection.id,connection.autoconnect connection tampilkan 'FixedLAN1'$ sudo nmcli -f connection.id,connection.autoconnect connection tampilkan 'FixedLAN2'
$ sudo nmcli -f connection.id,connection.autoconnect connection tampilkan 'DynamicLAN'
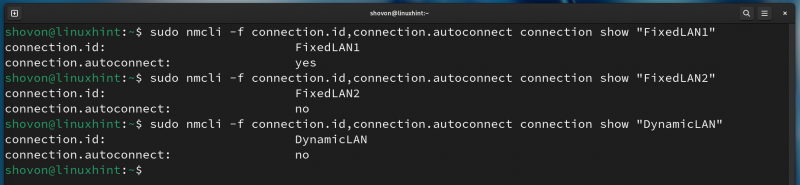
Sekarang, reboot komputer Anda dan Anda akan melihat bahwa koneksi NetworkManager “FixedLAN1” diaktifkan secara default.
koneksi $ sudo nmcli$ip a
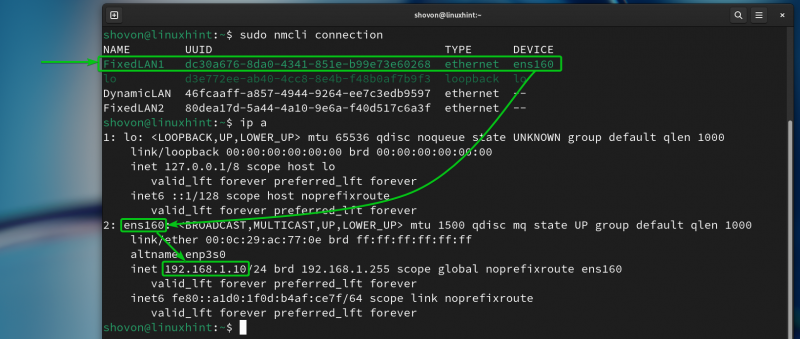
Dengan cara yang sama, Anda dapat mengaktifkan koneksi otomatis untuk profil koneksi NetworkManager “DynamicLAN” dengan perintah berikut:
$ sudo koneksi nmcli ubah koneksi otomatis 'DynamicLAN' ya$ sudo koneksi nmcli ubah no koneksi otomatis 'FixedLAN1'.
$ sudo koneksi nmcli ubah no koneksi otomatis 'FixedLAN2'.

Seperti yang Anda lihat, sambungan otomatis diaktifkan hanya untuk profil koneksi “DynamicLAN” dan dinonaktifkan untuk profil koneksi lain dari antarmuka jaringan “ens160”.
$ sudo nmcli -f connection.id,connection.autoconnect connection tampilkan 'DynamicLAN'$ sudo nmcli -f connection.id,connection.autoconnect connection tampilkan 'FixedLAN1'
$ sudo nmcli -f connection.id,connection.autoconnect connection tampilkan 'FixedLAN2'

Sekarang, reboot komputer Anda. Anda akan melihat bahwa koneksi NetworkManager “DynamicLAN” diaktifkan secara default.
koneksi $ sudo nmcli$ip a
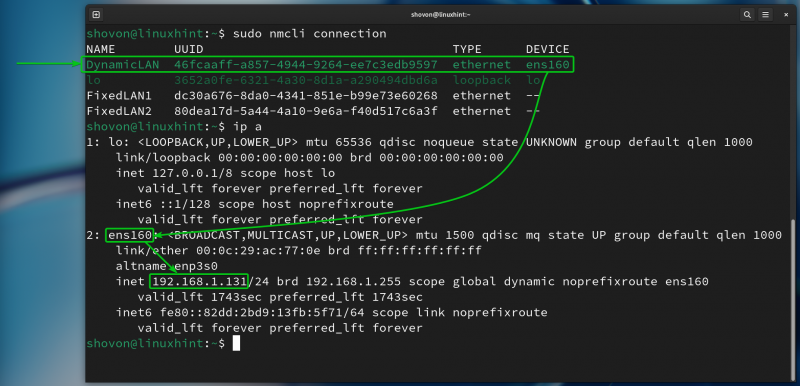
Kesimpulan
Pada artikel ini, kami menunjukkan kepada Anda cara membuat beberapa profil koneksi NetworkManager untuk antarmuka jaringan yang sama di Linux menggunakan alat baris perintah NetworkManager “nmcli”. Kami juga menunjukkan kepada Anda cara beralih antara profil koneksi NetworkManager dan cara mengaktifkan profil koneksi NetworkManager secara otomatis saat boot di Linux.