Terkadang, aplikasi DTS Custom atau DTS Audio Processing mungkin tidak berfungsi seperti yang diharapkan. Anda akan menemukan semua opsi berwarna abu-abu dan melihat pesan “Silakan sambungkan Headphone untuk menggunakan kontrol audio DTS” meskipun Anda memiliki headphone yang terhubung ke komputer Anda.
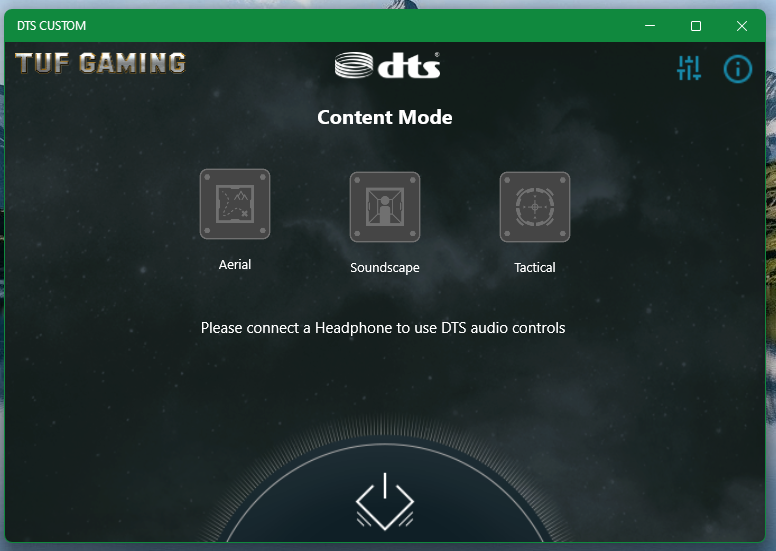
Pada artikel ini, kami akan menunjukkan kepada Anda cara memperbaiki aplikasi DTS Custom atau DTS Audio Processing pada sistem operasi Windows 10/11 sehingga Anda dapat menggunakannya untuk mendapatkan pengalaman audio yang luar biasa lagi.
Topik Isi:
- Membuka Konsol Audio Realtek di Windows 10/11
- Metode 1: Memastikan Pengaturan Efek Suara tidak Dinonaktifkan
- Metode 2: Mengatur Mode Stereo pada Konfigurasi Speaker
- Metode 3: Memisahkan Aliran Audio Depan dan Belakang/Belakang
- Metode 4: Memisahkan Semua Jack Input Audio
- Metode 5: Menonaktifkan Deteksi Jack Panel Depan
- Memeriksa Apakah Pemrosesan Audio DTS Kustom atau DTS Berfungsi di Windows 10/11
- Kesimpulan
Membuka Konsol Audio Realtek di Windows 10/11
Untuk memperbaiki aplikasi DTS Custom atau DTS Audio Processing di komputer Anda, Anda perlu membuka aplikasi Realtek Audio Console.
Anda dapat membuka aplikasi Realtek Audio Console dari menu mulai Windows 10/11. Cari saja istilah “app:realtek” di “Start Menu” [1] dan klik ikon aplikasi Realtek Audio Console [2] seperti yang ditandai pada tangkapan layar berikut:
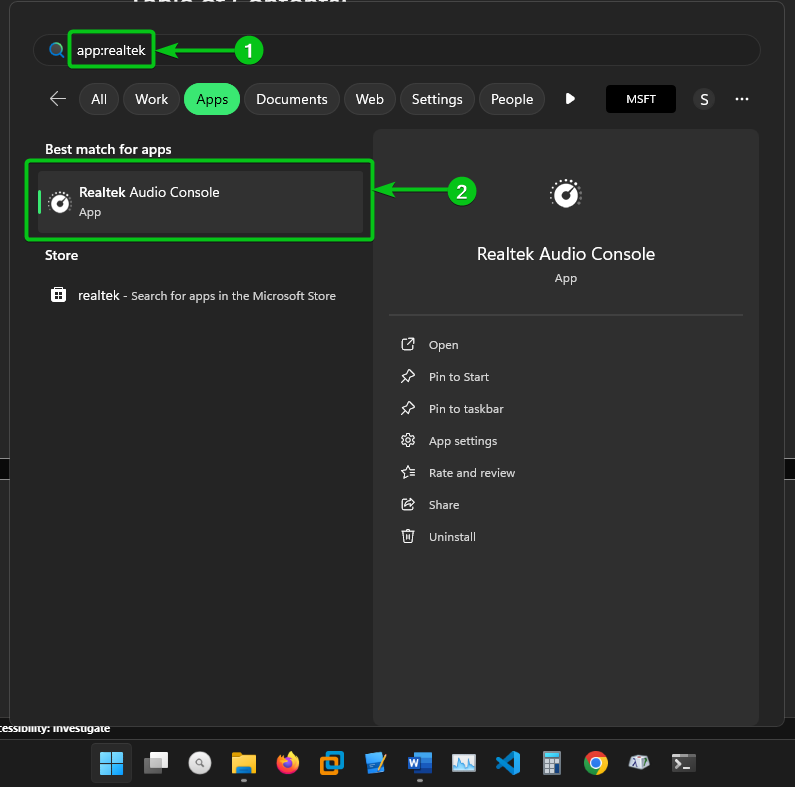
Aplikasi Realtek Audio Console harus dibuka.
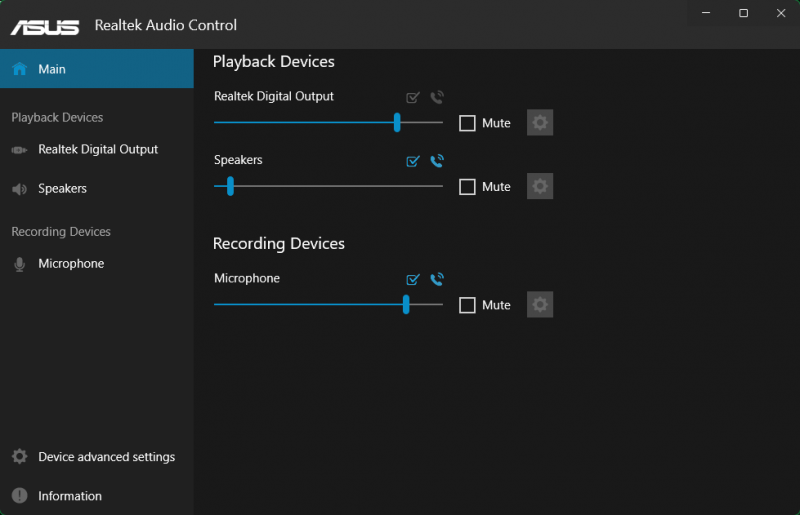
Metode 1: Memastikan Pengaturan Efek Suara tidak Dinonaktifkan
Hal pertama yang harus Anda periksa di aplikasi Realtek Audio Console adalah apakah Pemrosesan Suara dinonaktifkan. Jika dinonaktifkan, DTS Custom atau DTS Audio Processing tidak akan berfungsi.
Untuk memastikan Pemrosesan Suara diaktifkan, hapus centang opsi “Nonaktifkan Semua Efek Suara” dari bagian “Speaker” pada aplikasi Konsol Audio Realtek seperti yang ditandai pada tangkapan layar berikut.
Kemudian, periksa apakah DTS Custom atau DTS Audio Processing berfungsi . Jika tidak, coba metode selanjutnya.
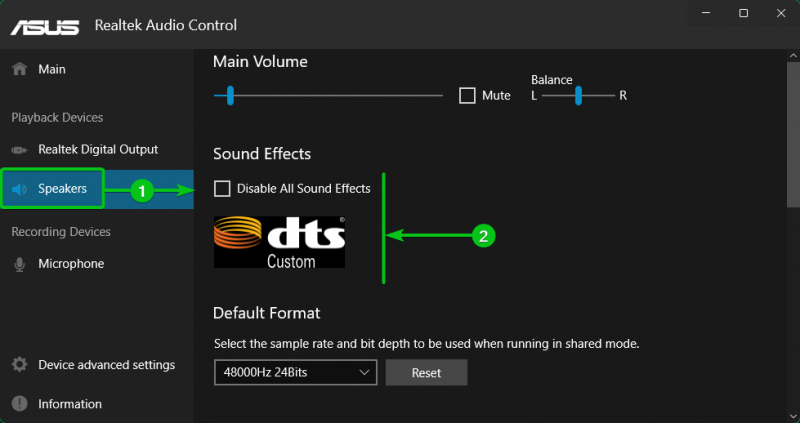
Metode 2: Mengatur Mode Stereo pada Konfigurasi Speaker
Aplikasi DTS Custom atau DTS Audio Processing mungkin tidak berfungsi jika Konfigurasi Speaker Anda diatur ke selain Stereo. Anda dapat mengatur Konfigurasi Speaker ke “Stereo” dari bagian “Speaker” di Aplikasi Konsol Audio Realtek Dan periksa apakah DTS Custom atau DTS Audio Processing berfungsi .
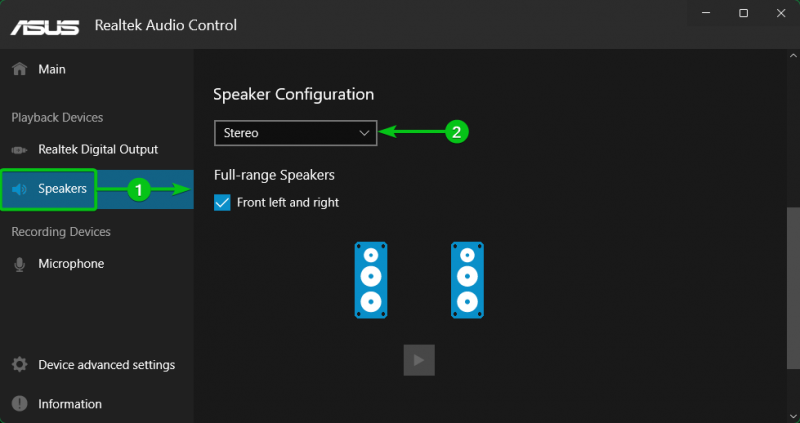
Metode 3: Memisahkan Aliran Audio Depan dan Belakang/Belakang
Terkadang, DTS Custom atau DTS Audio Processing hanya dapat berfungsi bila headphone Anda tersambung ke jack headphone depan atau jack headphone belakang komputer Anda.
Dalam hal ini, navigasikan ke “Pengaturan lanjutan perangkat” dari Aplikasi Konsol Audio Realtek [1] dan pilih “Jadikan perangkat output depan dan belakang memutar dua aliran audio berbeda secara bersamaan” dari bagian “Perangkat Pemutaran”. [2] seperti yang ditandai pada tangkapan layar berikut:
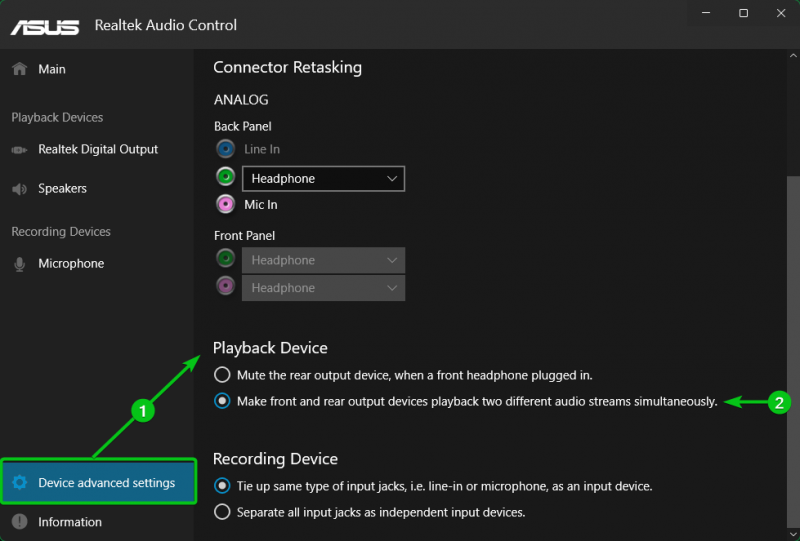
Sekarang, Pemrosesan Audio DTS Kustom atau DTS seharusnya berfungsi terlepas apakah headphone Anda terhubung ke jack headphone depan atau belakang.
Metode 4: Memisahkan Semua Jack Input Audio
Terkadang, Anda mungkin ingin menyambungkan beberapa headphone dan/atau speaker ke komputer Anda. Agar DTS Custom atau DTS Audio Processing berfungsi di semua headphone/speaker yang terhubung ke komputer Anda, Anda harus memisahkan semua jack input audio dan mengaktifkan Pemrosesan Audio untuk semua headphone/speaker tersebut.
Dalam hal ini, navigasikan ke “Pengaturan lanjutan perangkat” dari Aplikasi Konsol Audio Realtek [1] dan pilih “Pisahkan semua jack input sebagai perangkat input independen dari bagian Perangkat Perekaman”. [2] seperti yang ditandai pada tangkapan layar berikut:
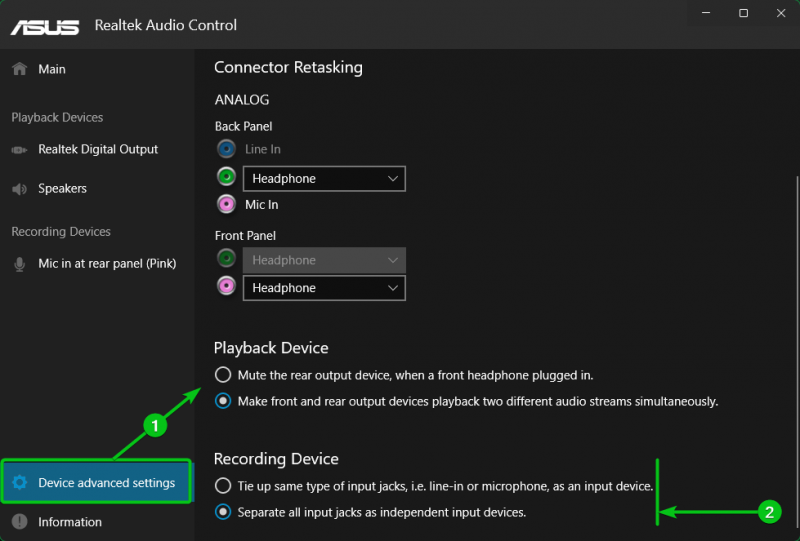
Kemudian, Anda dapat mengonfigurasi secara manual perangkat yang terhubung ke port audio depan/belakang (sebagai Headphone/Mic/Line-in) komputer Anda dari menu drop-down di bagian Pengaturan lanjutan perangkat > Penugasan Ulang Konektor dari Aplikasi Konsol Audio Realtek seperti yang ditandai pada tangkapan layar berikut:
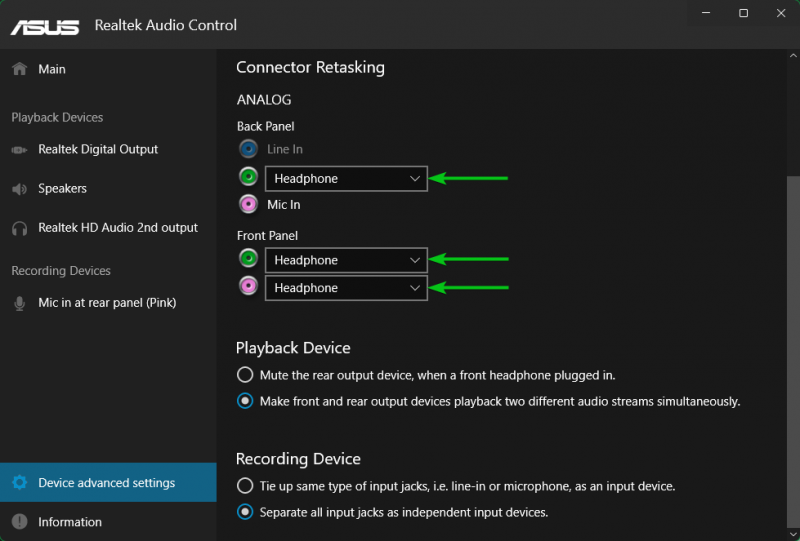
Anda dapat mengaktifkan 'Efek Suara' untuk semua headphone/speaker yang terhubung di komputer Anda. Headphone/speaker yang mengaktifkan Efek Suara juga mengaktifkan DTS Custom atau DTS Audio Processing.
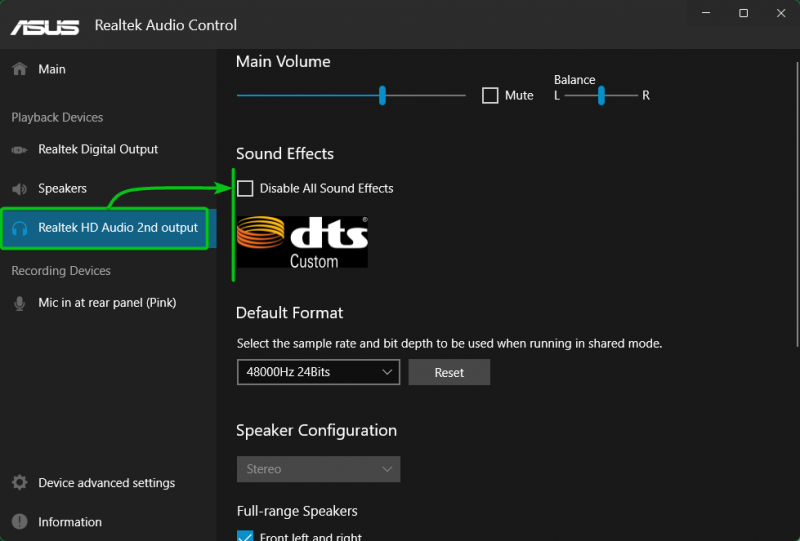
Metode 5: Menonaktifkan Deteksi Jack Panel Depan
Jika Anda telah mencoba semua metode lain dan DTS Custom atau DTS Audio Processing masih tidak berfungsi, Anda dapat mencoba menonaktifkan deteksi jack panel depan dari bagian “Pengaturan lanjutan perangkat” di bagian Aplikasi Konsol Audio Realtek Dan lihat apakah DTS Custom atau DTS Audio Processing berfungsi .
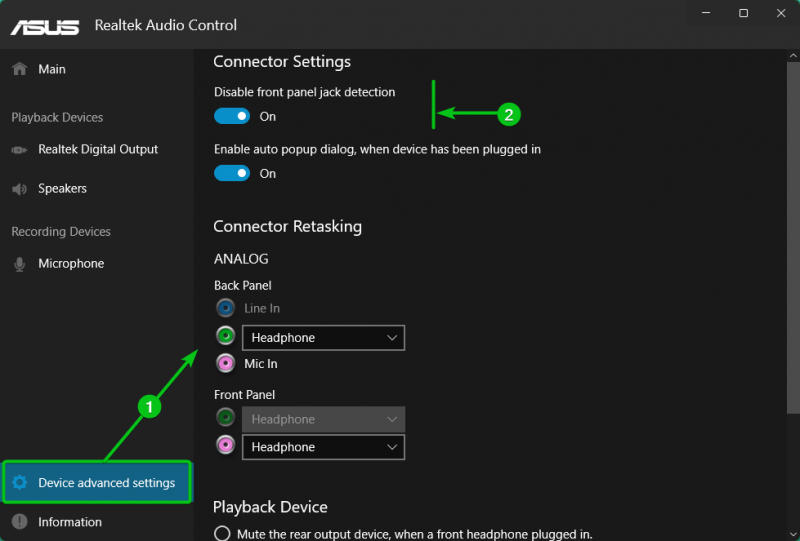
Memeriksa Apakah Pemrosesan Audio DTS Kustom atau DTS Berfungsi di Windows 10/11
Untuk memeriksa apakah DTS Custom atau DTS Audio Processing berfungsi, cari istilah “app:DTS” dari menu “Start” [1] dan klik ikon aplikasi DTS Custom atau DTS Audio Processing [2] untuk membukanya.
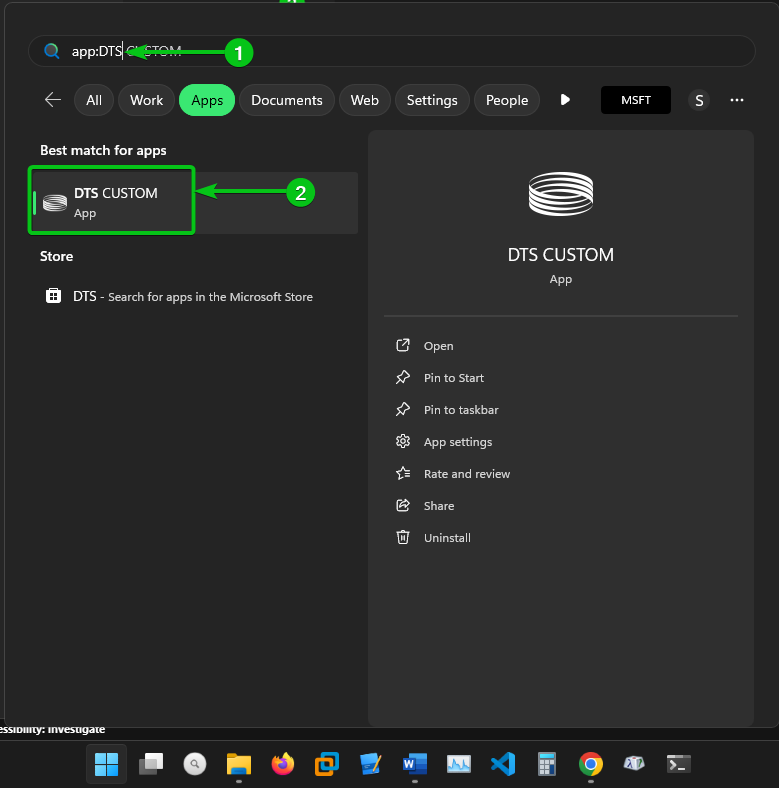
Jika DTS Custom atau DTS Audio Processing berfungsi, Anda seharusnya dapat mengonfigurasinya untuk perangkat audio Anda. Opsinya tidak akan berwarna abu-abu seperti sebelumnya.
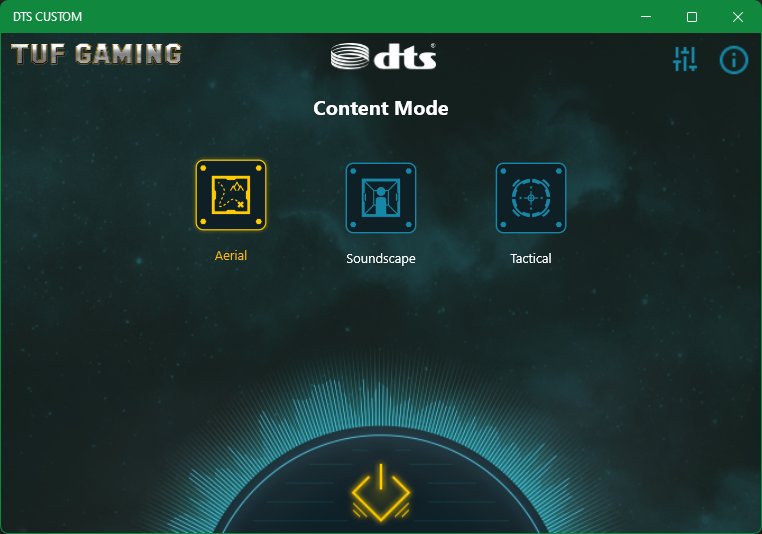
Kesimpulan
DTS Custom atau DTS Audio Processing adalah fitur motherboard ASUS yang memungkinkan Anda mendapatkan pengalaman audio yang luar biasa dan jernih. Dalam artikel ini, kami menunjukkan kepada Anda cara memecahkan masalah dan memperbaiki DTS Custom atau DTS Audio Processing untuk headphone/speaker Anda menggunakan aplikasi Realtek Audio Console di sistem operasi Windows 10/11.