Di blog ini, kami akan menunjukkan beberapa solusi untuk memperbaiki kesalahan koneksi RTC yaitu:
- Perbarui Driver Perangkat
- Mulai ulang Perselisihan
- Jalankan Discord sebagai Administrator
- Nonaktifkan Kualitas Layanan Pengaturan Prioritas Paket Tinggi
Mari kita jelajahi semua solusi yang disebutkan di atas satu per satu.
Solusi 1: Perbarui Driver Perangkat
Kesalahan koneksi RTC dapat muncul ketika ada masalah jaringan. Salah satu penyebab potensial adalah driver jaringan tidak berfungsi dengan baik, yang dapat mencegah kita terhubung ke jaringan. Akibatnya, Driver Jaringan perlu diperbarui.
Ikuti prosedur yang tercantum di bawah ini untuk memperbarui driver sistem.
Langkah 1: Buka Pengelola Perangkat
Pertama, ketik “ Pengaturan perangkat ' dalam ' Memulai ” menu untuk membukanya:
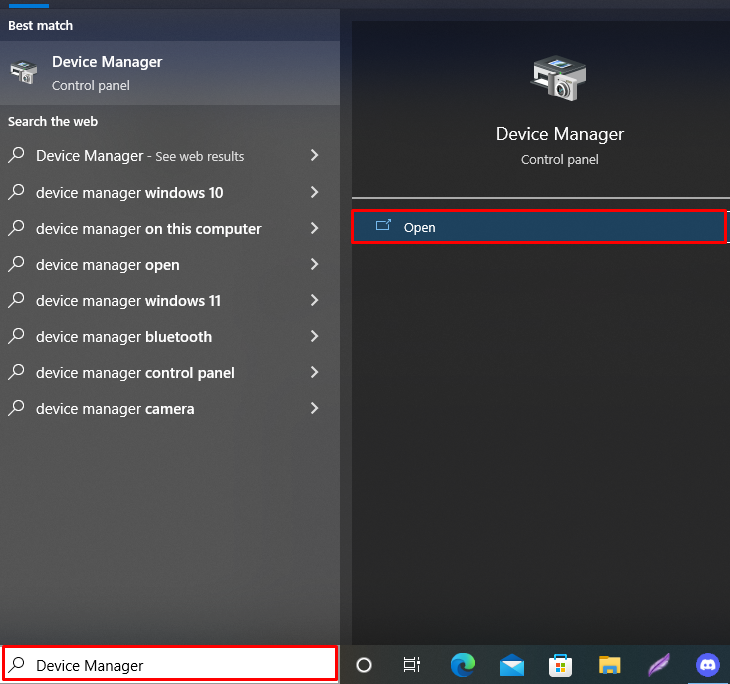
Langkah 2: Perbarui Driver Adaptor Jaringan
Klik pada menu tarik-turun dari “ Penyesuai jaringan ”, lalu klik kanan pada driver yang sedang digunakan untuk terhubung ke jaringan. Setelah itu pilih “ Perbarui driver ” dari opsi yang ditampilkan:
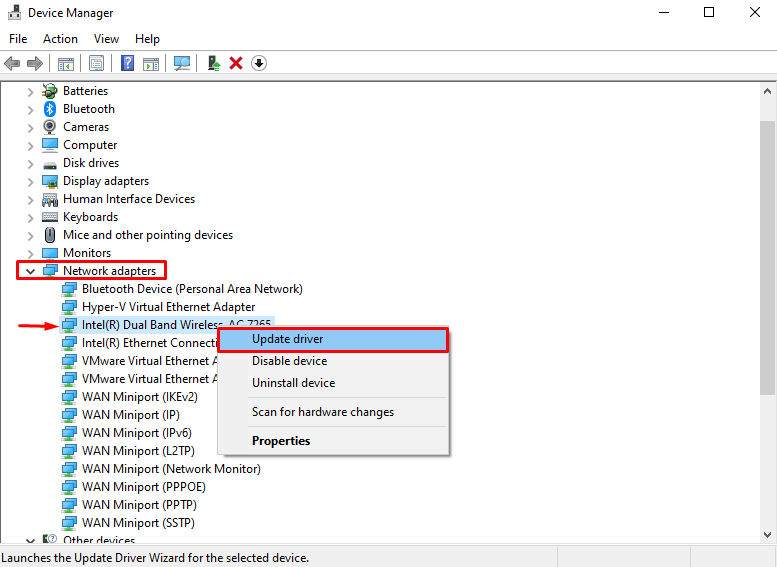
Untuk memperbarui driver secara otomatis, pilih ' Cari driver secara otomatis ' pilihan:
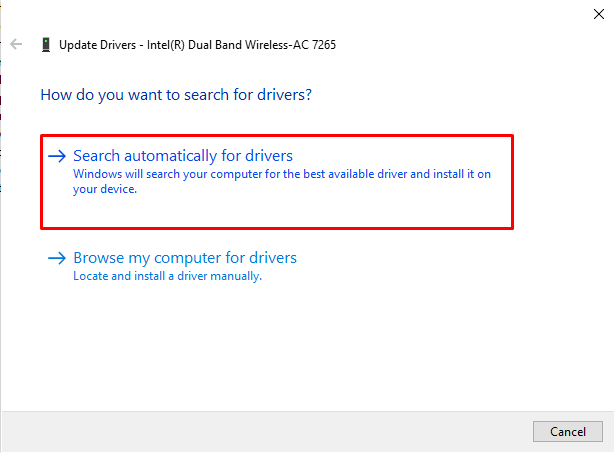
Seperti yang Anda lihat, driver jaringan kami mutakhir. Selanjutnya, mulai ulang Discord ketika driver telah diperbarui untuk melihat apakah masalah telah diperbaiki:
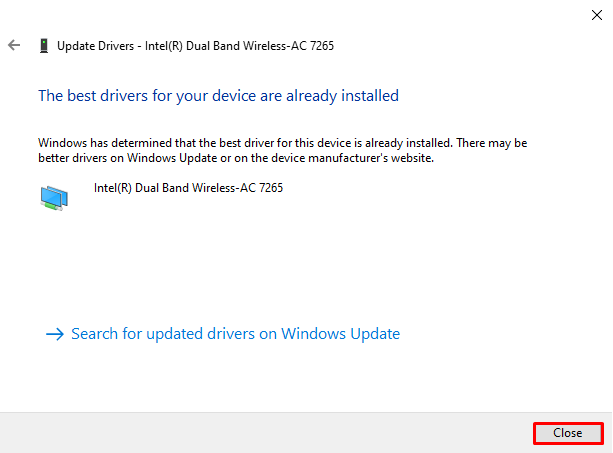
Solusi 2: Mulai ulang Aplikasi Discord
Mulai ulang aplikasi Discord jika pendekatan sebelumnya tidak memperbaiki masalah konektivitas RTC. Untuk melakukannya, ikuti petunjuk yang diberikan.
Langkah 1: Buka Pengelola Tugas
Pertama, jalankan aplikasi Task Manager dengan bantuan menu Startup:
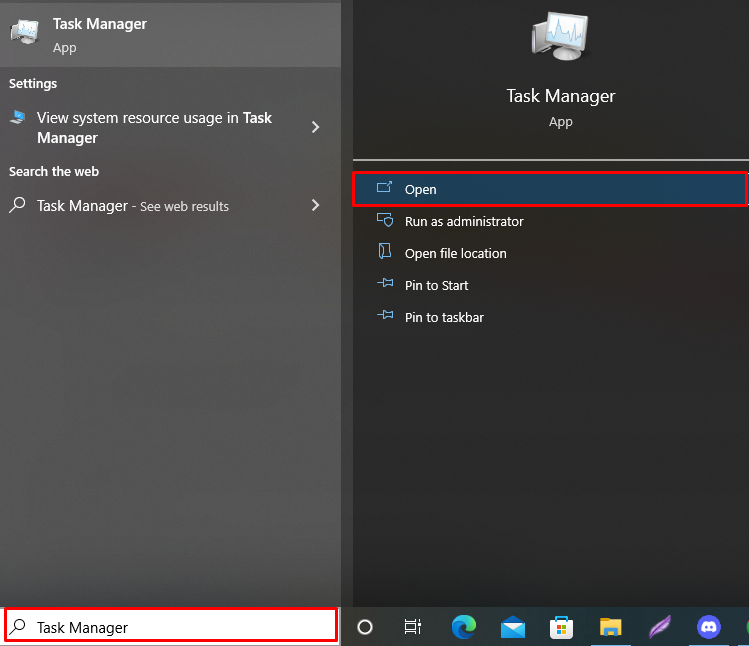
Langkah 2: Tutup Aplikasi Discord
Beralih ke “ Proses ” dan klik kanan pada “ Perselisihan ” aplikasi dari daftar Aplikasi. Kemudian, klik tombol “ Tugas akhir ” opsi untuk menutup Perselisihan:
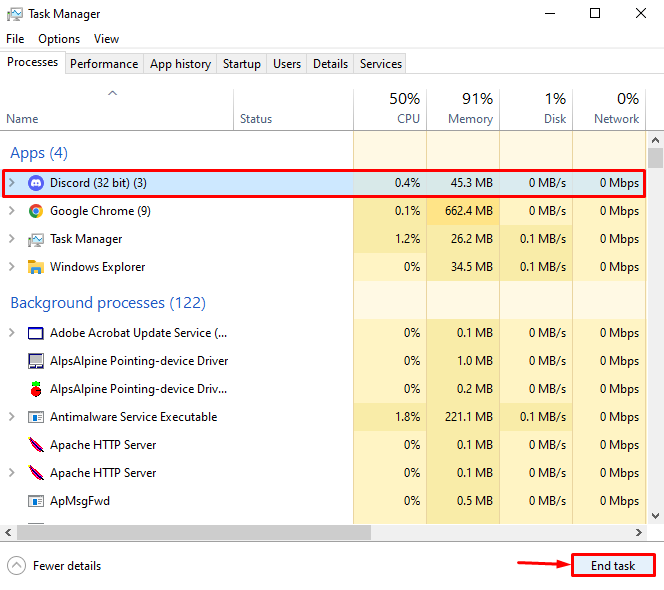
Langkah 3: Mulai Ulang Perselisihan
Terakhir, Restart Discord untuk memverifikasi apakah metode ini berhasil atau tidak:
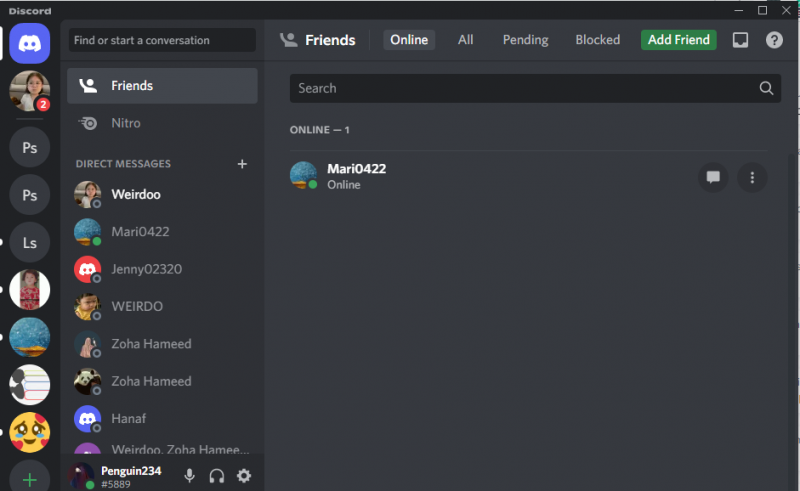
Solusi 3: Mulai Perselisihan sebagai Administrator
Solusi selanjutnya adalah meluncurkan Discord sebagai Administrator untuk mengalokasikan sumber daya yang mungkin diperlukan agar berfungsi dengan baik. Untuk melakukannya, saat membuka aplikasi Discord, pilih ' Jalankan sebagai administrator ' pilihan:
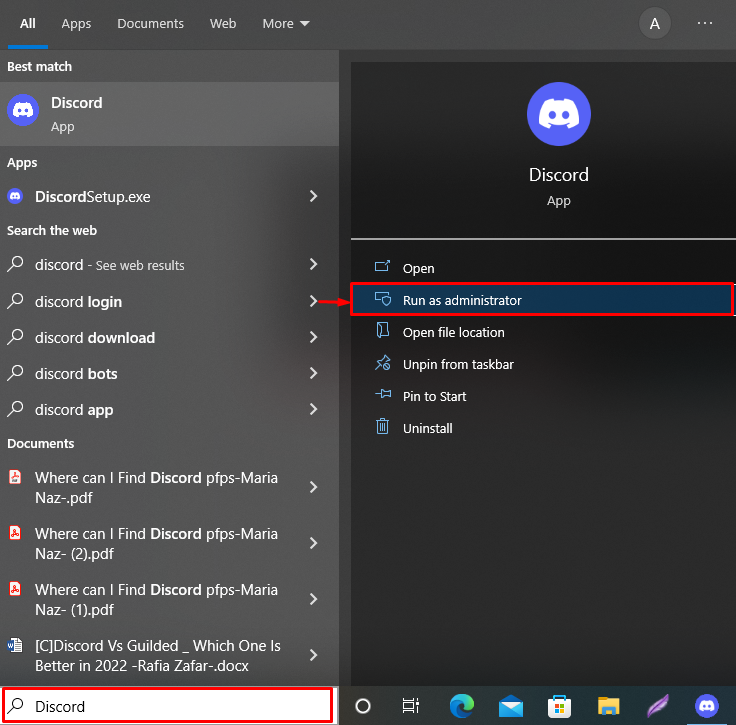
Solusi 4: Nonaktifkan Kualitas Layanan Pengaturan Prioritas Paket Tinggi
Quality of service (QoS) digunakan untuk berkomunikasi dengan router jaringan. Namun, mengaktifkannya dapat menyebabkan masalah koneksi RTC karena QoS dapat memaksa router Anda untuk beroperasi dengan tidak semestinya, yang mengakibatkan kesalahan koneksi RTC.
Untuk menonaktifkan pengaturan QoS, ikuti panduan yang disediakan di bawah ini.
Langkah 1: Buka Perselisihan
Pencarian untuk ' Perselisihan ' dalam ' Memulai ” untuk memulai aplikasi Discord:
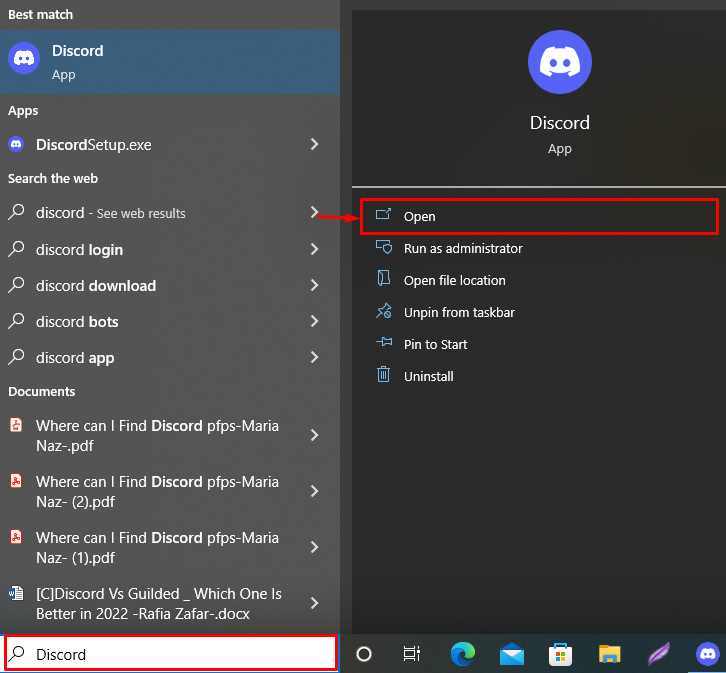
Langkah 2: Arahkan ke Pengaturan Pengguna
Buka pengaturan Pengguna dengan menekan tombol “ Gigi ” ikon:
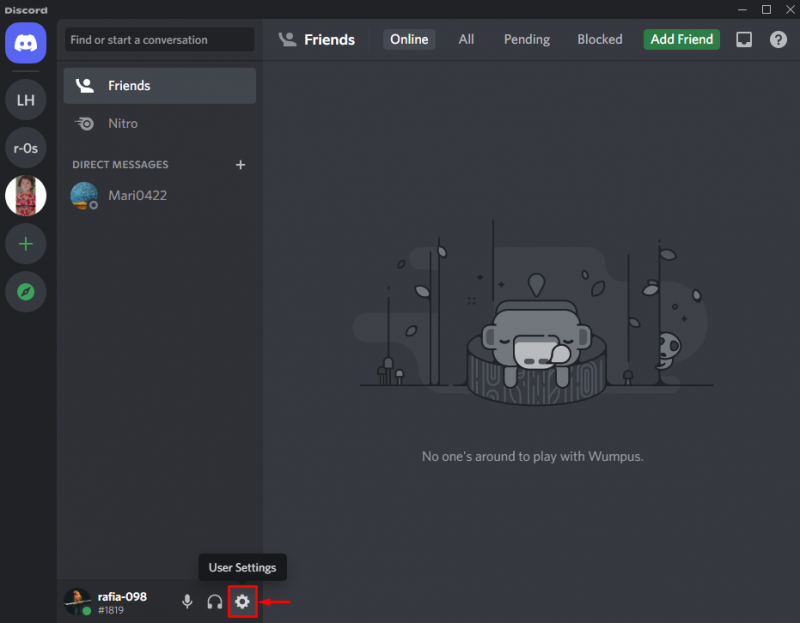
Langkah 3: Nonaktifkan Kualitas Layanan Pengaturan Prioritas Paket Tinggi
Buka ' Suara & Video ”, lalu gulir ke bawah ke “ Kualitas Layanan ' menu pengaturan dan nonaktifkan yang disorot di bawah ini ' Aktifkan Kualitas Layanan Prioritas Paket Tinggi beralih:
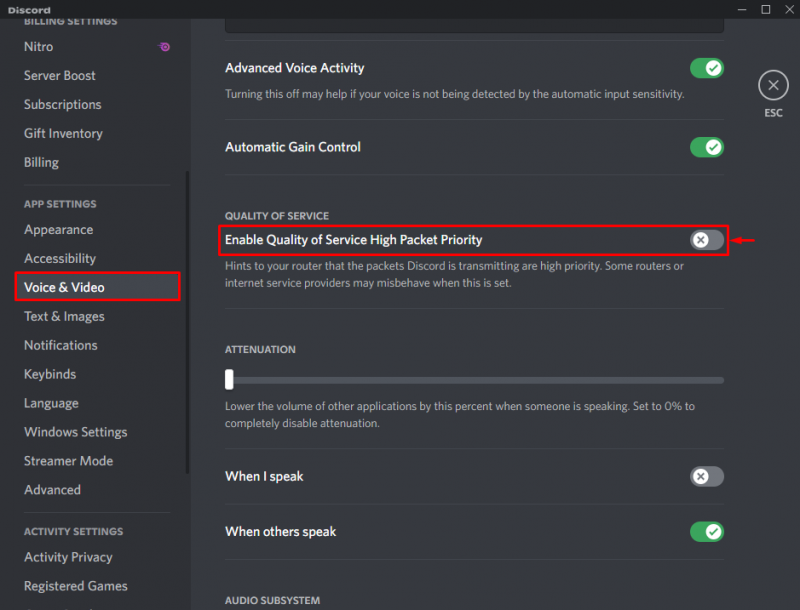
Kami telah menawarkan berbagai solusi yang mungkin untuk menyelesaikan kesalahan koneksi RTC pada Discord.
Kesimpulan
Kesalahan koneksi RTC dapat terjadi jika driver jaringan sistem tidak beroperasi dengan benar, sumber daya yang diperlukan oleh Discord tidak tersedia, atau QoS diaktifkan di Discord. Untuk memperbaiki masalah yang disebutkan, perbarui driver jaringan sistem Anda, mulai ulang Discord sebagai Administrator, atau nonaktifkan QoS pengaturan dari menu Audio & Video. Manual ini menunjukkan metode untuk menyelesaikan kesalahan RTC menghubungkan Discord.