Windows 10 memiliki tampilan beresolusi tinggi yang mungkin menyebabkan “ Masalah Font Buram ”. Layar Anda mungkin memiliki teks buram karena pengaturan penskalaan yang salah atau ClearType dinonaktifkan. Meski masih bisa membaca semua yang ada di layar, terkadang pengguna Windows menjadi frustasi. Namun, masalah ini dapat diperbaiki melalui panel pengaturan dan juga panel kontrol.
Blog ini akan menawarkan beberapa perbaikan untuk 'Masalah Font Buram' di Windows 10.
Bagaimana Cara Memperbaiki / Mengatasi 'Masalah Font Buram' Windows 10?
Untuk memperbaiki masalah font buram di Windows 10, cobalah perbaikan berikut:
Metode 1: Ubah Pengaturan Penskalaan
Penskalaan mengacu pada ukuran konten di layar Anda yang diukur dalam piksel. Fitur ini dapat dimanfaatkan dengan meningkatkan keterbacaan font sistem Anda.
Untuk mengubah pengaturan penskalaan secara manual dengan mengikuti petunjuk langkah demi langkah terperinci yang disediakan di bawah ini.
Langkah 1: Buka Pengaturan
Tekan ' Jendela+I tombol ” untuk membuka “ Pengaturan ' aplikasi:
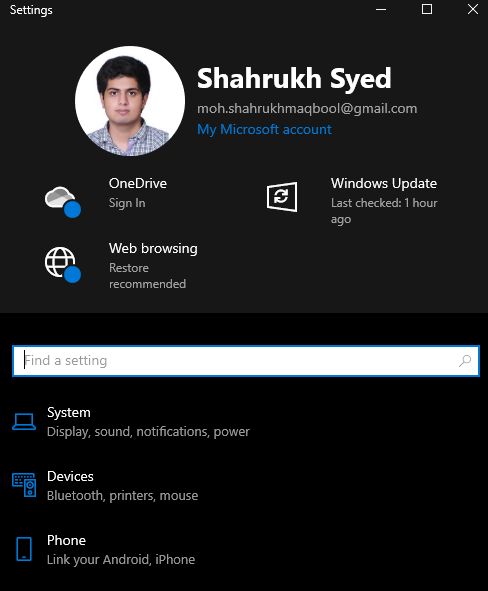
Langkah 2: Buka Kategori 'Sistem'.
Pilih “ Sistem ” kategori:
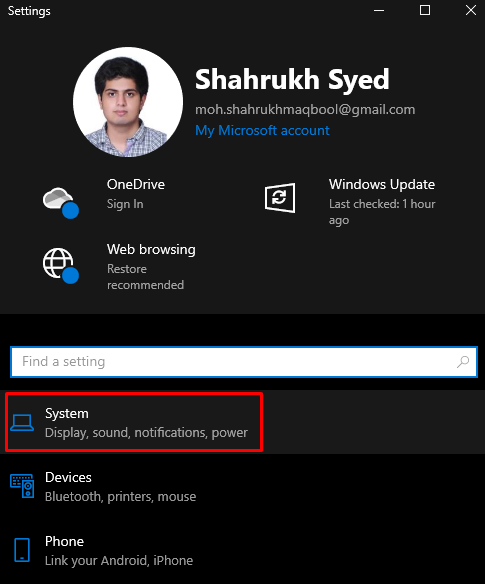
Langkah 3: Pilih 'Tampilan'
Memilih ' Menampilkan ” dari panel samping kiri:
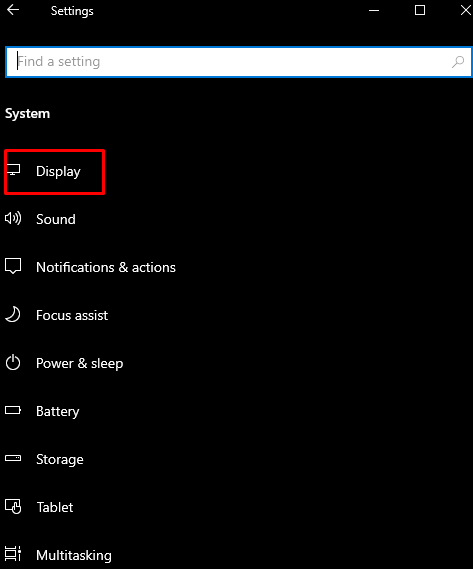
Langkah 4: Buka 'Pengaturan penskalaan lanjutan'
Klik pada ' Pengaturan skala lanjutan ” seperti yang ditunjukkan di bawah ini:

Langkah 5: Masukkan Ukuran Penskalaan
Di bawah ' Penskalaan kustom ”, masukkan ukuran penskalaan khusus:
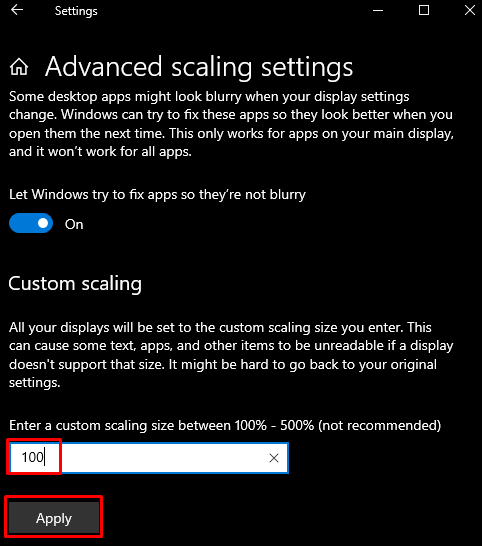
Metode 2: Ubah Penskalaan Melalui Panel Pengaturan
Ubah melalui panel pengaturan dengan membuka “ Pengaturan ” aplikasi dan menavigasi ke “ Pengaturan skala lanjutan ” seperti yang telah dibahas sebelumnya. Sekarang, aktifkan tombol sakelar yang disorot di bawah ini:
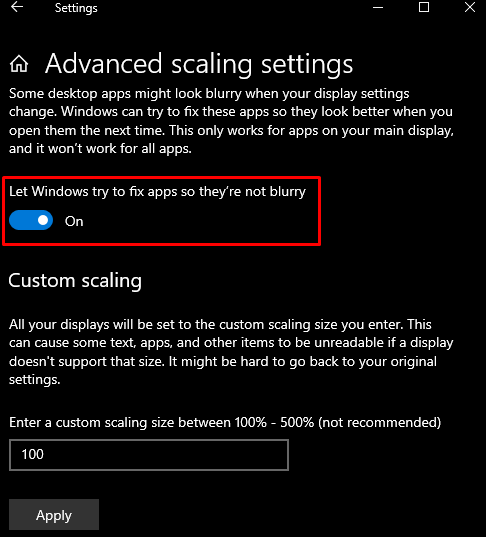
Metode 3: Gunakan Panel Kontrol
Anda dapat menyesuaikan pengaturan Sistem untuk tampilan terbaik dengan bantuan Panel Kontrol.
Langkah 1: Buka Properti Sistem
Jenis ' sysdm.cpl ” di kotak Run dan tekan enter untuk membuka System Properties:
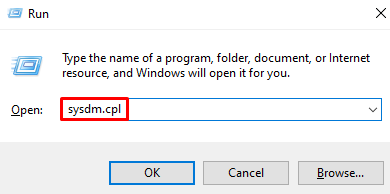
Langkah 2: Buka Tab 'Lanjutan'.
Di jendela di bawah ini, alihkan ke tab yang disorot:
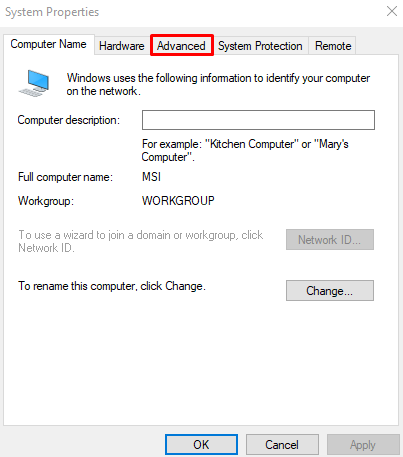
Langkah 3: Buka Pengaturan
Di bawah ' Pertunjukan ” di tab di bawah, tekan tombol “ Pengaturan ' tombol:
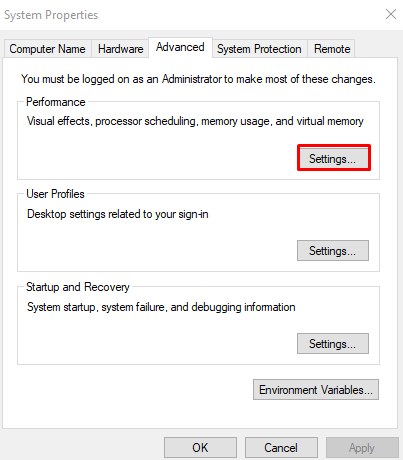
Langkah 4: Sesuaikan untuk penampilan terbaik
Klik pada ' Sesuaikan untuk penampilan terbaik ' tombol radio:
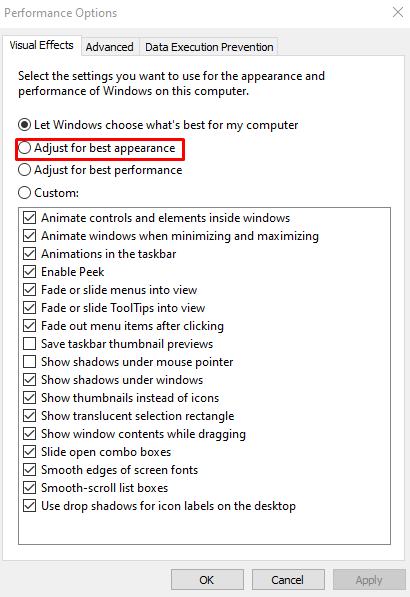
Metode 4: Gunakan ClearType
ClearType dirancang oleh Microsoft untuk meningkatkan kualitas teks di layar kami. Anda dapat menggunakan ClearType dengan mengikuti petunjuk yang diberikan.
Langkah 1: Buka “ Sesuaikan teks ClearType ”
Buka ' Sesuaikan teks ClearType ” aplikasi dengan memanfaatkan menu Startup:
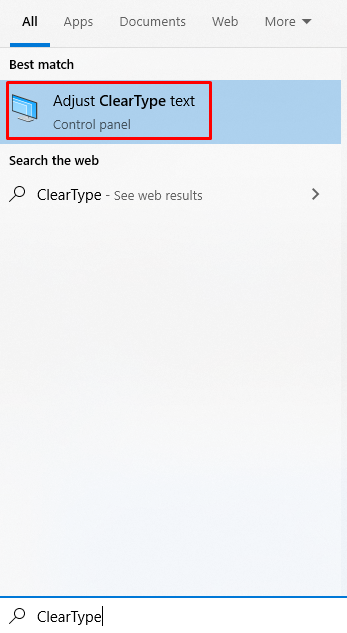
Langkah 2: Nyalakan ClearType
Tandai ' Aktifkan ClearType ” kotak centang:
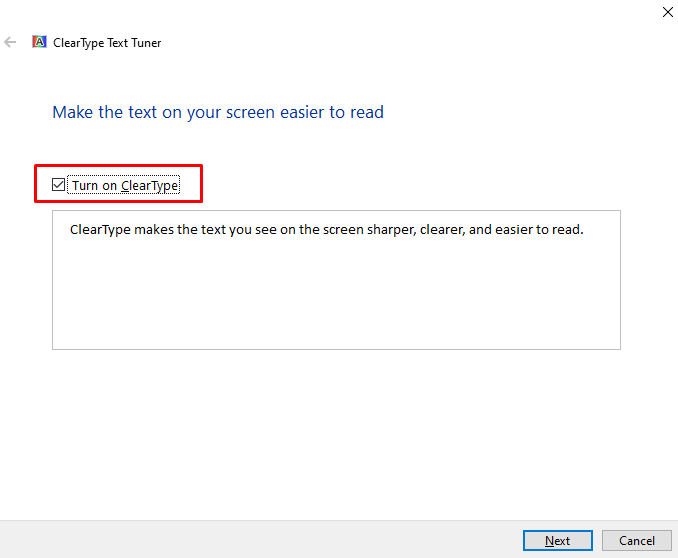
Langkah 3: Finalisasi
Ikuti petunjuk di layar hingga proses selesai:
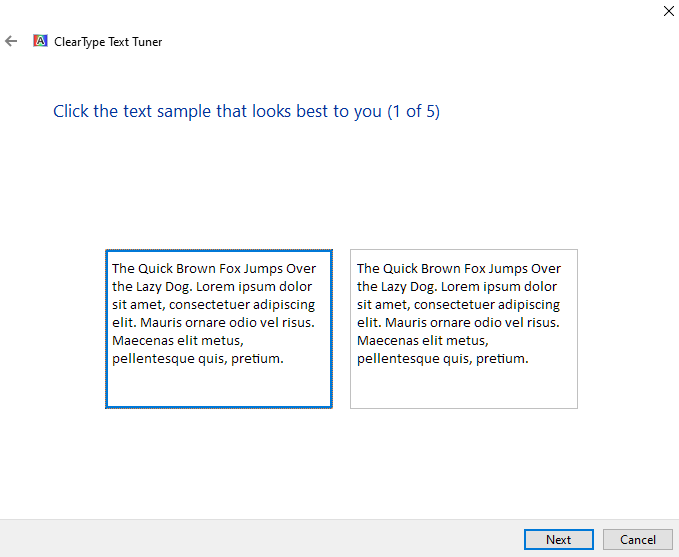
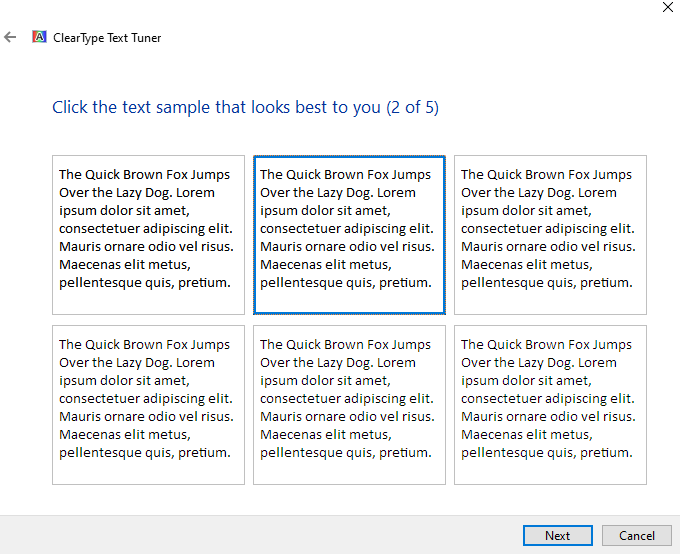
Terakhir, reboot sistem Anda dan nikmati keterbacaan teks yang ditingkatkan.
Kesimpulan
“ Masalah Font Buram ” di Windows 10 dapat diperbaiki dengan mengikuti metode yang berbeda. Metode ini termasuk mengubah pengaturan penskalaan, mengubah panel Pengaturan, menggunakan Panel Kontrol, atau menggunakan ClearType. Blog ini menawarkan banyak solusi untuk memperbaiki masalah font buram yang disebutkan di Windows.