Fitur keamanan situs Google Chrome ini memungkinkan Anda mengonfigurasi Google Chrome untuk mengizinkan akses ke perangkat keras/perangkat dan fitur browser lainnya hanya ke situs web yang Anda percayai.
Pada artikel ini, kami akan menunjukkan cara mengonfigurasi izin untuk berbagai fitur browser untuk situs web yang Anda percayai di Google Chrome.
Daftar isi:
- Menambahkan Situs Web Saat Ini sebagai Situs Tepercaya di Google Chrome
- Mengelola Pengaturan Situs Tepercaya untuk Situs Web yang Baru Dikunjungi di Google Chrome
- Izin Situs Tepercaya Google Chrome yang tersedia
- Atur Ulang Izin Situs Tepercaya di Google Chrome
- Hapus Data Situs di Google Chrome
- Izinkan Situs Tepercaya Menggunakan Cookie di Google Chrome
- Kesimpulan
- Referensi
Menambahkan Situs Web Saat Ini sebagai Situs Tepercaya di Google Chrome
Misalnya, Anda mengunjungi situs web yang Anda percayai (mis. https://linuxhint.com ) dengan Google Chrome dan Anda ingin mengonfigurasi izin untuk situs web.
Untuk mengonfigurasi izin situs untuk situs web yang Anda kunjungi (dan percayai) dengan Google Chrome, klik

> Pengaturan Situs .
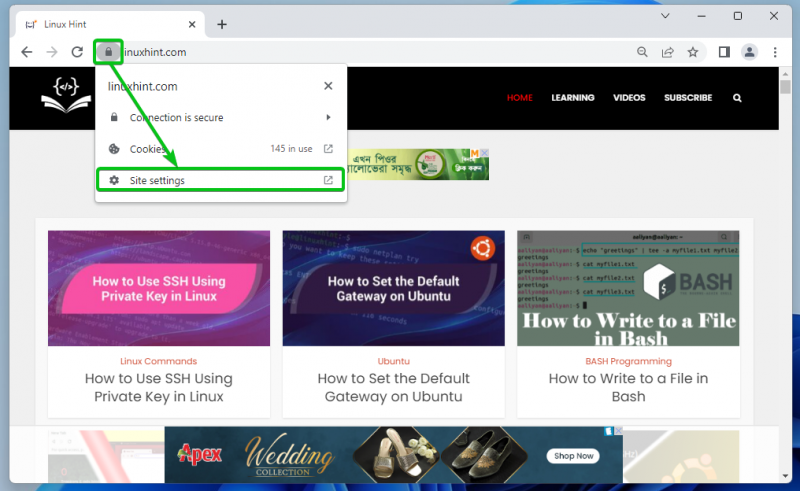
Anda akan melihat daftar izin yang dapat Anda konfigurasikan untuk situs tepercaya di Izin bagian seperti yang ditandai pada tangkapan layar berikut.
Kami menjelaskan semua izin yang tersedia di Izin Situs Tepercaya Google Chrome yang tersedia bagian dari artikel ini. Jika Anda tidak tahu apa yang dilakukan masing-masing izin, pastikan untuk memeriksanya.
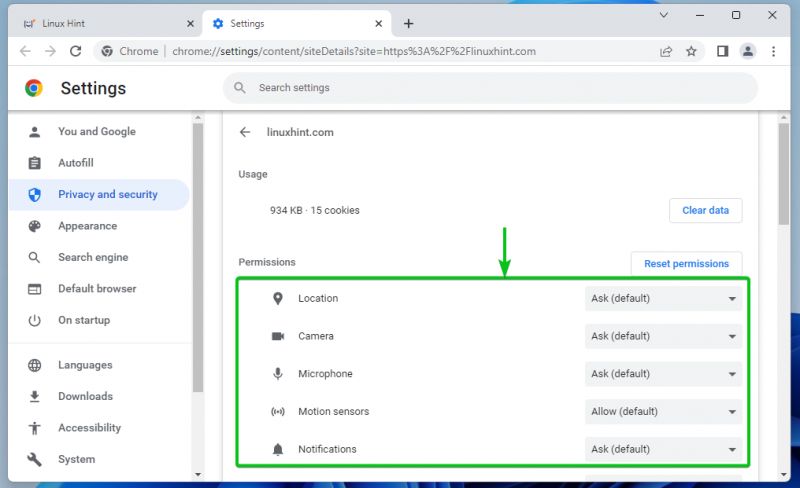
Untuk mengonfigurasi izin khusus untuk situs web tepercaya, klik menu tarik-turun terkait dan pilih salah satu opsi yang relevan. Opsi yang disetel ke default oleh Google Chrome memiliki kata kunci default dalam tanda kurung – (bawaan) .
Bertanya : Google Chrome menanyakan apakah Anda ingin mengizinkan atau memblokir akses ke fitur perangkat keras/perangkat/browser saat situs web memerlukan akses ke sana.
Mengizinkan : Google Chrome mengizinkan akses ke fitur perangkat keras/perangkat/browser saat situs web tepercaya memerlukan akses ke sana.
Memblokir : Google Chrome memblokir akses ke fitur perangkat keras/perangkat/browser saat situs web memerlukan akses ke sana.
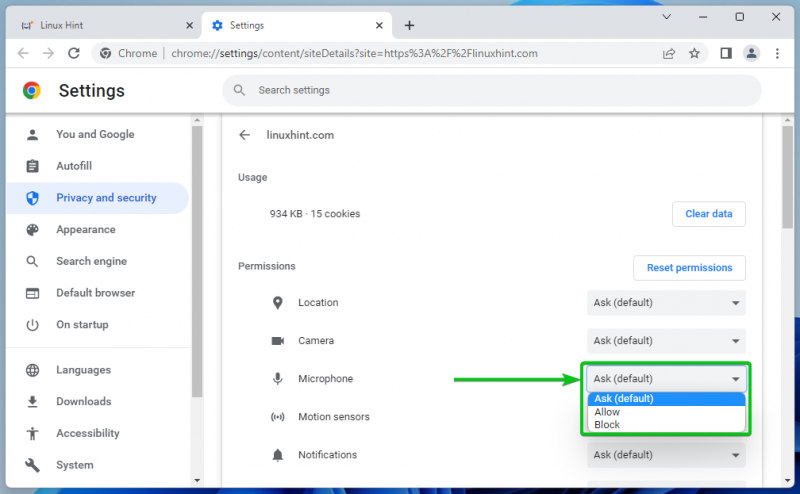
Suara izin memiliki opsi yang berbeda dari yang lain.
Otomatis : Bergantung pada konfigurasi sistem operasi global, Google Chrome mengizinkan/memutar atau membisukan suara di situs web saat video/audio diputar.
Mengizinkan : Google Chrome mengizinkan/memutar suara di situs web saat video/audio diputar.
Bisu : Google Chrome membisukan suara di situs web saat video/audio diputar.
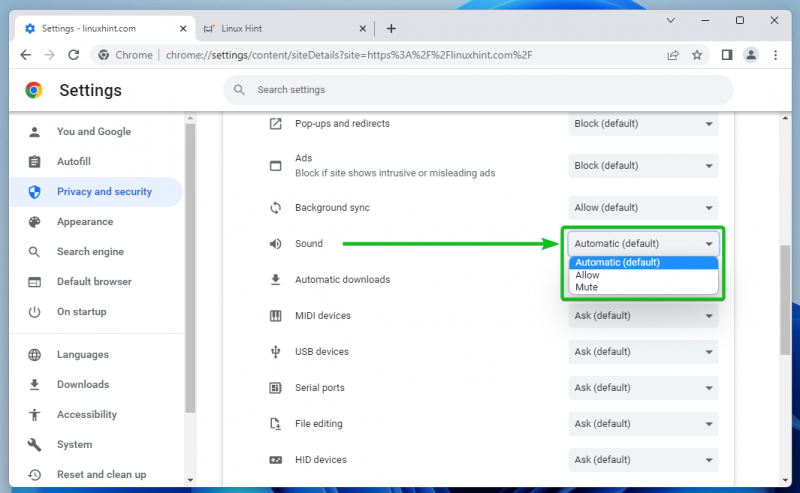
Mengelola Pengaturan Situs Tepercaya untuk Situs Web yang Baru Dikunjungi di Google Chrome
Anda juga dapat mengelola izin untuk situs web yang baru saja Anda kunjungi dengan Google Chrome.
Untuk melakukannya, klik

> Pengaturan dari sudut kanan atas Google Chrome.
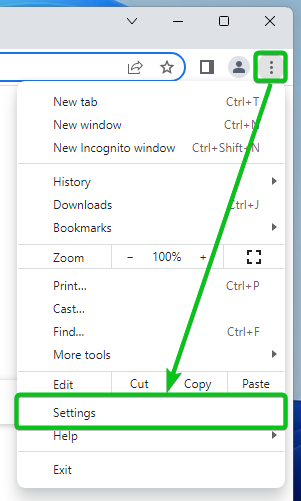
Klik Privasi dan keamanan > Pengaturan situs .
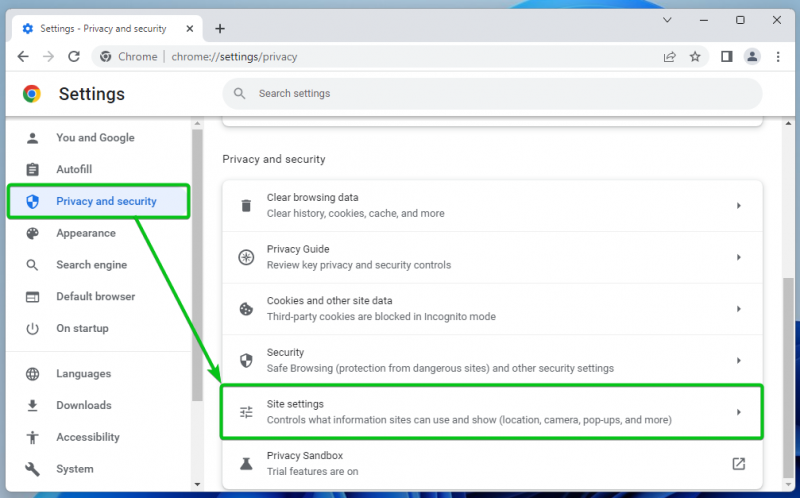
Klik Lihat izin dan data yang disimpan di seluruh situs .
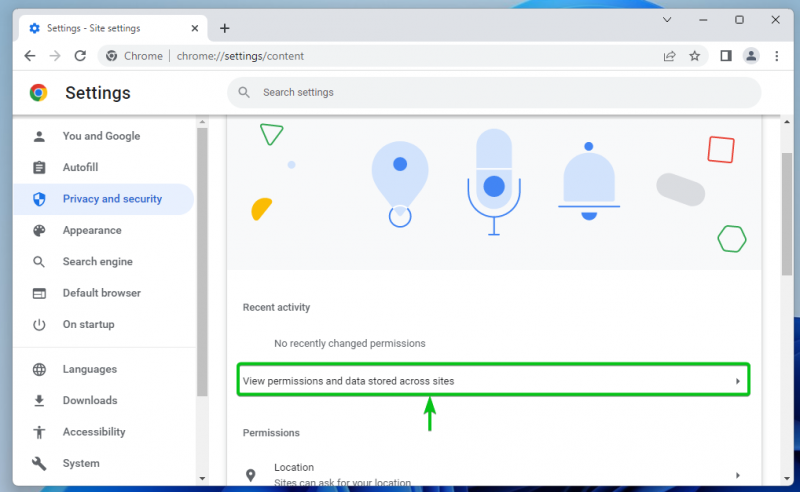
Semua situs web yang Anda kunjungi harus dicantumkan [satu] .
Jika Anda kesulitan menemukan situs web yang Anda percayai, Anda dapat menggunakan bilah pencarian untuk menemukannya dengan mudah [2] .
Setelah Anda menemukan situs web yang Anda percayai, klik di situ.
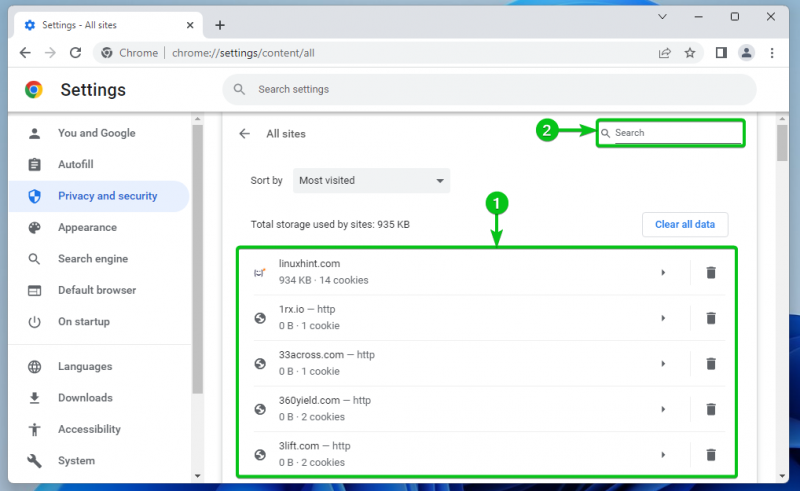
Anda akan melihat daftar izin yang dapat Anda konfigurasikan untuk situs tepercaya di Izin bagian seperti yang ditandai pada tangkapan layar berikut.
Kami menjelaskan semua izin yang tersedia di Izin Situs Tepercaya Google Chrome yang tersedia bagian dari artikel ini. Jika Anda tidak tahu apa yang dilakukan masing-masing izin, pastikan untuk memeriksanya.
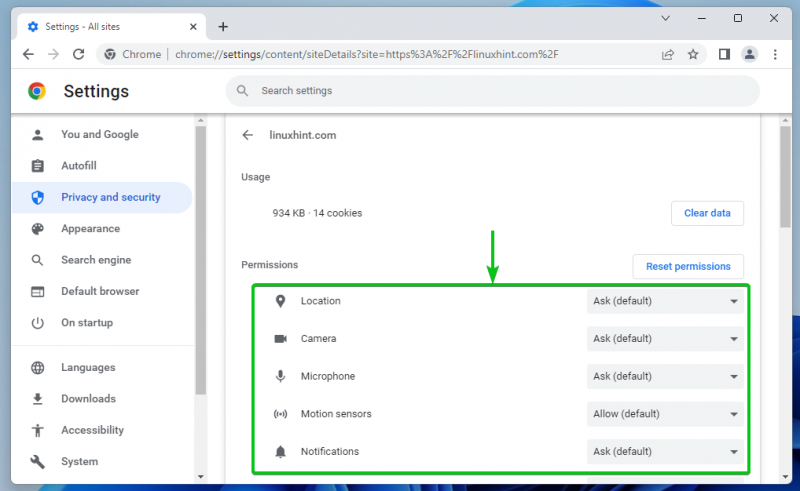
Untuk mengonfigurasi izin khusus untuk situs web tepercaya, klik menu tarik-turun terkait dan pilih salah satu opsi yang relevan. Opsi yang disetel ke default oleh Google Chrome memiliki kata kunci default dalam tanda kurung – (bawaan) .
Bertanya : Google Chrome menanyakan apakah Anda ingin mengizinkan atau memblokir akses ke fitur perangkat keras/perangkat/browser saat situs web memerlukan akses ke sana.
Mengizinkan : Google Chrome mengizinkan akses ke fitur perangkat keras/perangkat/browser saat situs web tepercaya memerlukan akses ke sana.
Memblokir : Google Chrome memblokir akses ke fitur perangkat keras/perangkat/browser saat situs web memerlukan akses ke sana.
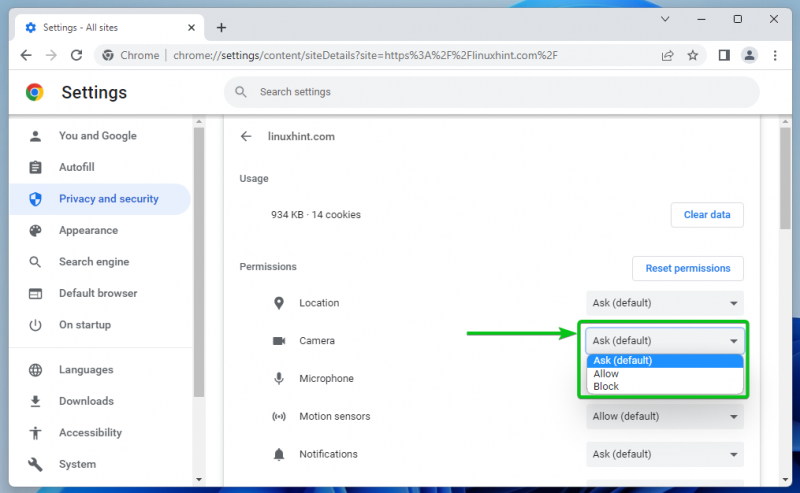
Suara izin memiliki opsi berbeda dari yang lain:
Otomatis : Bergantung pada konfigurasi sistem operasi global, Google Chrome mengizinkan/memutar atau membisukan suara di situs web saat video/audio diputar.
Mengizinkan : Google Chrome mengizinkan/memutar suara di situs web saat video/audio diputar.
Bisu : Google Chrome membisukan suara di situs web saat video/audio diputar.
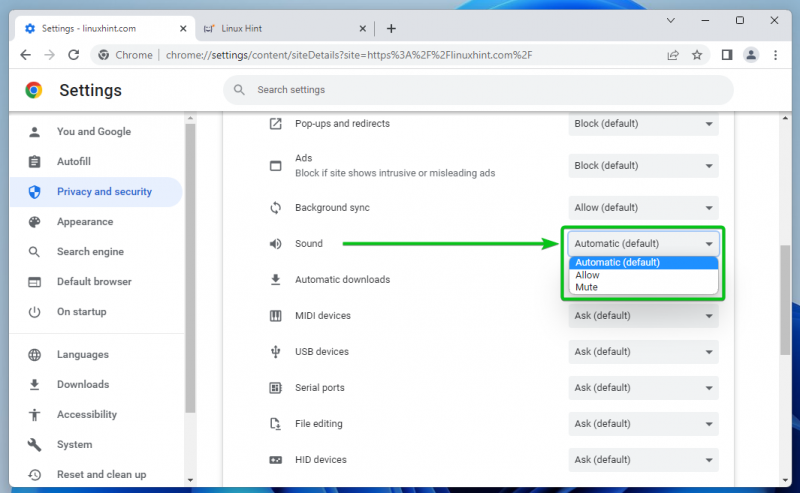
Izin Situs Tepercaya Google Chrome yang tersedia
Dari Izin bagian, Anda dapat mengonfigurasi izin berikut untuk situs tepercaya Google Chrome:
Lokasi : Mengonfigurasi izin akses lokasi untuk situs web.
Kamera : Mengonfigurasi izin akses kamera untuk situs web.
Mikropon : Mengonfigurasi izin akses mikrofon untuk situs web.
Sensor gerak : Mengonfigurasi akses ke perangkat sensor gerak komputer Anda untuk situs web.
Notifikasi : Mengonfigurasi izin pemberitahuan untuk situs web tergantung pada apakah Anda ingin situs web mengirimkan pemberitahuan kepada Anda.
JavaScript : Izinkan atau blokir izin eksekusi JavaScript untuk situs web.
Gambar-gambar : Mengizinkan atau memblokir gambar agar tidak ditampilkan di situs web.
Munculan dan pengalihan : Izinkan atau blokir pop-up dan pengalihan untuk situs web.
Iklan : Izinkan atau blokir iklan agar tidak ditampilkan di situs web.
Sinkronisasi latar belakang : Mengizinkan atau memblokir situs web agar tidak menjalankan beberapa tugas (yaitu mengunggah file, menyinkronkan pesan obrolan) di latar belakang.
Suara : Mengonfigurasi suara untuk musik/video yang diputar di situs web.
Pengunduhan otomatis : Mengonfigurasi pengunduhan otomatis file terkait untuk situs web guna menghemat waktu Anda.
perangkat MIDI : Mengizinkan atau memblokir akses situs web ke perangkat MIDI (Musical Instrument Digital Interface).
perangkat USB : Mengonfigurasi akses situs web ke perangkat USB komputer Anda.
Port seri : Mengonfigurasi akses situs web ke port serial komputer Anda.
Pengeditan file : Konfigurasikan akses situs web ke file komputer Anda dan simpan perubahan dalam sistem file secara langsung.
perangkat HID : Mengonfigurasi akses situs web ke perangkat HID (Human Interface Devices) komputer Anda, yaitu keyboard, mouse, pengontrol game, dll.
ID konten yang dilindungi : Mengizinkan atau memblokir konten yang dilindungi agar tidak diputar di situs web.
Papan klip : Mengonfigurasi akses clipboard untuk situs web.
Penangan pembayaran : Beberapa situs web memasang penangan pembayaran untuk mempermudah pembayaran. Anda dapat mengizinkan atau memblokir penangan pembayaran untuk situs web dari sini.
Konten tidak aman : Izinkan atau blokir konten tidak aman di situs web.
Login pihak ketiga : Izinkan atau blokir fitur masuk pihak ketiga untuk situs web.
Realitas yang diperbesar : Mengizinkan atau memblokir akses situs web ke kamera komputer Anda untuk aplikasi dan game augmented reality (AR).
Realitas maya : Izinkan atau blokir situs web untuk menggunakan perangkat realitas virtual (VR) dan masuk ke sesi realitas virtual.
Penggunaan perangkat Anda : Mengizinkan atau memblokir situs web agar tidak mendeteksi saat Anda menggunakan komputer untuk memperbarui status ketersediaan pada aplikasi obrolan atau pesan instan.
Manajemen jendela : Izinkan atau blokir izin situs web untuk mengubah ukuran, memaksimalkan, meminimalkan, dll. tugas manajemen Jendela.
Font : Izinkan atau blokir situs web untuk mengakses font yang diinstal secara lokal di komputer Anda.
Untuk informasi selengkapnya tentang izin situs Google Chrome yang tersedia, periksa Ubah izin situs – Komputer – Bantuan Google Chrome .
Atur Ulang Izin Situs Tepercaya di Google Chrome
Untuk mengatur ulang izin situs web yang dipilih ke default, klik Setel ulang izin .
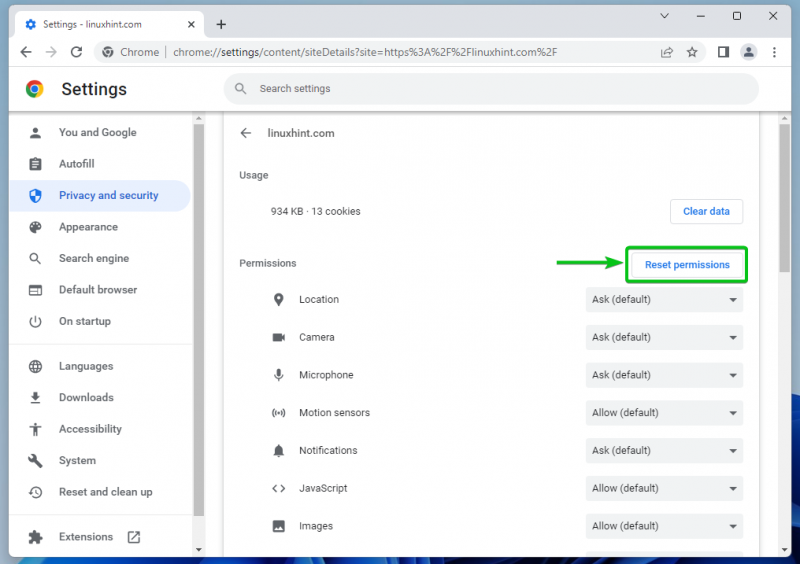
Hapus Data Situs di Google Chrome
Untuk menghapus data cookie dari situs web yang dipilih, klik Hapus data .
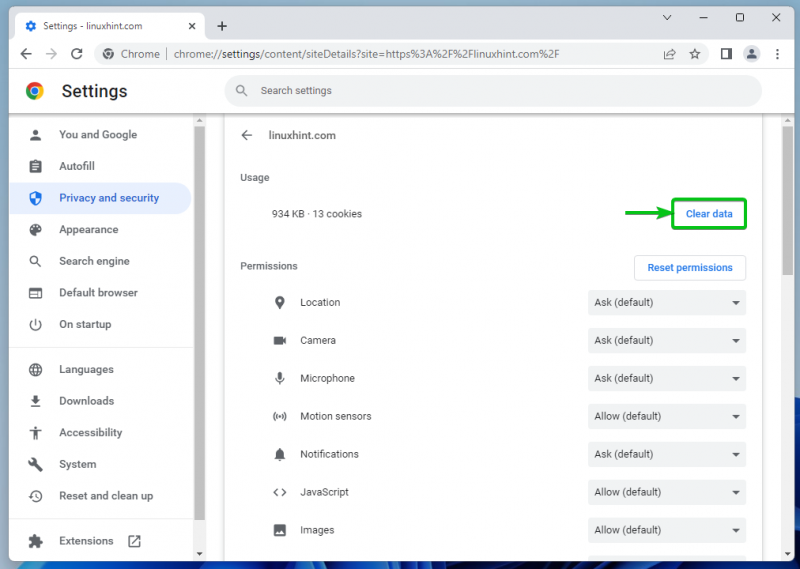
Anda juga dapat menghapus data cookie dari semua situs web yang Anda kunjungi.
Untuk melakukan itu, arahkan ke

> Pengaturan > Privasi dan keamanan > Pengaturan situs > Lihat izin dan data yang disimpan di seluruh situs dan klik Hapus semua data.
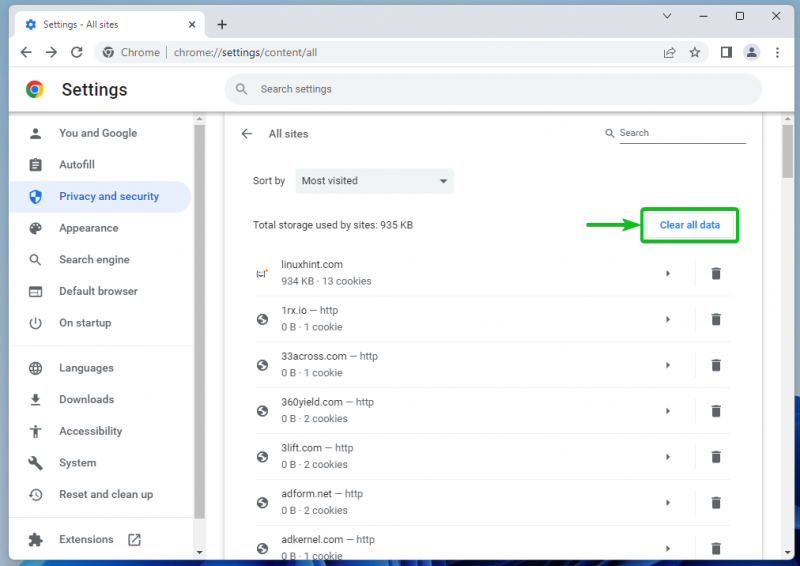
Izinkan Situs Tepercaya Menggunakan Cookie di Google Chrome
Untuk mengizinkan situs web tepercaya menggunakan cookie di Google Chrome, navigasikan ke

> Pengaturan > Privasi dan keamanan dan klik Cookie dan data situs lainnya .

Gulir ke bawah sedikit dan klik Menambahkan dari Situs yang selalu dapat menggunakan cookie bagian.
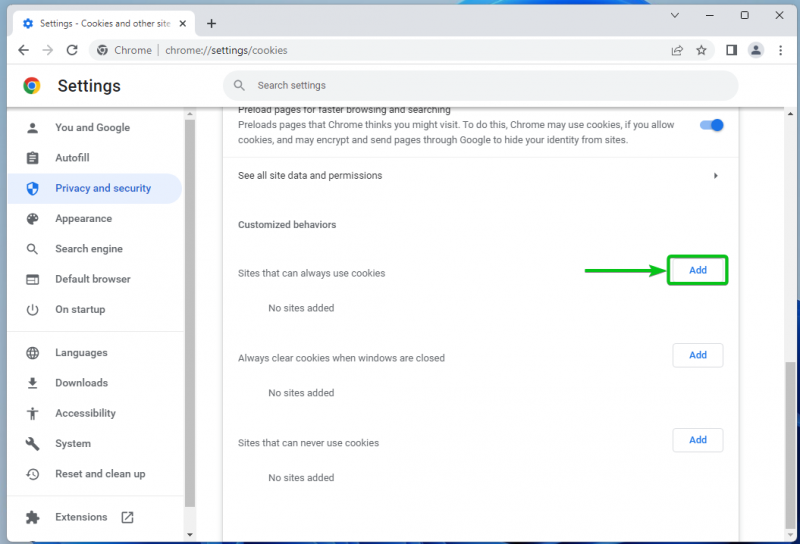
Ketikkan nama domain situs web tepercaya yang ingin Anda izinkan untuk menggunakan cookie di Lokasi bagian [satu] .
Jika Anda juga ingin mengizinkan cookie pihak ketiga di situs web ini, centang Termasuk cookie pihak ketiga di situs ini [2] .
Setelah selesai, klik Menambahkan [3] .
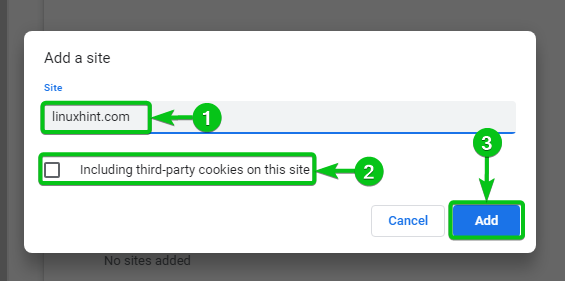
Situs web tepercaya yang Anda inginkan harus dapat menggunakan cookie mulai sekarang.
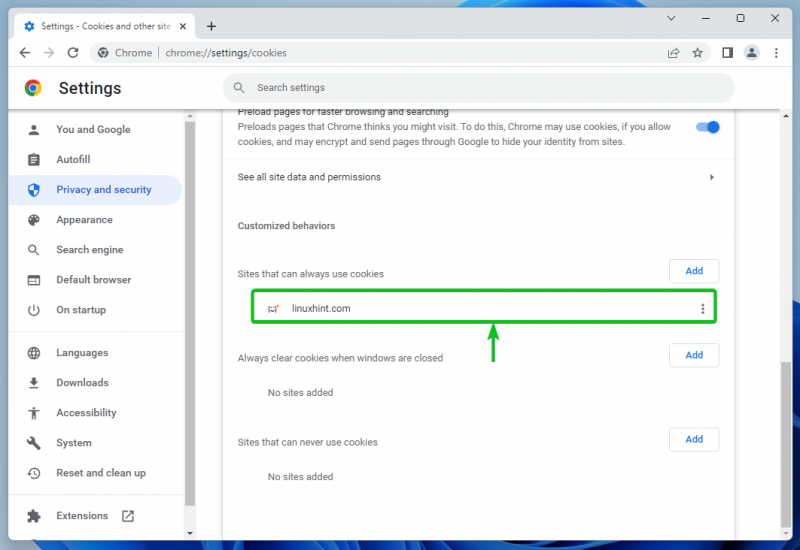
Untuk mengubah izin cookie untuk situs web tepercaya, klik

:

Anda akan menemukan opsi izin cookie berikut untuk situs web tepercaya:
Memblokir : Jangan izinkan cookie untuk situs web.
Kosongkan saat keluar : Mengizinkan cookie untuk situs web tetapi menghapusnya saat Anda menutup situs web/browser.
Sunting : Mengedit pengaturan cookie untuk situs web.
Menghapus : Menghapus situs web dari Situs yang selalu dapat menggunakan cookie daftar. Izin cookie default diterapkan ke situs web sesudahnya.
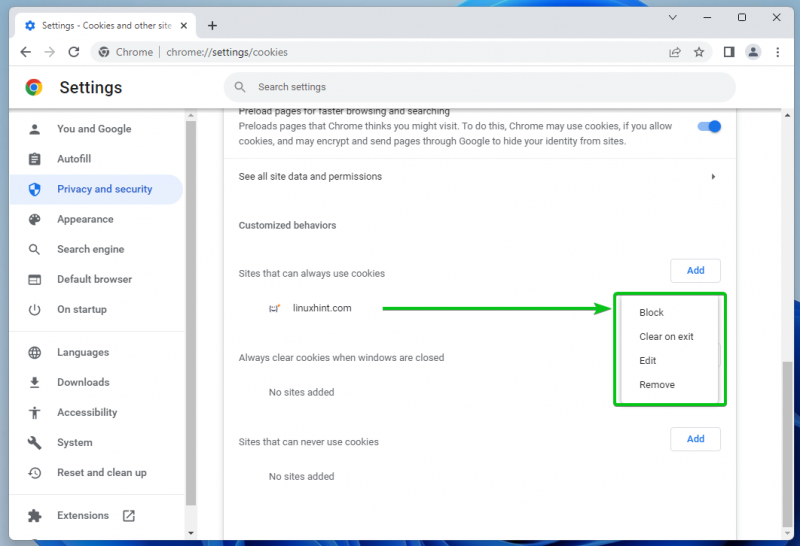
Untuk mempelajari lebih lanjut tentang mengelola cookie di Google Chrome, baca artikel di Cara Mengelola Cookie di Google Chrome .
Kesimpulan
Pada artikel ini, kami menunjukkan kepada Anda cara mengelola/mengatur ulang izin keamanan untuk situs tepercaya di Google Chrome. Kami juga menunjukkan kepada Anda cara menghapus data situs (yaitu cookie) untuk situs web tertentu/semua di Google Chrome. Kami menunjukkan kepada Anda cara mengizinkan situs tepercaya untuk menggunakan cookie di Google Chrome juga.