Menerapkan Gambar Docker ke AWS
Untuk menerapkan gambar buruh pelabuhan ke AWS, luncurkan instans dari halaman instans di dasbor EC2:
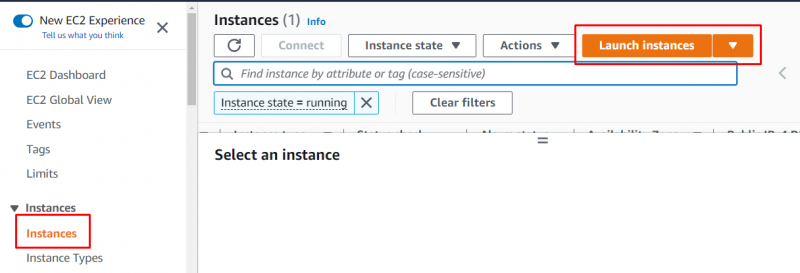
Ketik nama instans dan pilih gambar Mesin Amazon dari halaman ini:
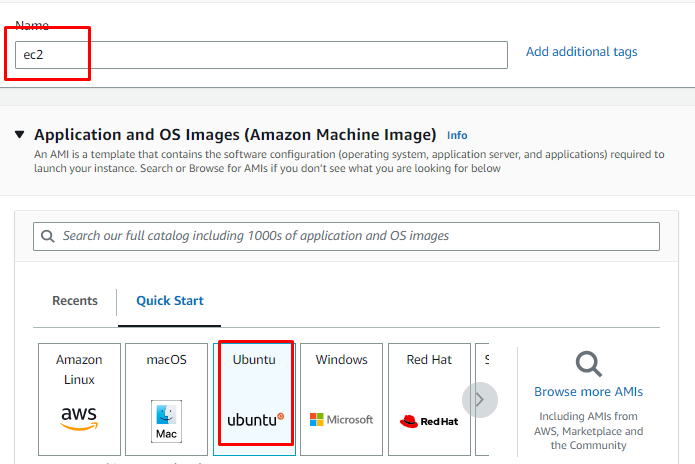
Gulir ke bawah untuk menemukan bagian jenis instans untuk memilih jenis file pasangan kunci dan instans:
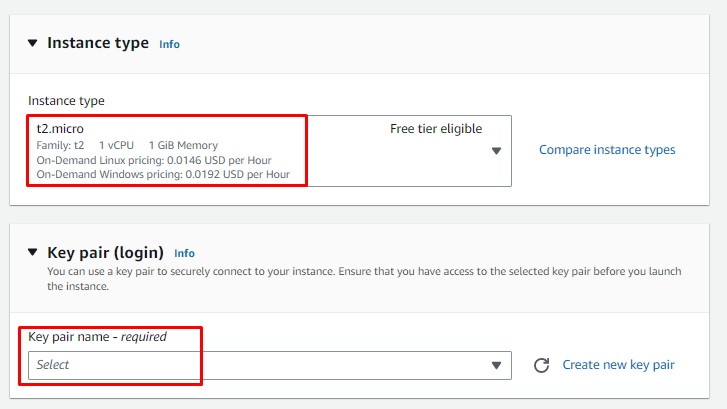
Tinjau konfigurasi instance dari bagian Ringkasan dan buat instance:
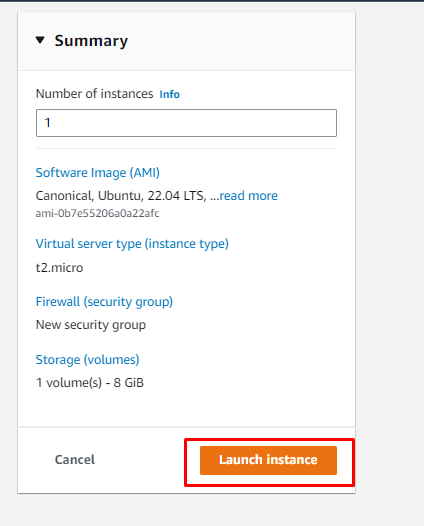
Setelah itu, pilih instance dan kemudian sambungkan dari halaman instance:
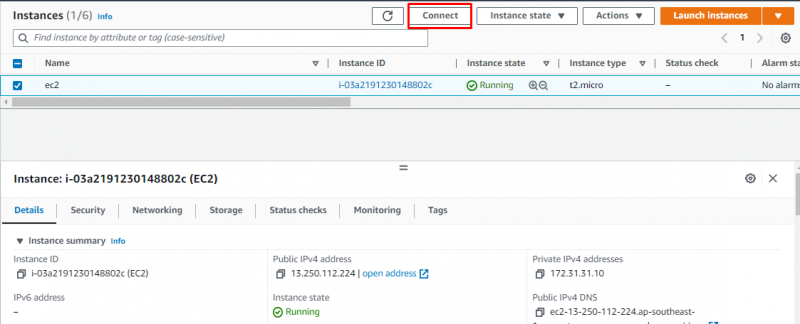
Salin perintah yang disediakan oleh platform dan gunakan di Terminal:
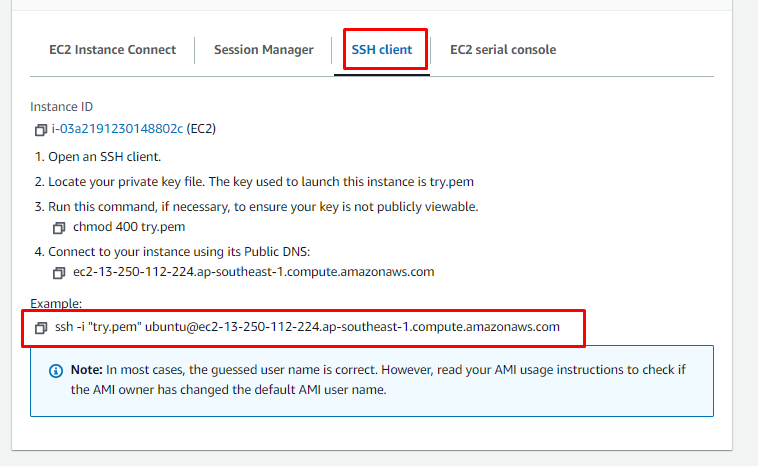
Rekatkan perintah di Terminal setelah mengubah jalur pasangan kunci privat dari sistem:
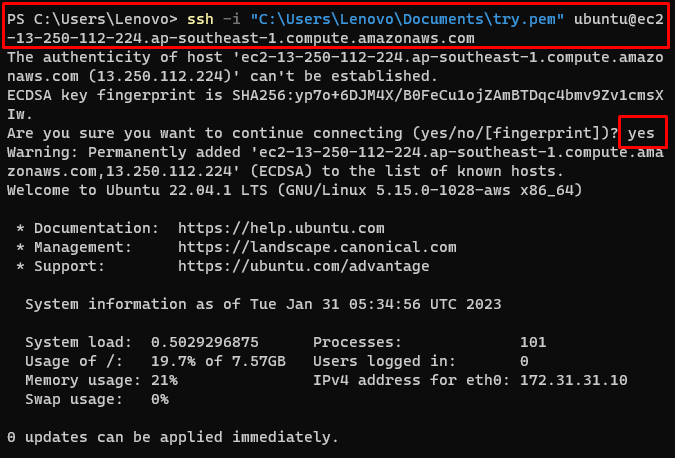
Gunakan perintah berikut untuk memperbarui paket apt:
sudo pembaruan apt-getMenjalankan perintah di atas akan memperbarui paket apt:
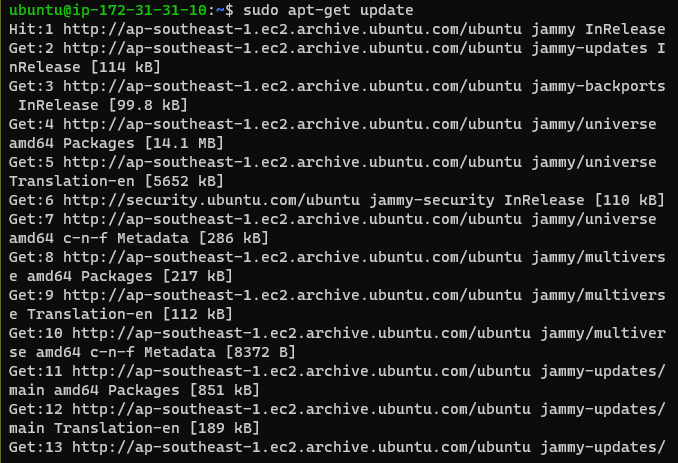
Gunakan perintah berikut untuk mengizinkan akses repositori melalui HTTP:
sudo apt-get instal \apt-transport-https \
sertifikat-ca \
ikal \
agen gnupg \
perangkat lunak-properti-umum
Perintah di atas akan menampilkan output berikut:
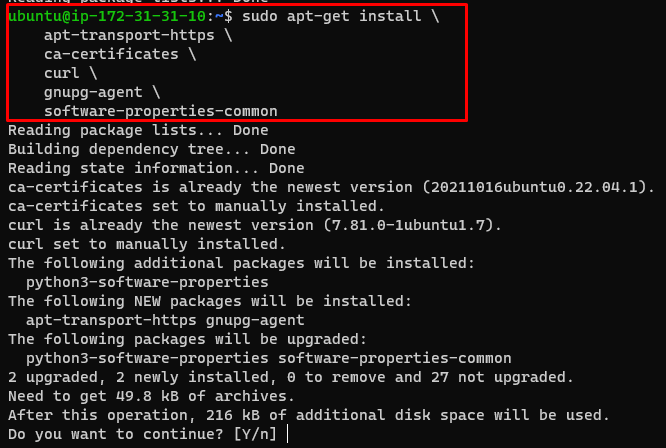
Gunakan perintah berikut untuk mengunduh file Docker:
keriting -fsSL https: // download.docker.com / linux / ubuntu / gpg | sudo apt-key add -Menjalankan perintah di atas akan menampilkan hasil sebagai berikut:

Salin dan tempel perintah berikut di Terminal untuk menginstal Docker Engine di ubuntu:
sudo apt-get instal docker-ce docker-ce-cli containerd.ioMenjalankan perintah di atas akan menampilkan output berikut:
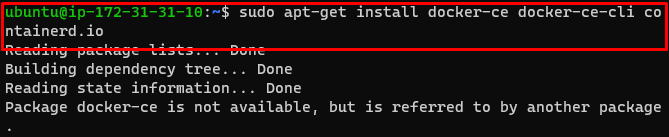
Ketik perintah berikut untuk mendapatkan paket apt-cache:
apt-cache madison docker-ceInstal Mesin Docker pilihan Anda dari paket apt-cache:
sudo apt-get instal docker-ce docker-ce-cli containerd.ioBerikut adalah output yang ditampilkan setelah menjalankan perintah di atas:
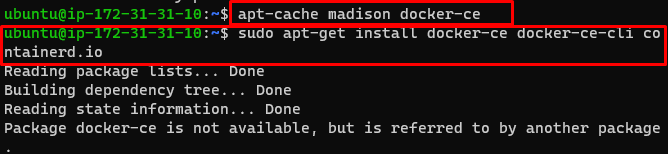
Instal file buruh pelabuhan menggunakan perintah berikut:
sudo tepat Install docker.ioMenjalankan perintah di atas akan menampilkan output berikut:
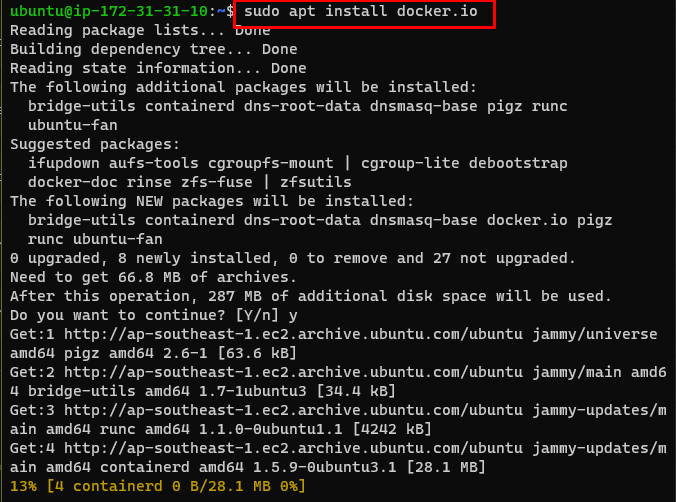
Instal Docker Compose menggunakan perintah berikut:
sudo tepat Install komposisi buruh pelabuhanPerintah di atas akan menginstal docker-compose di ubuntu:
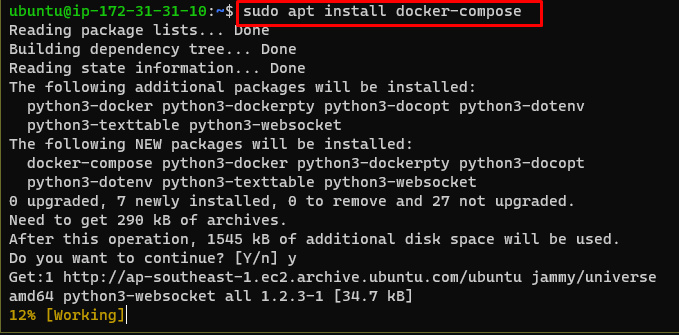
Setelah itu, buka halaman konsol EC2 untuk menyalin DNS Publik dari instance:
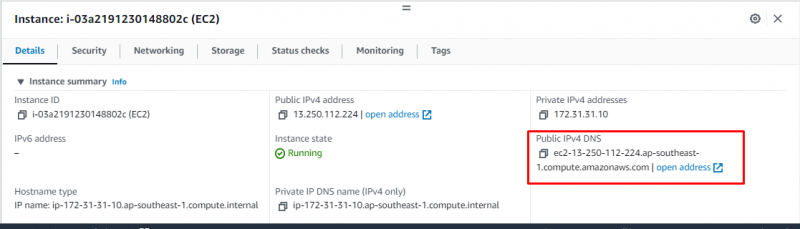
Buka file WinSCP dan masuk ke instance AWS untuk mengunggah file buruh pelabuhan:

Setelah pengguna masuk ke instans AWS EC2, cukup seret file Docker di Ubuntu:

Setelah itu, buka Terminal untuk menggunakan perintah berikut untuk membuat gambar buruh pelabuhan:
$ sudo docker-compose buildMenjalankan perintah di atas akan menampilkan output berikut:
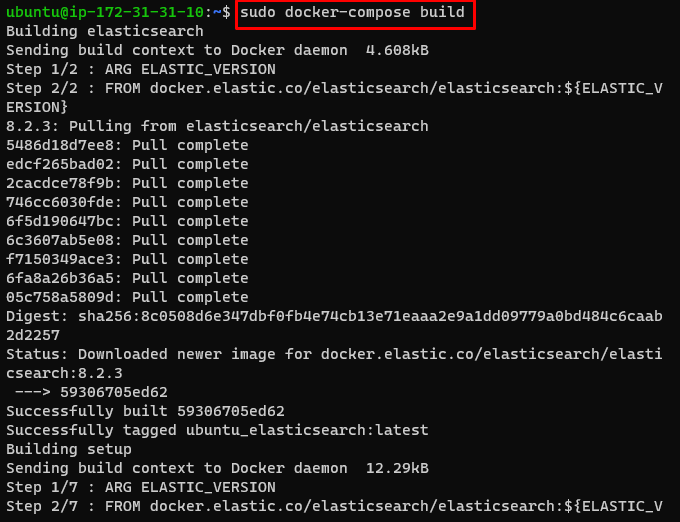
Gunakan perintah berikut untuk menjalankan image Docker yang diterapkan ke AWS:
sudo docker-compose runPerintah di atas akan menjalankan gambar buruh pelabuhan:

Temukan IP Publik dari dasbor AWS EC2 dengan memilih instans:
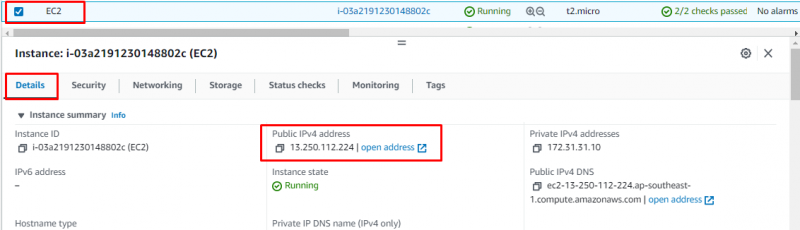
Ketik IP Publik instans EC2 di browser web dan tekan Enter:

Anda telah berhasil menerapkan Docker Image ke AWS.
Kesimpulan
Untuk menerapkan Docker Image ke AWS, buat dan sambungkan ke instans EC2 menggunakan dasbor layanan dari platform AWS. Setelah itu, cukup instal mesin buruh pelabuhan untuk menerapkan file pada instans. Unggah file Docker ke instans EC2 menggunakan aplikasi WinSCP untuk menjalankan file docker di server AWS. Ketikkan alamat IP Publik dari instance di browser web pada sistem untuk mengunjungi Gambar Docker yang diterapkan.