Secara default, MS Word menawarkan Mode Cahaya standar, namun Anda dapat menggunakannya di Mode Gelap demikian juga. Baik Anda menggunakannya di laptop Windows, MacBook, atau browser, Anda dapat mengaktifkannya. Di MS Word, Anda juga dapat memilih pengaturan yang sesuai untuk mengaktifkan Mode Gelap tapi jaga agar warna halaman tetap terang.
Dalam panduan ini, kami akan membahas:
- Cara Mengaktifkan Mode Gelap MS Word di Windows
- Cara Menonaktifkan Mode Gelap MS Word di Windows
- Cara Mengaktifkan Mode Gelap MS Word di MacBook
- Cara Menonaktifkan Mode Gelap MS Word di MacBook
- Cara Mengaktifkan Mode Gelap MS Word di Browser
- Cara Menonaktifkan Mode Gelap MS Word di Browser
- Kesimpulan
Bagaimana Mengaktifkan Mode Gelap MS Word di Windows?
Di lingkungan dengan cahaya redup, Anda dapat menggunakan Mode Gelap untuk menenangkan mata dan membantu Anda fokus pada pekerjaan Anda. Mengaktifkan Mode Gelap di MS Word adalah proses termudah dan paling mudah. Itu Mode Gelap MS Word mengubah warna toolbar dan dokumen menjadi hitam. Untuk mengaktifkannya, ikuti panduan tertulis di bawah ini dengan benar:
Langkah 1: Membuka Microsoft Word di laptop Windows Anda dan klik Mengajukan opsi yang terletak tepat di sebelah opsi Beranda di toolbar:
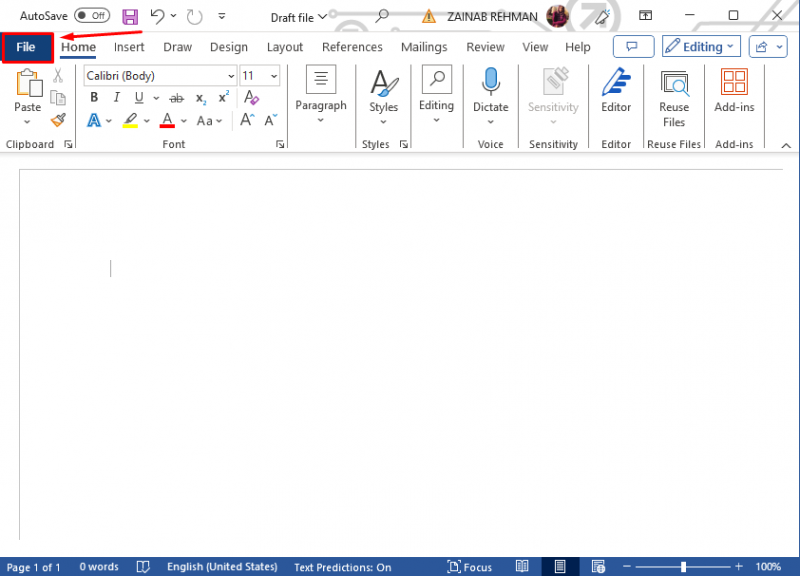
Langkah 2: Di akhir Jendela yang terbuka, ketuk Pilihan, atau ketuk Lagi dan pilih Pilihan:
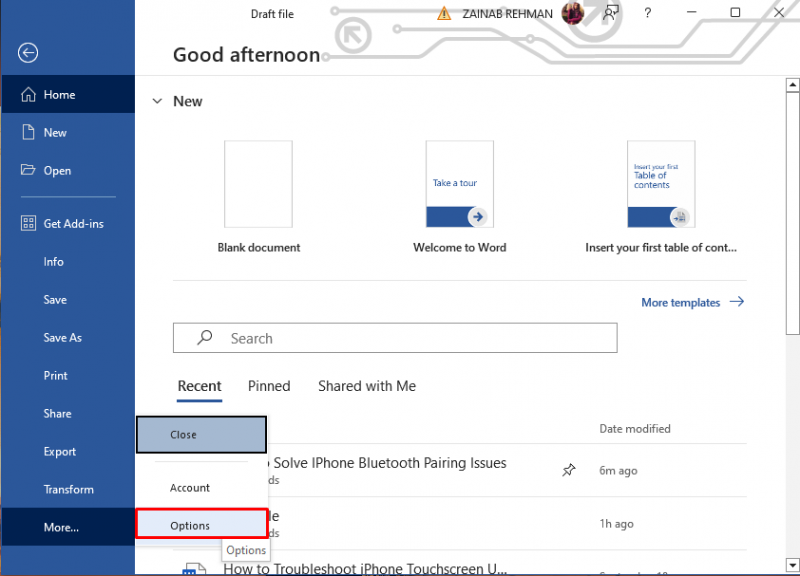
Langkah 3: Jendela opsi kata akan muncul di layar Anda, cari opsi tersebut Tema Kantor, klik panah, dan dari menu drop-down pilih Hitam untuk mengaktifkan Mode Gelap :
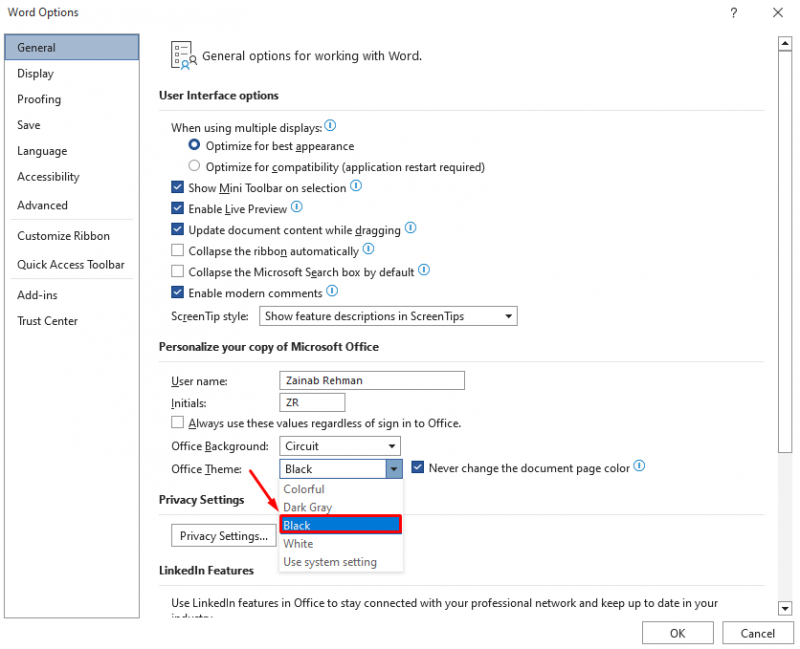
Langkah 4: Centang kotaknya Jangan pernah mengubah warna halaman dokumen di sebelah Tema Office untuk menjaga warna halaman tetap putih dan klik OKE untuk melakukan perubahan:
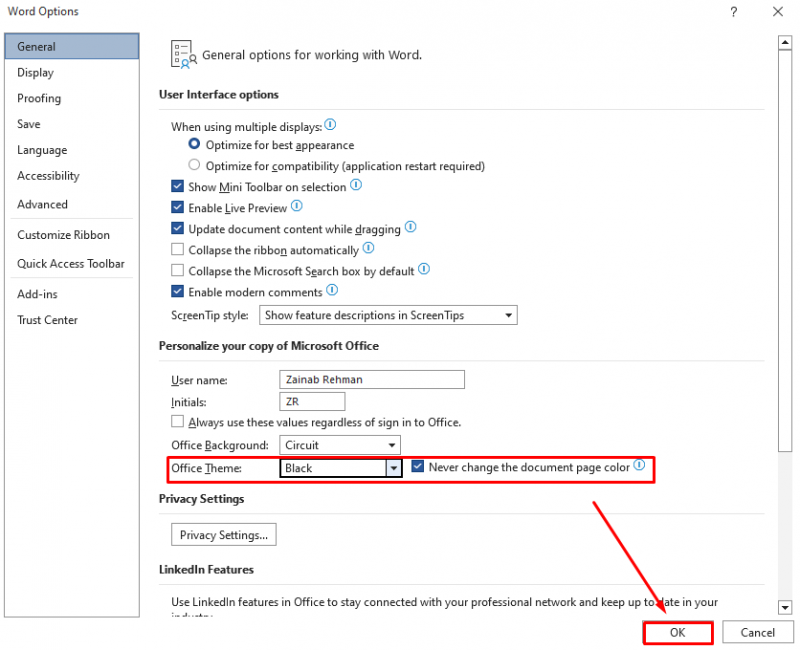
Ini akan mengaktifkan Mode Gelap di MS Word, Anda akan melihat antarmuka dokumen yang gelap:
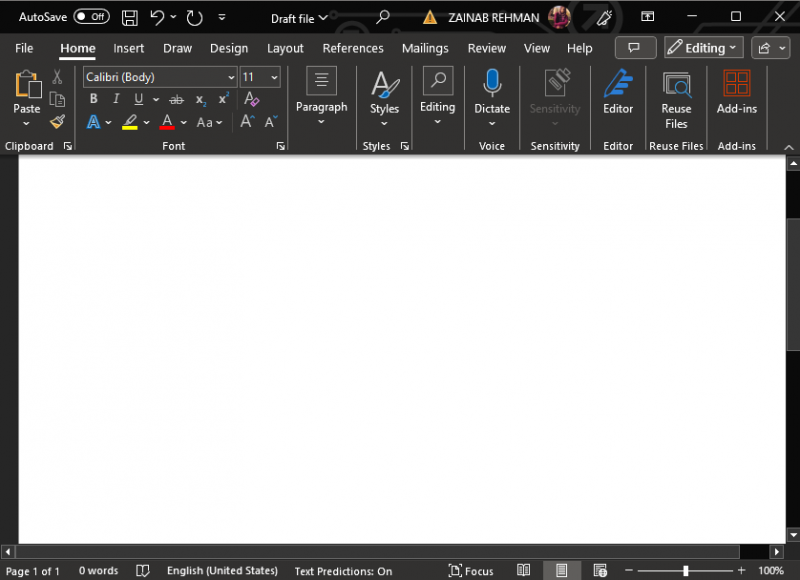
Di bawah Melihat tab, klik Beralih Mode untuk beralih antara halaman Putih dan hitam saat Mode Gelap diaktifkan di MS Word:
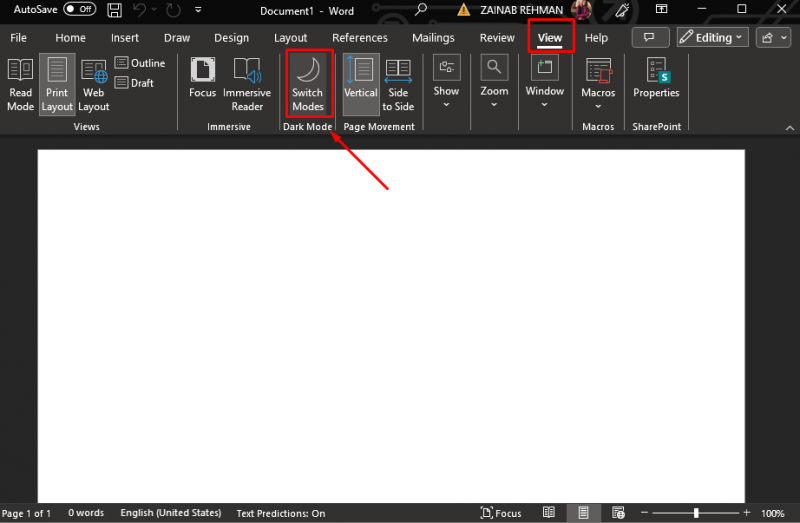
Bagaimana Menonaktifkan Mode Gelap MS Word Windows?
walaupun Mode Gelap mengurangi ketegangan mata, hal ini terkadang mengganggu Anda dan memengaruhi alur kerja Anda. Jika Anda ingin mengembalikan mode ringan MS Word Anda, navigasikan ke File >> Opsi dan di sini temukan Tema Kantor pilihan. Klik pada panah dari Tema Kantor untuk membuka menu drop-down dan memilih Berwarna-warni . Ini adalah mode default MS Word.
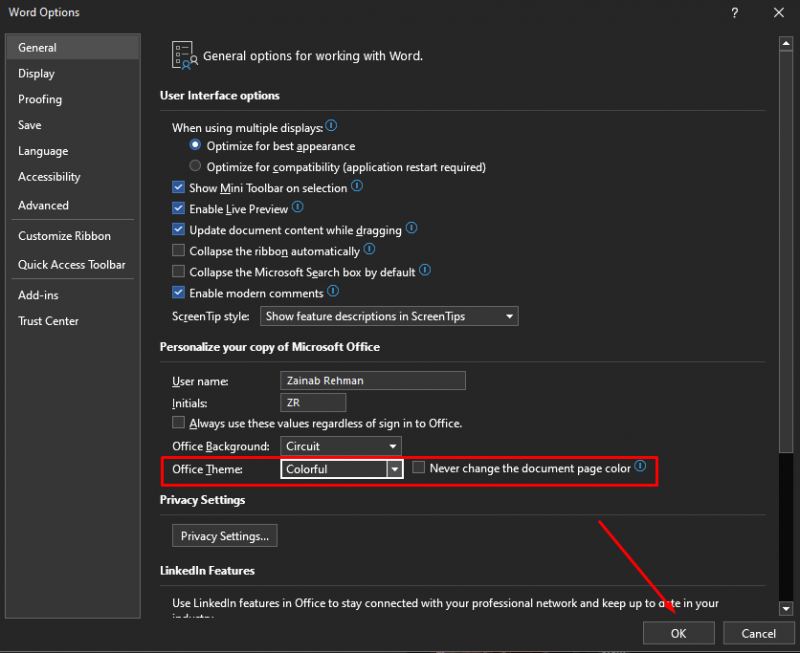
Ini akan menonaktifkan Mode Gelap dan mengembalikan Mode Terang di MS Word:
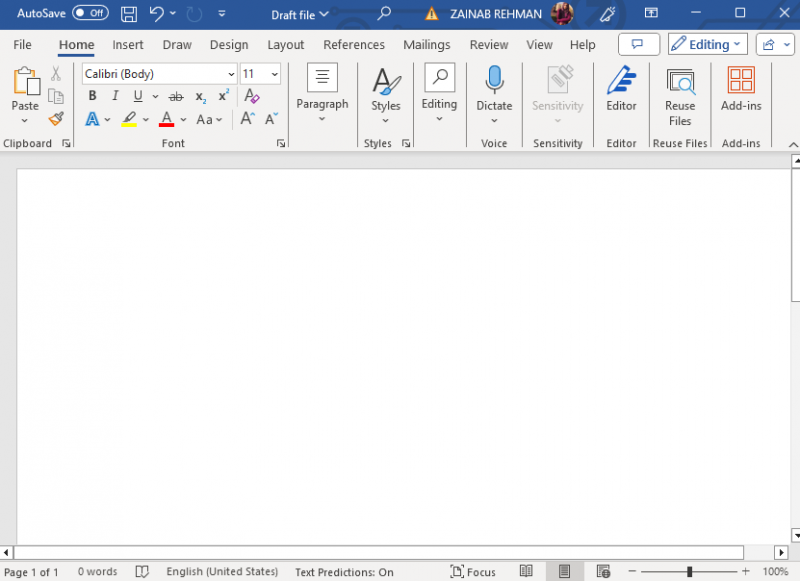
Catatan: Anda juga dapat memilih Putih, Abu-abu Tua, dan Gunakan Pengaturan Sistem. Memilih Putih untuk membuat setiap elemen menjadi putih; Abu-abu gelap untuk membuat setiap elemen menjadi hitam atau gelap; Gunakan Pengaturan Sistem untuk mengatur tema sesuai dengan mode perangkat Anda.
Bagaimana Mengaktifkan Mode Gelap MS Word di MacBook?
Mode Gelap juga tersedia untuk Word di MacOS; untuk mengaktifkan Mode Gelap di MacBook, ada dua pendekatan berbeda:
1: Aktifkan Mode Gelap MS Word Dari Pengaturan Sistem
Berikut langkah-langkah untuk mengaktifkannya Mode Gelap untuk MacBook:
Langkah 1: Arahkan ke Preferensi Sistem dari sistem Anda:
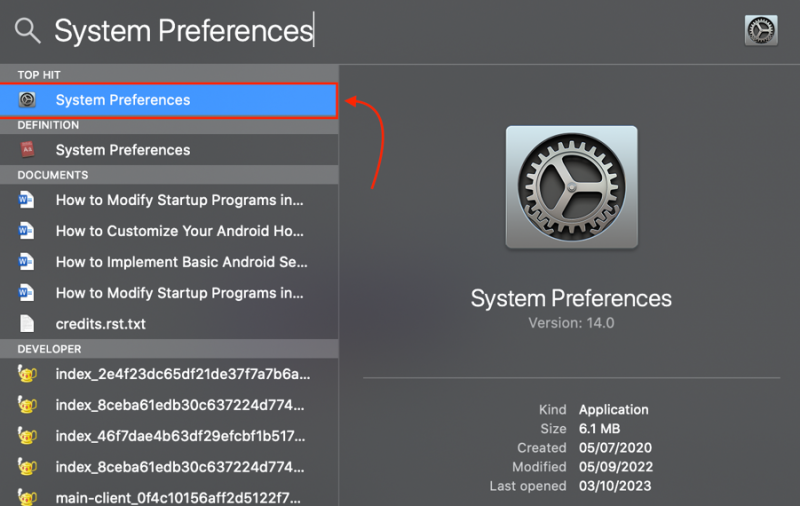
Langkah 2: Di dalam System Preferences klik Umum :
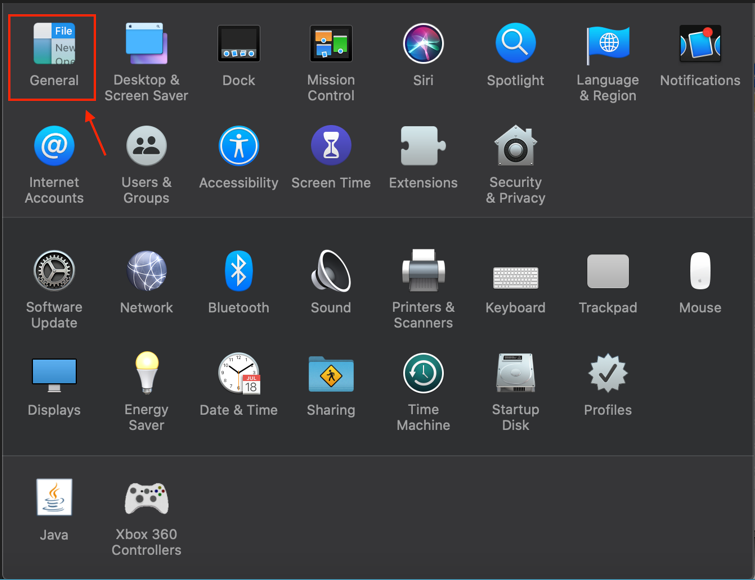
Langkah 2: Di bawah Penampilan pilihan, pilih Gelap :
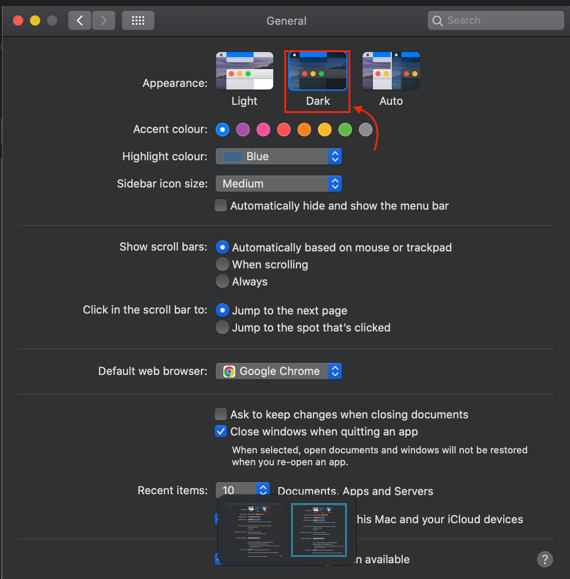
Alternatifnya, Anda juga dapat memilih Mobil untuk memungkinkan perangkat beralih secara otomatis Mode Gelap dan Mode Cahaya berdasarkan jadwal shift malam Anda:
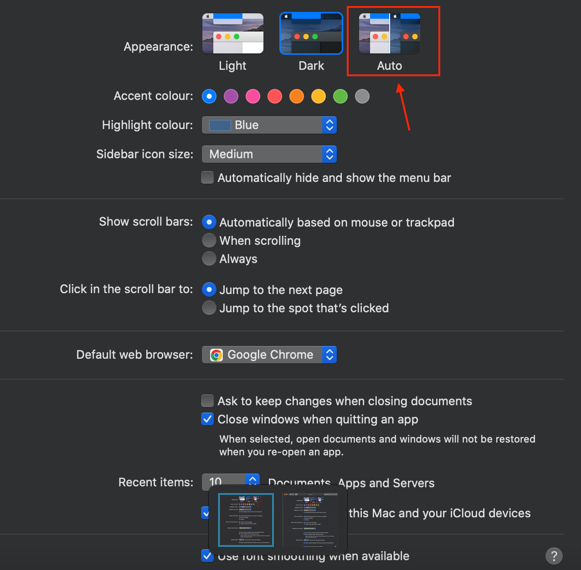
Langkah 4: Buka MS Word untuk memverifikasi apakah Mode Gelap diaktifkan:
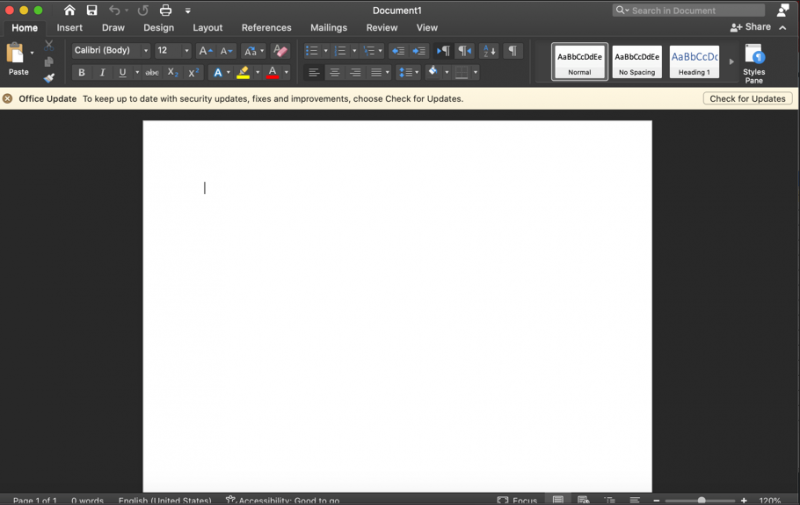
2: Aktifkan Mode Gelap MS Word Dari Pengaturan Word
Alternatifnya, Anda dapat mengaktifkan Mode Gelap dari pengaturan MS Word dengan mengikuti langkah-langkah berikut:
Langkah 1: Di dalam Dokumen Word, klik pada Kata dan pilih Preferensi :
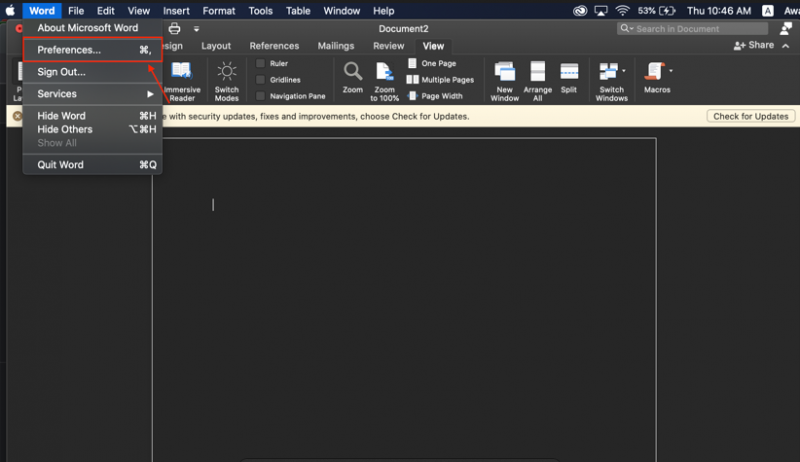
Langkah 2: Klik pada Umum pilihan:
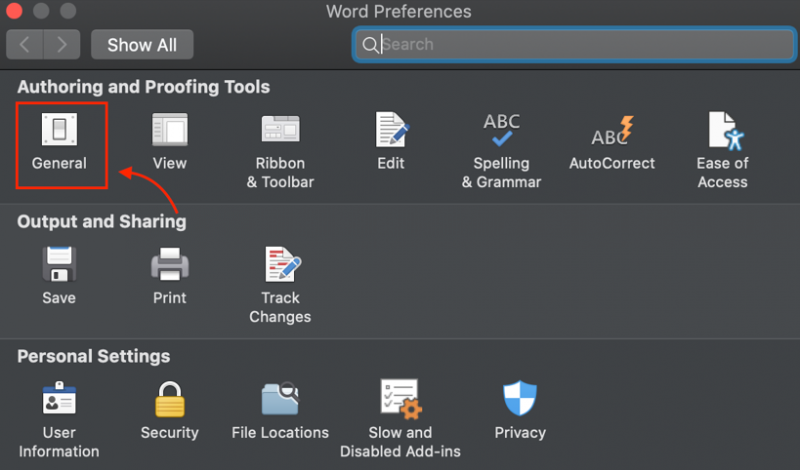
Langkah 3: Di bawah Personalisasi tag, pilih salah satu opsi: Mode Gelap memiliki warna halaman gelap atau Mode Gelap memiliki warna halaman putih . Jika Anda lebih suka Mode Gelap MS Word di MacBook Anda dengan halaman ringan, pilih Mode Gelap Memiliki Warna Halaman Putih pilihan:
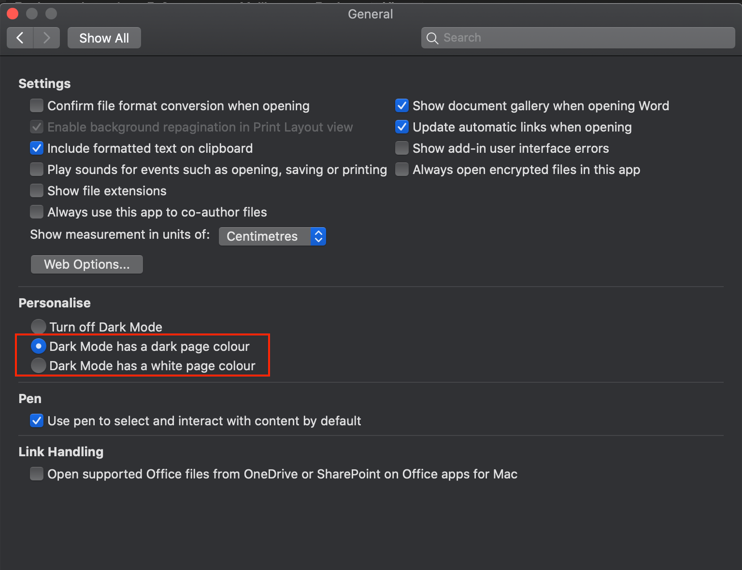
Bagaimana Menonaktifkan Mode Gelap MS Word di MacBook?
Itu Mode Gelap MS Word mungkin tidak cocok saat bekerja di siang hari. Sekali Mode Gelap diaktifkan, beralih antara warna halaman gelap dan terang dengan mengklik Melihat tab di pita , dan klik Beralih Modus :
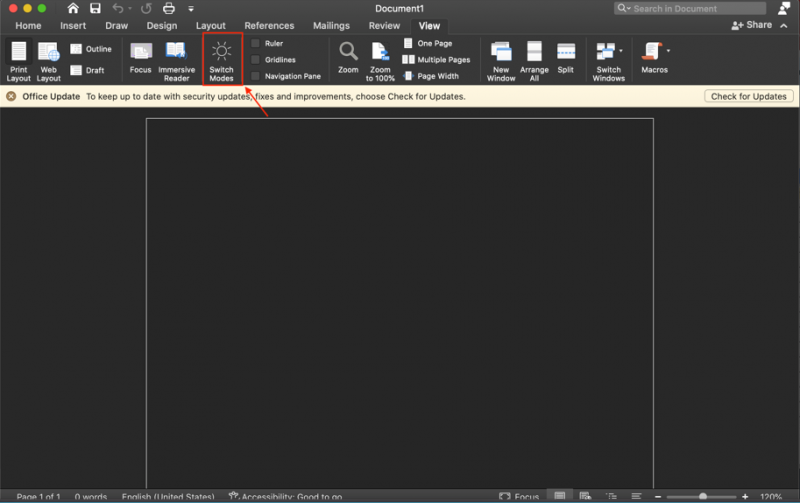
Anda juga dapat mematikannya sepenuhnya Mode Gelap untuk MS Word dengan mengikuti beberapa langkah di bawah ini:
Langkah 1: Buka MS Word, dan klik Kata terletak di pojok kanan atas file dokumen, akan muncul menu di layar Anda, pilih Preferensi:
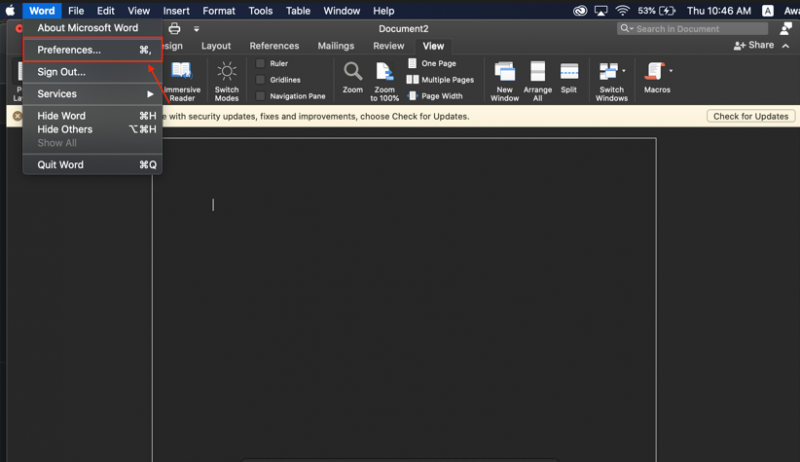
Langkah 2: Di bawah Alat Penulisan dan Pemeriksaan temukan Umum pilihan:
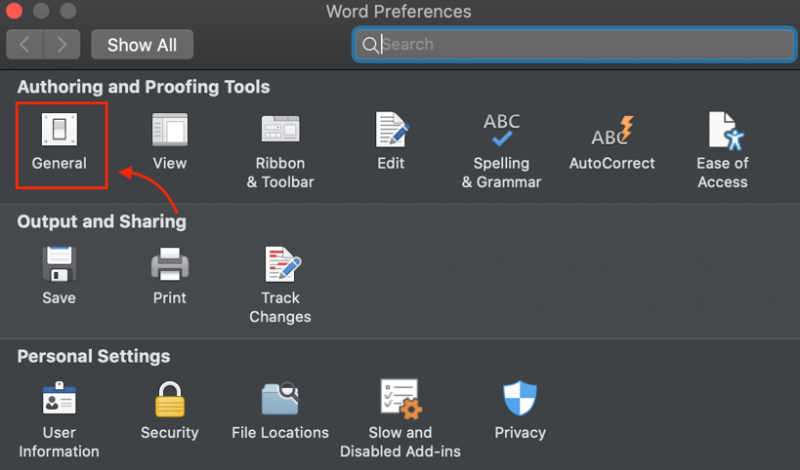
Langkah 3: Gulir ke bawah dan temukan Matikan Mode Gelap opsi dan pilih untuk menonaktifkan Mode Gelap di MS Word meskipun diaktifkan di MacOS Anda:
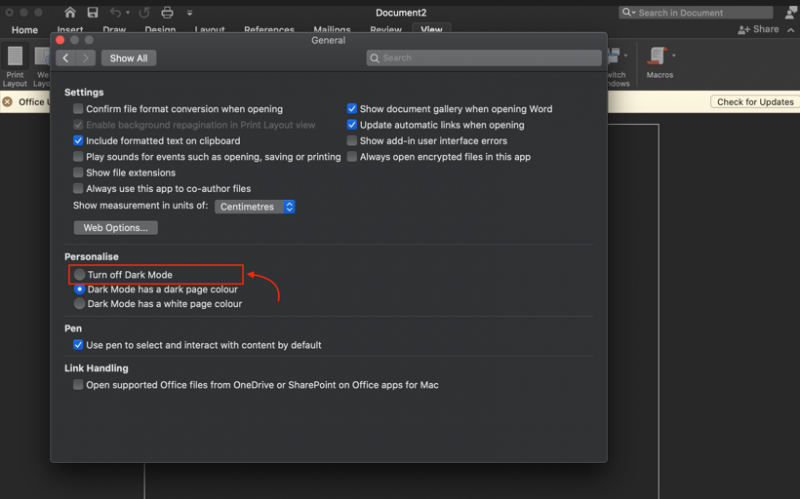
Catatan: Anda juga dapat beralih ke Mode Cahaya di MacOS Anda untuk menonaktifkan Mode Gelap dari MS Word.
Bagaimana Mengaktifkan Mode Gelap MS Word di Browser?
Jika Anda telah mengaturnya Mode Gelap di laptop atau browser Anda, lalu Mode Gelap untuk MS Word di browser akan otomatis diaktifkan. Alternatifnya, Anda dapat mengaktifkan MS Word Mode Gelap di web dengan mengikuti langkah-langkah berikut:
Langkah 1: Masuk ke akun Anda akun Microsoft dan klik pada Melihat tab:
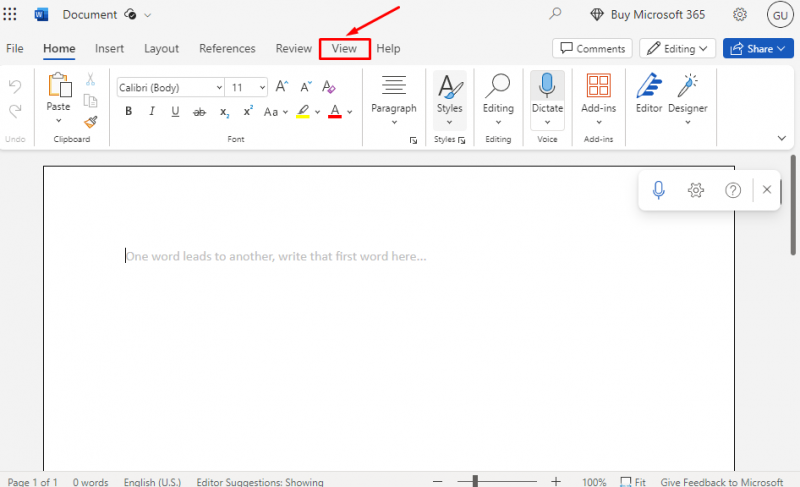
Langkah 2: Di tab Lihat, opsi berbeda akan muncul di layar Anda, klik Mode Gelap ikon ke
aktifkan Mode Gelap di peramban MS Word:
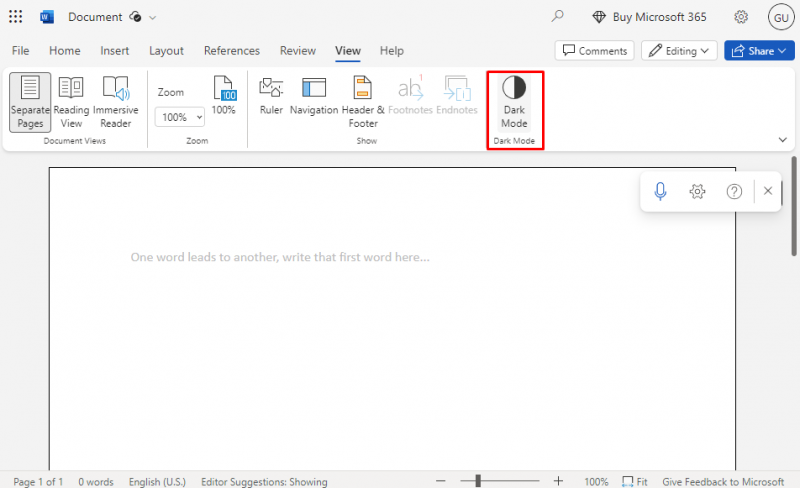
Langkah 3: Itu Mode Gelap akan diaktifkan mengubah semua elemen MS Word menjadi gelap:
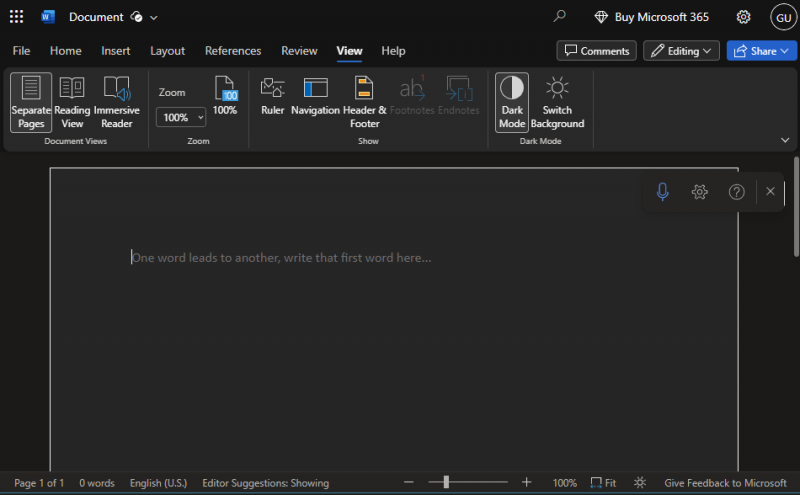
Bagaimana Cara Menonaktifkan Mode Gelap MS Word di Browser?
Itu Mode Gelap mengurangi ketegangan mata tetapi bisa memiliki efek sebaliknya pada beberapa orang. Anda dapat mengerjakan dengan latar belakang putih yang lebih mudah dibaca dan ditulis serta membuat proses pengeditan lebih efisien. Anda dapat menonaktifkan Mode Gelap dengan mudah; untuk menonaktifkan MS Word Mode Gelap , klik lagi pada Mode Gelap ikon di bawah yang sama Lihat tab :
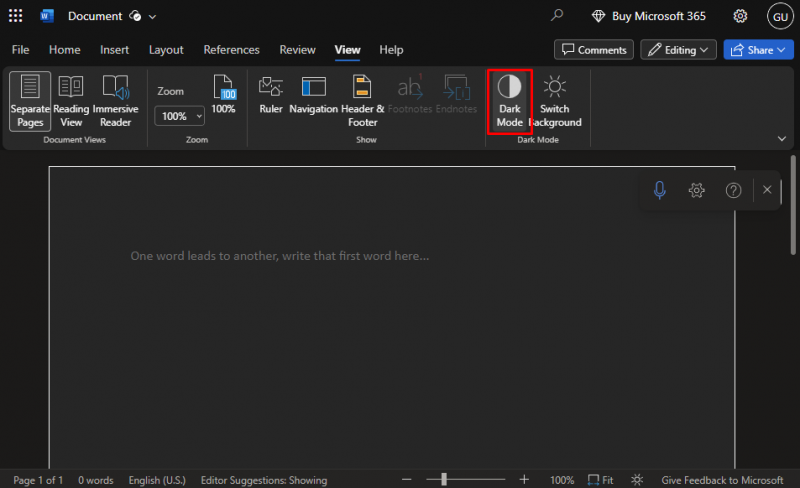
Mode ringan MS Word di browser akan dipulihkan dengan mudah:
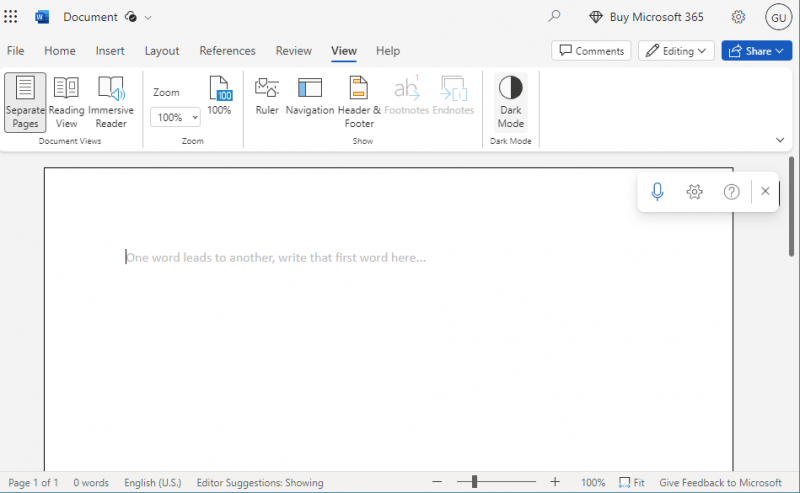
Tip: Terlepas dari tampilannya, dokumen Anda akan dicetak dalam mode terang tetapi jika Anda menyalin dan menempelkan teks dari Mode Gelap aplikasi ke dokumen Word teks akan muncul dengan latar belakang hitam. Untuk mengatasi masalah ini tekan Ctrl+Shift+V secara bersamaan dan pilih Tempelkan teks saja dari menu yang muncul.
Kesimpulan
Di MS Word, itu Mode Gelap tersedia untuk menu dan halaman. Ini dapat membuat perbedaan besar dalam cahaya redup karena membantu Anda mengurangi ketegangan mata dan membuat mata lebih nyaman. Anda juga dapat meningkatkan efisiensi kerja dengan mengaktifkan Mode Gelap . Kami telah menunjukkan langkah-langkah untuk mengaktifkan dan menonaktifkan Mode Gelap di Microsoft Word untuk setiap platform di bagian panduan di atas.