Remoting PowerShell atau ' PSRemoting ” membantu pengguna untuk menjalankan perintah pada komputer jarak jauh. 'PSRemoting' secara default diaktifkan pada sistem. Namun, terkadang tidak diaktifkan di sistem. Ketika PSRemoting diaktifkan, perintah dijalankan pada sistem lokal terlebih dahulu dan kemudian dikirim ke sistem jarak jauh. Sebagai imbalannya, hasilnya dikirim kembali ke komputer/sistem lokal dari komputer/sistem jarak jauh.
Posting berikut akan membahas metode untuk mengaktifkan 'PSRemoting' di PowerShell.
Bagaimana Mengaktifkan PSRemoting (Lokal dan Jarak Jauh)?
Pendekatan di bawah ini akan dibahas dalam panduan di bawah ini:
Metode 1: Aktifkan PSRemoting di Sistem Lokal
Mengaktifkan “ PSRemoting ” di komputer lokal bukanlah tugas yang sulit. Yang diperlukan hanyalah menjalankan satu perintah yaitu ' Aktifkan-PSRemoting cmdlet. Untuk bantuan lebih lanjut, tinjau contoh yang disebutkan.
Contoh 1: Aktifkan PSRemoting di Sistem Lokal dengan Menjalankan Perintah 'Aktifkan-PSRemoting'
Menjalankan hanya ' Aktifkan-PSRemoting ” cmdlet akan mengaktifkan “ PSRemoting ” tetapi itu akan memeriksa jaringan. Saat memeriksa jaringan, kemungkinan kesalahan akan muncul, seperti yang ditunjukkan di bawah ini:
Aktifkan-PSRemoting
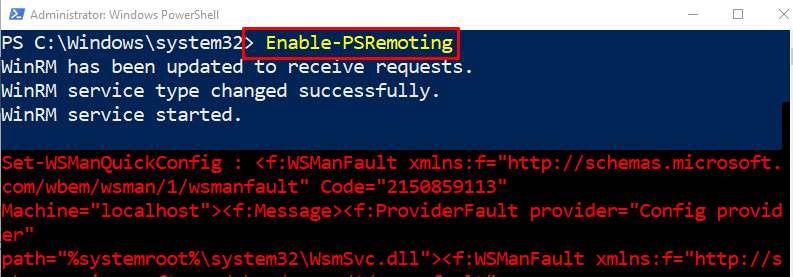
Contoh 2: Lewati Pemeriksaan Profil Jaringan Saat Mengaktifkan PSRemoting
Sekarang, ketika ' - Lewati Pemeriksaan Profil Jaringan ” parameter akan ditambahkan bersama dengan “ Aktifkan-PSRemoting ” cmdlet, pemeriksaan jaringan akan dilewati saat mengaktifkan tombol “ PSRemoting ”. Ini berarti pesan kesalahan tidak akan ditampilkan:
Aktifkan-PSRemoting - Lewati Pemeriksaan Profil Jaringan
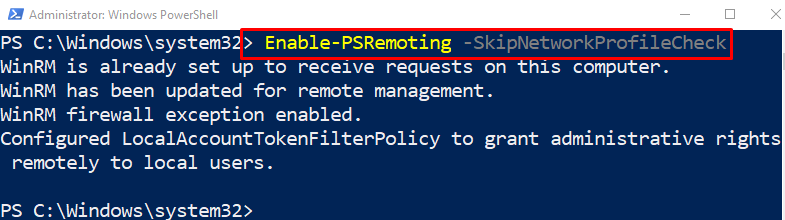
Contoh 3: Aktifkan kembali PSRemoting yang Ada
Jika “ PSRemoting ” sudah diaktifkan dan membuat beberapa masalah saat menggunakannya, kemudian dapat diaktifkan kembali dengan menjalankan perintah “ Aktifkan-PSRemoting ” cmdlet bersama dengan “ -Memaksa ”parameter:
Aktifkan-PSRemoting -Memaksa
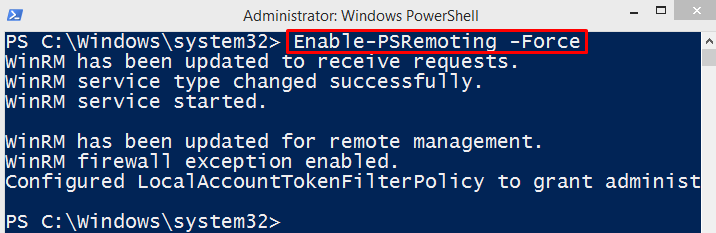
Metode 2: Aktifkan PSRemoting di Sistem Jarak Jauh
Mengaktifkan “ PSRemoting ” pada sistem jarak jauh adalah tugas yang cukup rumit dan sulit. Namun, bukan tidak mungkin. Mengaktifkan PSRemoting di komputer jarak jauh memerlukan penginstalan “ PsExec ' kegunaan.
Langkah 1: Instal Utilitas PsExec
Mengaktifkan “ PSRemoting ” di komputer jarak jauh memerlukan “ PsExec ” utilitas untuk diinstal pada sistem. Untuk alasan itu, jalankan perintah yang diberikan:
Instal-Modul -Nama psexec
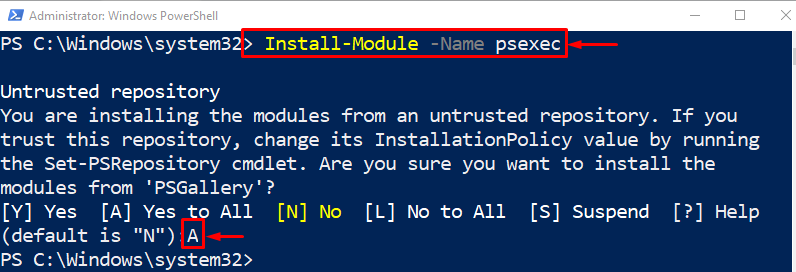
Langkah 2: Aktifkan PSRemoting di Komputer Jarak Jauh
Setelah mengaktifkan “ PsExec ” utilitas, aktifkan tombol “ PSRemoting ” di komputer jarak jauh:
psexec.exe < Remote_Computer_Name > -S powershell Aktifkan-PSRemoting -Memaksa
Menurut kode di atas:
-
- Pertama, tulis “ psexec.exe ” diikuti dengan nama komputer jarak jauh.
- Kemudian, tulis “ -S ” parameter dan berikan nilai “ powershell ”.
- Setelah itu, tulis “ Aktifkan-PSRemoting ' Bersama dengan ' -Memaksa ” parameter.
Itu semua tentang mengaktifkan PSRemoting di komputer lokal dan jarak jauh.
Kesimpulan
The “ PSRemoting ” dapat diaktifkan di sistem lokal dengan menjalankan perintah “ Aktifkan-PSRemoting ” cmdlet. Saat berada di komputer jarak jauh, ini diaktifkan dengan dukungan tombol “ psexec.exe ' kegunaan. PSRemoting adalah proses untuk memungkinkan administrator sistem menjalankan perintah pada komputer jarak jauh dari komputer lokal. Posting ini telah menjelaskan prosedur untuk mengaktifkan PSRemoting di komputer lokal dan jarak jauh.