Cara Mengambil Screenshot di Laptop Alienware
Ada banyak cara untuk mengambil tangkapan layar di laptop Alienware Anda, cukup pilih gambar atau foto, dan pilih bagian layar untuk mengambilnya dengan mengikuti metode yang disebutkan di bawah ini:
- Melalui tombol pintas keyboard
- Melalui alat Snip & Sketch
- Melalui Game Bar
- Melalui aplikasi pihak ketiga
1: Tombol Pintasan Keyboard
Seperti laptop lain, Anda cukup menggunakan pintasan keyboard untuk menangkap layar laptop Alienware Anda. Tangkap seluruh layar atau simpan tangkapan layar sebagai file JPG dengan menggunakan pintasan keyboard berikut:
Ambil Screenshot Layar Laptop Anda
Di setiap laptop, ada tombol khusus untuk mengambil tangkapan layar. Di laptop Alienware, kunci khusus ini dinamai sebagai PrtSc. Ikuti proses langkah demi langkah ini untuk menangkap layar Anda:
Langkah 1: Di baris atas keyboard Anda, ada PrntScn (atau PrtScr ) kunci; tekan itu.
Langkah 2: Ini akan secara otomatis menyimpan tangkapan layar Anda di clipboard.
Langkah 3: Buka file doc atau editor gambar apa pun di laptop Alienware Anda.
Langkah 4: Tekan Ctrl+V untuk menempelkan tangkapan layar.
Setelah menempelkan tangkapan layar, Anda dapat mengeditnya.
PrntScr Tidak berfungsi? Coba Pintasan Lain
Di beberapa laptop, tombol PrntScn berbagi fungsi dengan beberapa tombol fungsi lainnya. tekan Fn+PrntScr untuk menangkap layar dan jika laptop Anda tidak memiliki PrntScr, maka tekan Fn+Windows+Spacebar untuk mengambil tangkapan layar dari tampilan Anda saat ini.
2: Gunting & Sketsa
Snip & Sketch Tool adalah alat default di laptop Alienware untuk mengambil dan mengedit tangkapan layar. Alat ini memungkinkan pengguna untuk menangkap layar dan mengedit tangkapan layar dan menyimpannya untuk digunakan di masa mendatang. Ikuti langkah-langkah yang disebutkan di bawah ini untuk menggunakan Snip & Sketch Tool di Alienware:
Langkah 1: Klik pada jendela ikon dan cari Potongan & Sketsa:
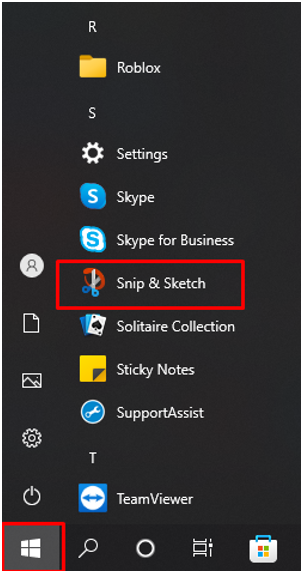
Langkah 2: Sekarang klik pada Baru tombol untuk mulai mengambil tangkapan layar di laptop Alienware:
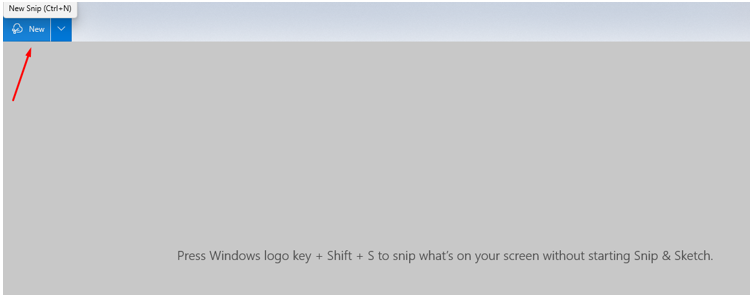
Langkah 3: Sesuaikan layar Anda:
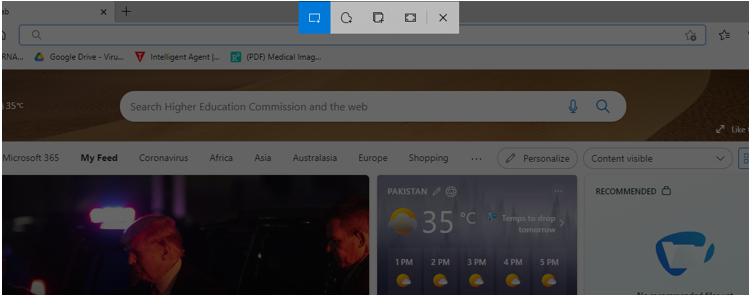
Langkah 4: Edit tangkapan layar Anda menggunakan alat bawaan Snip & Sketch:
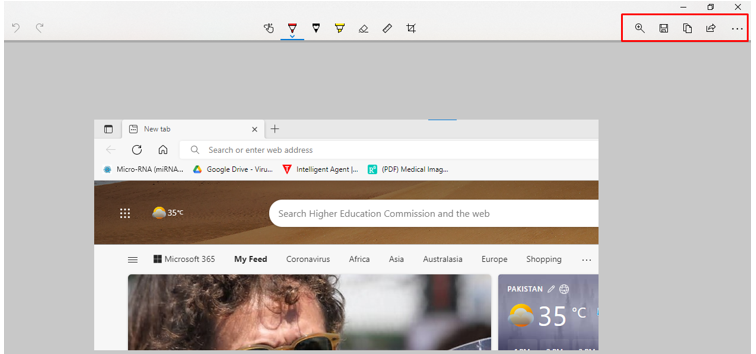
Langkah 5: Simpan ke lokasi yang Anda inginkan:
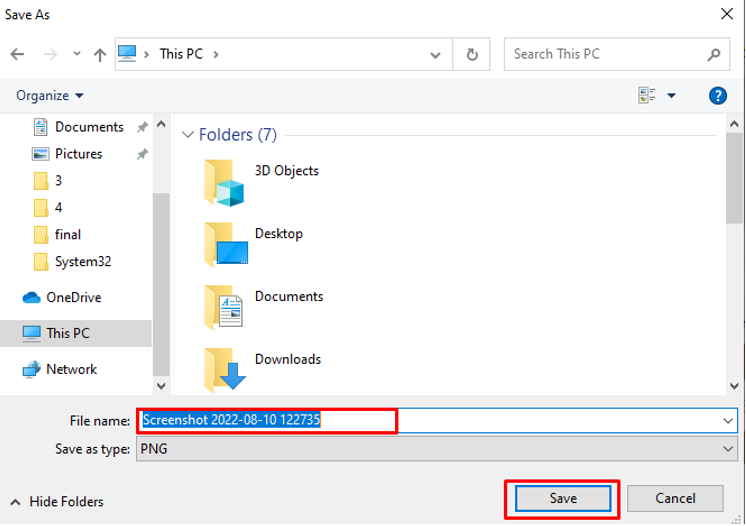
3: Bilah Permainan
Gunakan alat Xbox Game Bar bawaan untuk mengambil tangkapan layar di laptop Alienware dengan mengikuti langkah-langkah berikut:
Langkah 1: Tekan Windows+G untuk mengakses bilah Game:
Langkah 2: Klik pada ikon kamera untuk mengambil tangkapan layar:
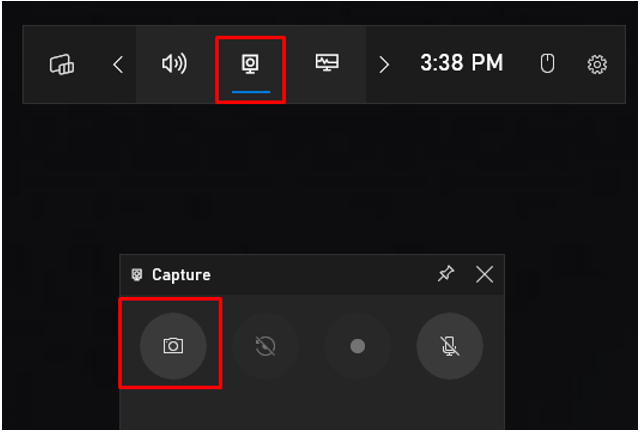
Langkah 3: Klik Lihat tangkapan saya untuk memeriksa tangkapan layar Anda:
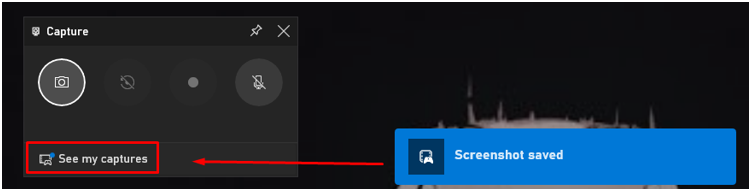
4: Aplikasi Pihak Ketiga (LightShot)
Jika alat bawaan yang disebutkan di atas tidak memberi Anda fungsionalitas lengkap di laptop Alienware Anda, maka instal aplikasi pihak ketiga dari app store. LightShot adalah aplikasi yang memungkinkan Anda menangkap tangkapan layar laptop Windows. Mudah digunakan, dan memiliki editor bawaan untuk mengedit layar yang diambil.
Langkah 1: Instal LightShot di laptop Alienware Anda:
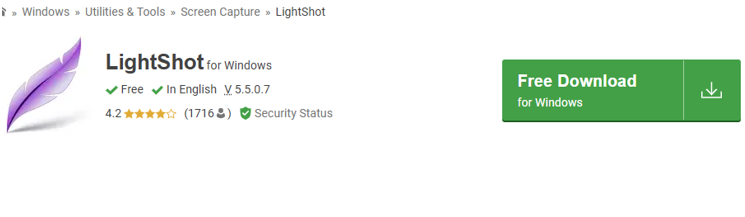
Langkah 2: Ikon daun ungu akan muncul di bilah tugas Anda; klik pada ikon untuk menangkap layar
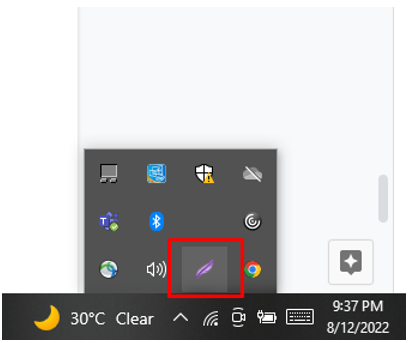
Langkah 3: Klik kanan pada ikon daun untuk membuka pengaturan:
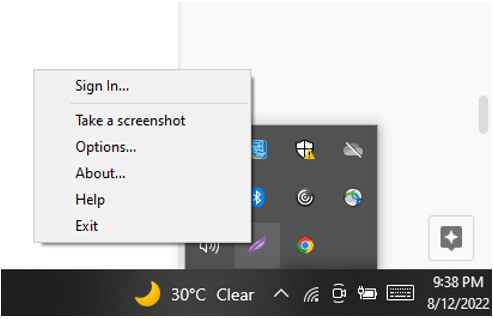
Langkah 4: Pilih Tombol pintas untuk mengakses atau menangkap layar dengan mudah:
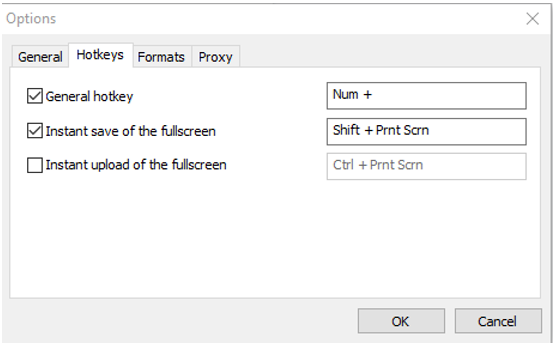
Kesimpulan
Alienware adalah laptop gaming, dan tidak melewatkan momen penting saat bermain game; Anda memerlukan program pengambilan tangkapan layar yang cepat. Artikel ini menyebutkan berbagai cara untuk mengambil tangkapan layar di laptop Alienware. Yang tercepat adalah tombol layar cetak, tetapi tidak memiliki kemampuan mengedit; gunakan aplikasi LightShot karena mudah digunakan dan menyediakan alat untuk mengedit tangkapan layar.