Panduan ini membahas semua masalah yang dapat dihadapi dengan 'Pencarian Windows' dan membantu menyelesaikannya.
Apa Penyebab Masalah Dengan Pencarian Windows?
Pengguna dapat mengalami masalah dengan “ Pencarian Windows ”, seperti pencarian lambat atau tidak ada pencarian bahkan setelah menunggu berjam-jam karena alasan berikut:
Mari kita lanjutkan untuk menyelesaikan Masalah 'Pencarian Windows'.
Bagaimana Mengatasi Masalah 'Pencarian Windows'?
Karena berbagai alasan dapat menyebabkan tidak berfungsinya “ Pencarian Windows ”, oleh karena itu beberapa pendekatan dapat diterapkan untuk mengatasi keterbatasan ini, sebagai berikut:
- Mulai ulang Layanan 'Pencarian Windows'.
- Bangun kembali 'Indeks Pencarian Windows'.
Mulai ulang Layanan 'Pencarian Windows'.
Perbaikan pertama yang harus Anda coba adalah memulai ulang ' Pencarian Windows ' melayani. Untuk memulai ulang, tekan tombol “ Windows + r ” kunci untuk membuka kotak Jalankan:
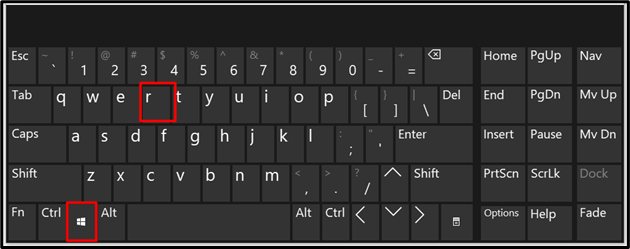
Untuk menavigasi ke “ Jasa ', memasuki ' layanan.msc ”:
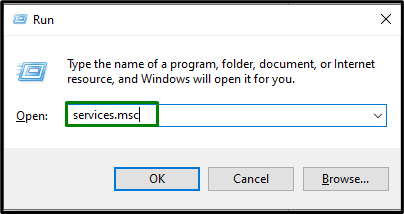
Di bagian 'Layanan', temukan ' Pencarian Windows ”. Klik kanan padanya dan picu “ Mengulang kembali ” untuk memulai kembali layanan:
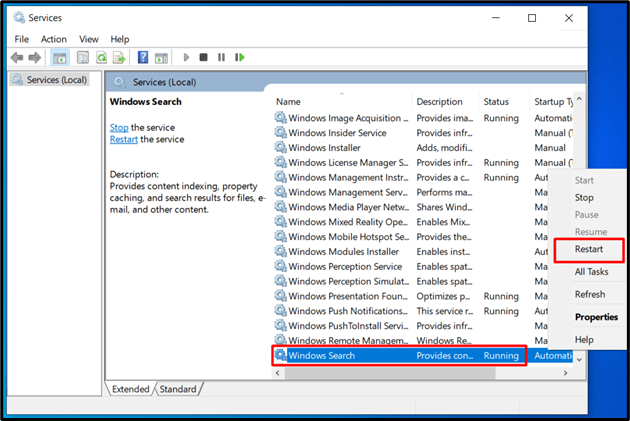
Jika me-restart ' Pencarian Windows ” layanan tidak menyelesaikan masalah, coba bangun kembali layanan “ Indeks Pencarian Windows ' alih-alih.
Membangun kembali 'Indeks Pencarian Windows'
“ Indeks Pencarian Windows ” dapat dibangun kembali dari “ Opsi Pengindeksan ' dalam ' Panel kendali ', sebagai berikut:
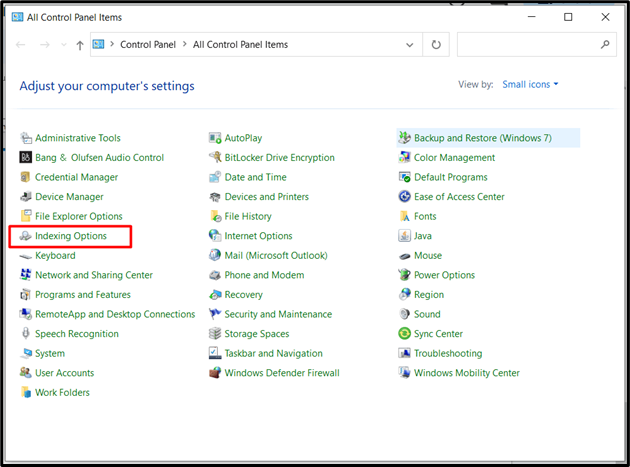
Setelah memilih “ Opsi Pengindeksan ', klik ' Canggih ”:
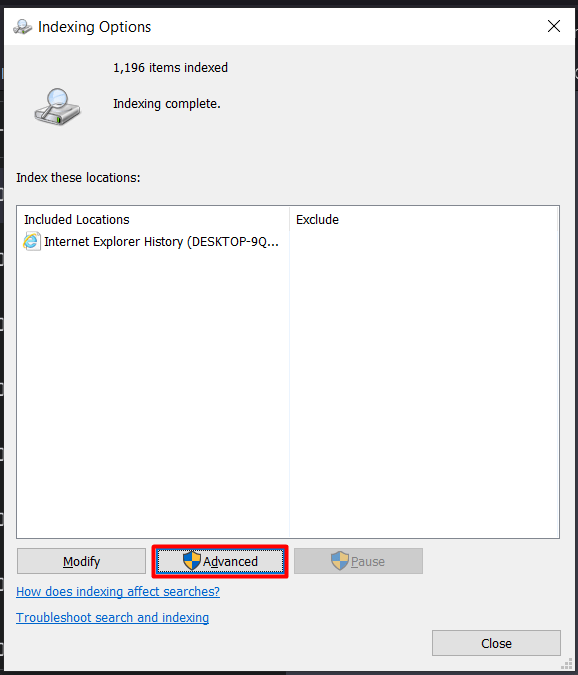
Dari layar berikutnya, tekan “ Membangun kembali ” untuk memulai proses, yang akan memakan waktu beberapa menit:
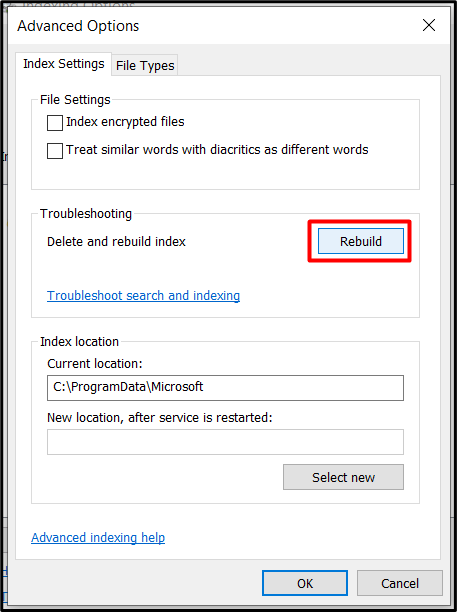
Jika masalah masih belum teratasi, periksa apakah “ Pencarian Windows ” pengaturan dikonfigurasikan untuk mencari di semua lokasi dengan mengklik “ Memodifikasi ”:
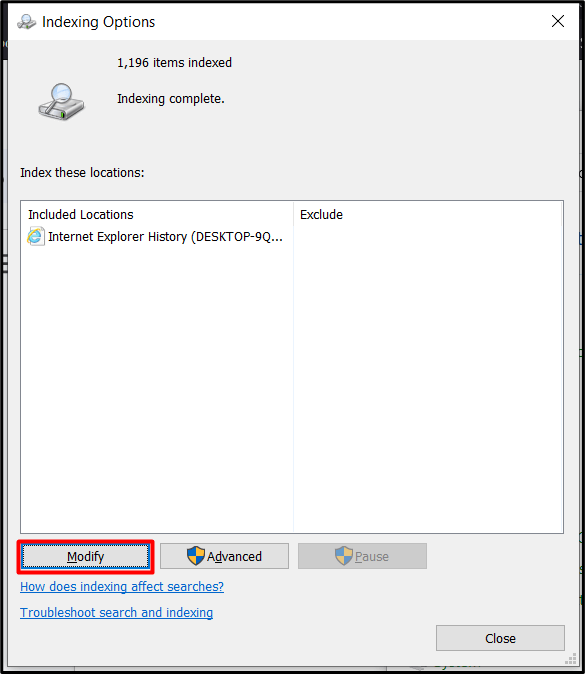
Dari jendela berikutnya, tandai lokasi tempat Anda ingin menelusuri:
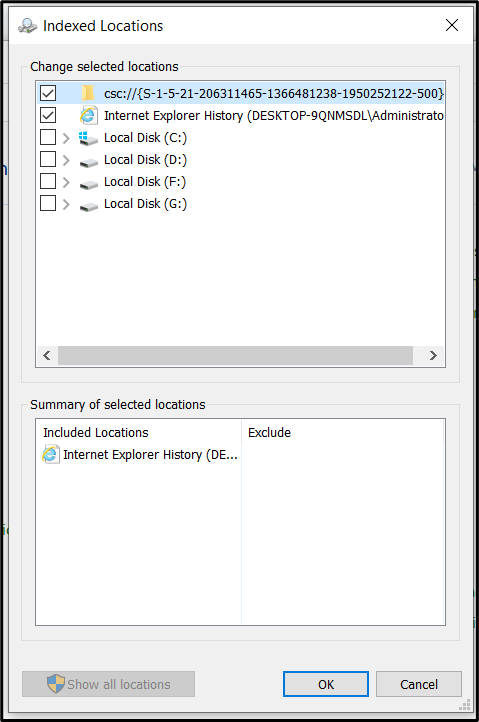
Solusi Alternatif: Perbarui Windows
Sebagian besar bug diselesaikan dengan memperbarui Windows ke versi terbaru. Jadi, coba perbarui Windows untuk menghilangkan batasan yang dibahas:

Jika tidak ada perbaikan di atas yang berhasil untuk Anda, saya khawatir Anda harus mengatur ulang atau menginstal ulang Windows.
Kesimpulan
“ Pencarian Windows ” masalah dapat diperbaiki dengan memulai kembali “ Pencarian Windows ” layanan atau dengan membangun kembali “ Indeks Pencarian Windows ”. Terkadang lokasi yang Anda coba cari tidak termasuk dalam konfigurasi, yang dapat diperbaiki dengan mengubah pengaturan. Alternatifnya, memperbarui Windows ke versi terbaru juga dapat mengatasi batasan tersebut. Blog ini memandu untuk menyelesaikan masalah 'Pencarian Windows' di Windows 10.