Mencari aplikasi untuk mengedit file PDF? Mencoba Studio PDF , yang merupakan perangkat lunak alternatif Adobe Acrobat multi-platform yang andal. Fitur utama termasuk penggabungan PDF, manipulasi teks, menambahkan tanda tangan, membuat PDF dari pemindaian, dan banyak lagi.
Jika Anda mencari editor PDF yang ideal, Anda harus menginstal Studio PDF pada sistem Anda karena biayanya lebih murah, memiliki waktu pemuatan yang cepat, dan antarmuka yang ramah pengguna.
Dalam artikel ini, kami akan memandu Anda tentang cara mengedit PDF di sistem Anda melalui Studio PDF . Jadi, mari kita bawa Anda ke pedoman.
Cara Menginstal PDF Studio
Untuk mulai mengedit file PDF dengan Studio PDF , ikuti langkah-langkah yang disebutkan di bawah ini:
Langkah 1: Unduh PDF Studio
Pertama, Anda harus mengunduh versi terbaru Studio PDF di PC Anda dari resmi situs web .
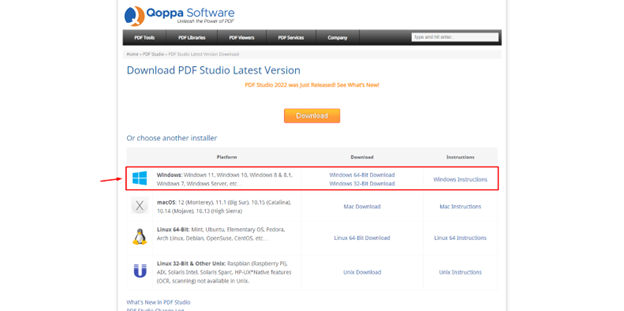
PDF Studio juga tersedia untuk sistem operasi macOS dan Linux.
Langkah 2: Instal PDF Studio
Setelah berhasil mengunduh Studio PDF , Anda dapat menjalankan file instalasi untuk menginstal aplikasi.
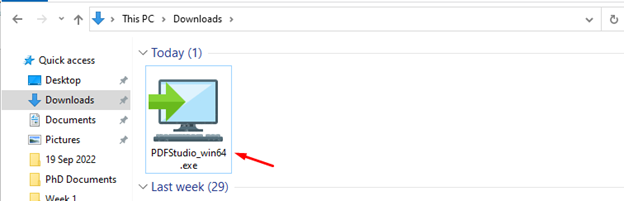
Pertama, pilih bahasa Anda, yang secara default diatur ke bahasa Inggris, gunakan bahasa default dan pilih Oke .
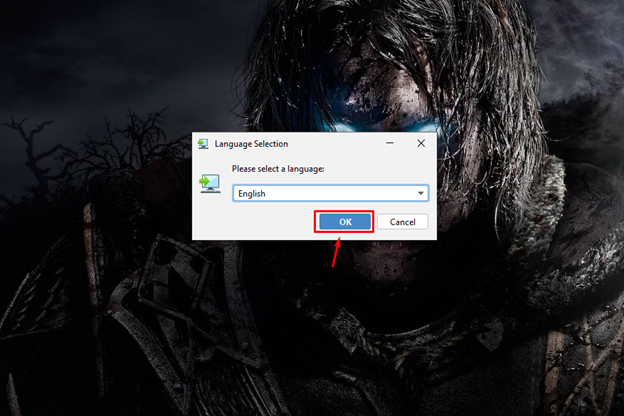
Ini meluncurkan Studio PDF setup yang akan membawa Anda ke proses instalasi utama setelah Anda mengklik pada Lanjut tombol.
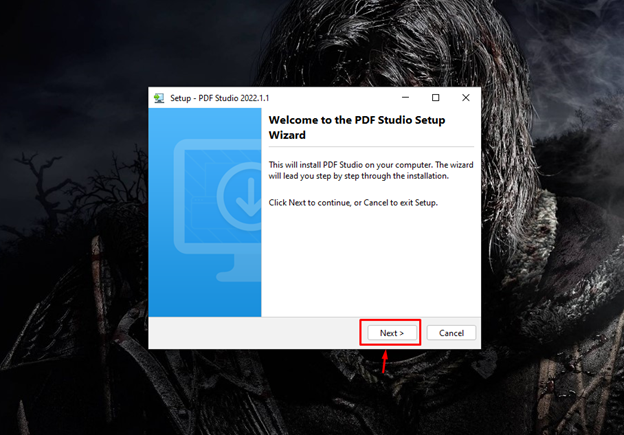
Di bawah perjanjian lisensi, Anda harus menerima syarat dan ketentuan dan kemudian melanjutkan ke langkah berikutnya melalui Lanjut tombol.
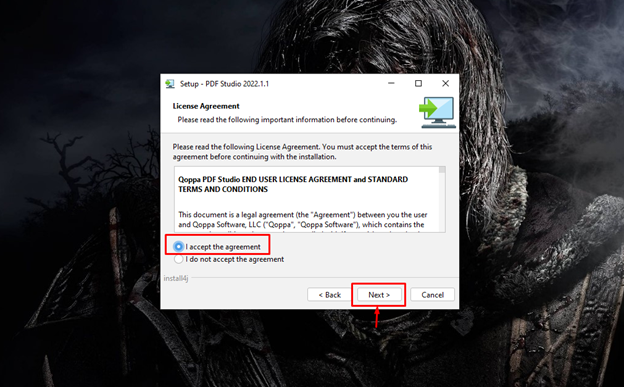
Anda juga harus menyediakan folder tujuan untuk menginstal Studio PDF pada PC Anda.
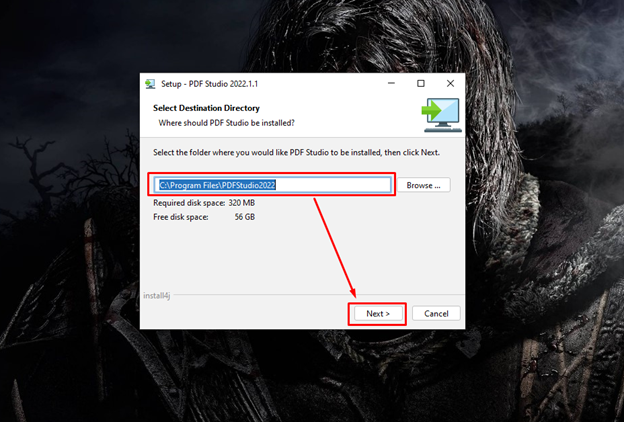
Cukup, ikuti petunjuk di layar.
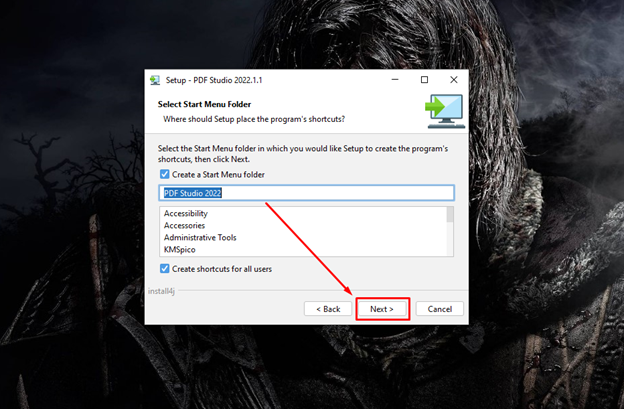
Pilih asosiasi file di langkah berikutnya, karena memungkinkan Studio PDF untuk membuka file dengan format berbeda di sistem Anda.
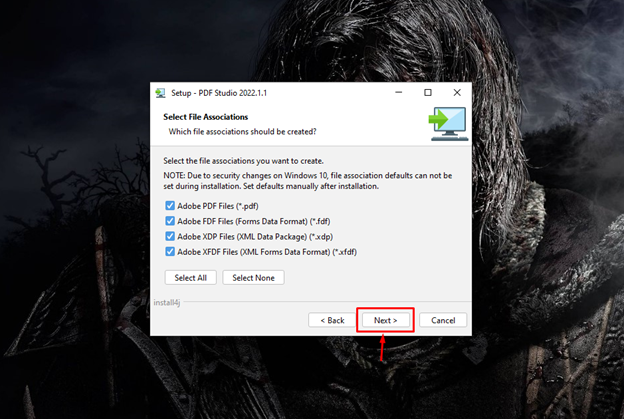
Pilih opsi default untuk membuat pintasan desktop di sistem Anda dan pilih Lanjut tombol untuk maju.
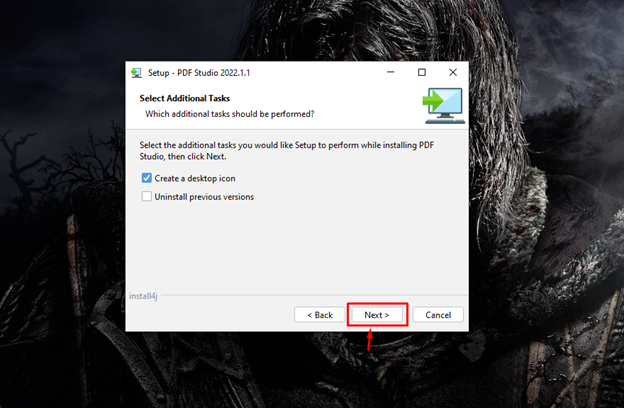
Ini menyelesaikan instalasi Studio PDF di sistem Anda dan Anda harus memilih Menyelesaikan tombol untuk menyelesaikan pengaturan.
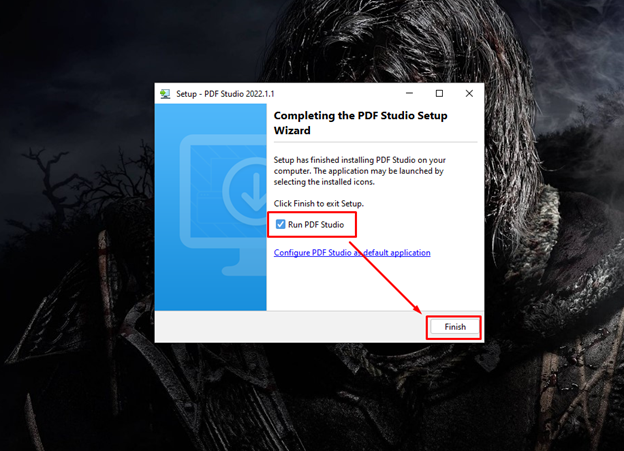
Langkah 3: Jalankan PDF Studio
Proses pengaturan di atas secara otomatis memulai Studio PDF aplikasi di desktop Anda. Namun, jika Anda menutup aplikasi, Anda dapat menjalankannya kembali dari pencarian aplikasi.
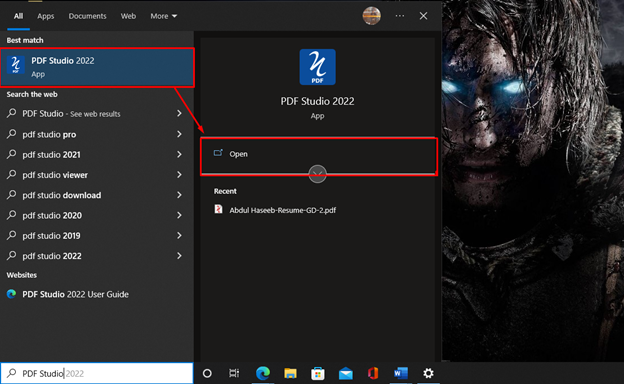
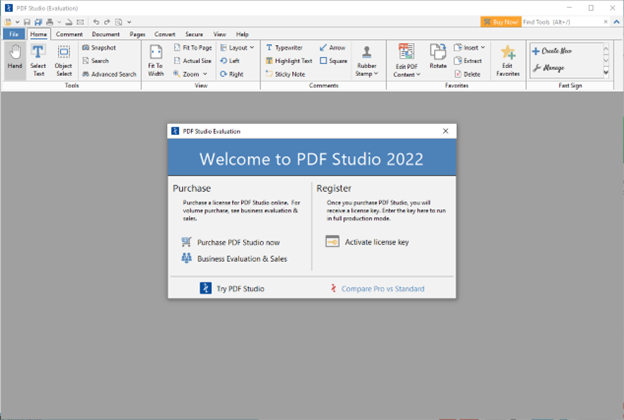
Cara Mengedit File PDF dengan PDF Studio
sekali Studio PDF diinstal, Anda dapat mulai mengedit file PDF dengan membuka dokumen PDF apa pun di Studio PDF .
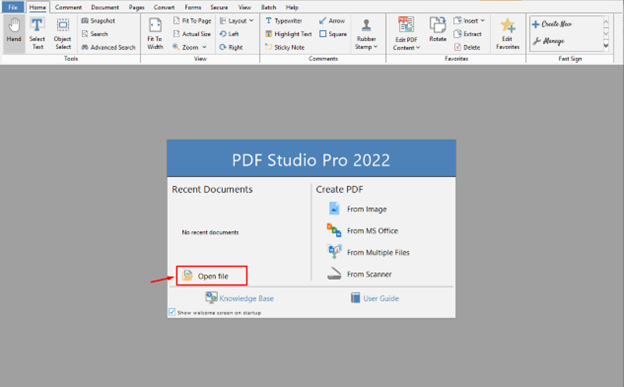
Studio PDF memiliki fitur pengeditan utama berikut:
- Mengedit Teks
- Menambah dan Mengganti Gambar
- kotak centang
- Menggunakan Menu Dropdown
- Membuat dan Menambahkan Tanda Tangan
Mengaktifkan Opsi Pengeditan di PDF Studio
Pertama, buka file PDF apa pun:
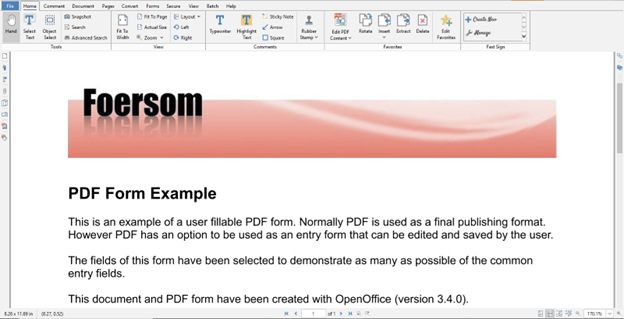
Saat Anda membuka file PDF, Anda akan melihat opsi Edit Konten PDF dan Anda harus mengklik opsi untuk mulai mengedit dokumen PDF di Studio PDF .
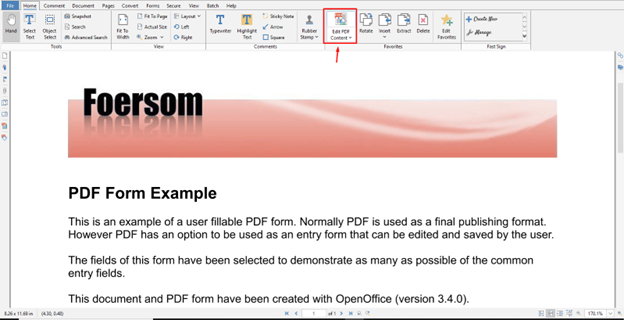
Opsi pengeditan diaktifkan sekarang, Anda dapat melihat kotak biru di sekitar elemen file yang dapat diedit.
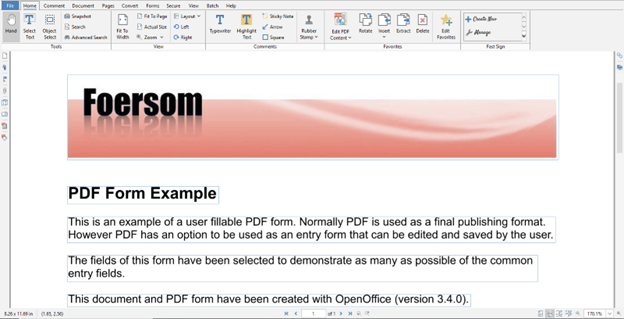
Mengedit Teks
Teks adalah komponen terpenting dari file PDF apa pun. Jika Anda melihat kotak biru muncul di PDF Anda setelah mengaktifkan fungsi edit, Anda kemudian dapat mengedit file PDF. Di setiap kotak biru, Anda harus mengedit teks secara terpisah. Misalnya, saya mengubah teks “Contoh Formulir PDF” ke “Contoh PDF” .
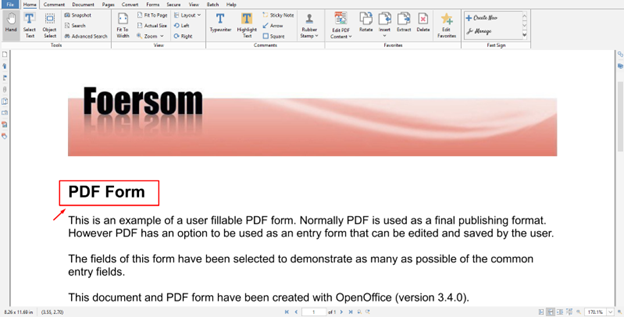
Menambah dan Mengganti Gambar
Anda juga dapat menambah atau mengganti gambar; untuk mengganti gambar, klik kanan pada gambar, dan pilih Ganti Gambar pilihan untuk mengganti gambar.
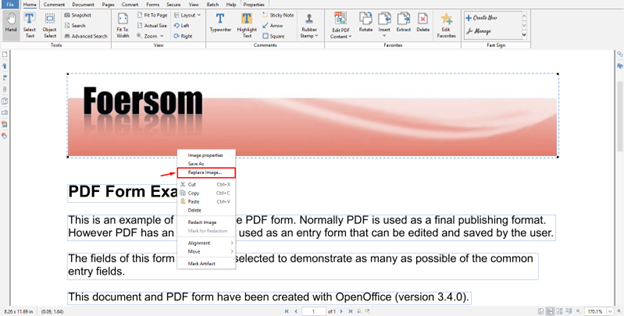
kotak centang
Jika ada beberapa kotak centang di file PDF, Anda dapat mencentang/mencentangnya dengan mudah dengan mengklik kotak mana saja.
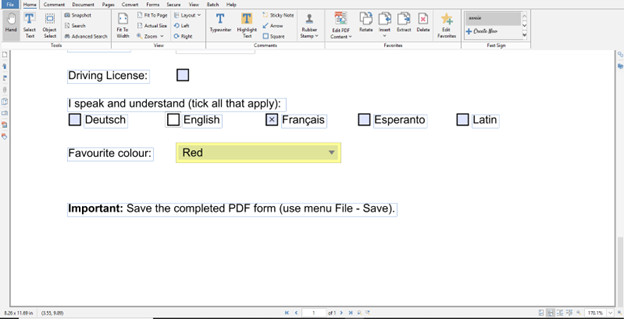
Saya telah memeriksa Latin opsi dalam file PDF:
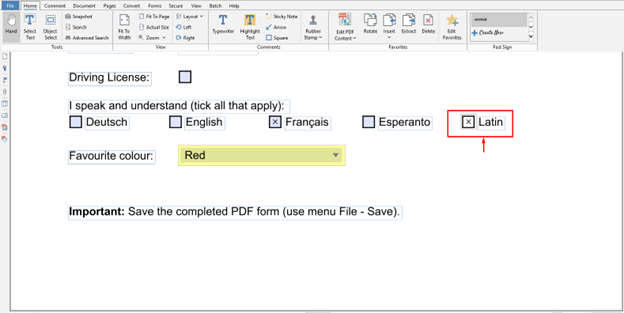
Menggunakan Menu Dropdown
Jika file PDF Anda menyertakan beberapa opsi lain; misalnya: menu drop down, bisa juga dimodifikasi menggunakan PDF Studio.
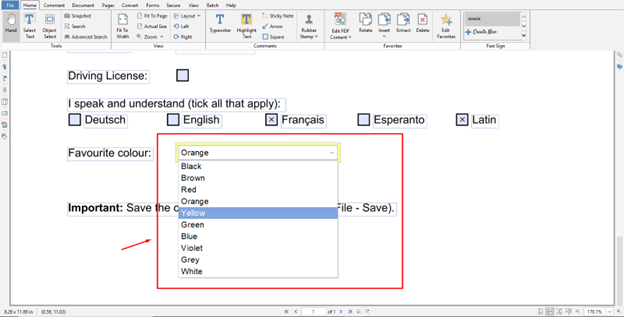
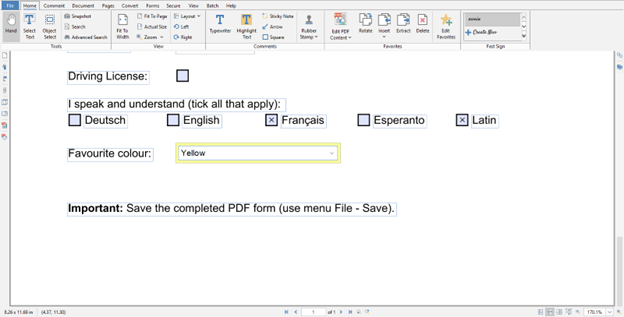
Membuat dan Menambahkan Tanda Tangan
Opsi selanjutnya adalah menambahkan tanda tangan; untuk menambahkan tanda tangan, Anda dapat menemukan opsi terakhir di sisi kanan dokumen, seperti yang disorot di bawah ini:
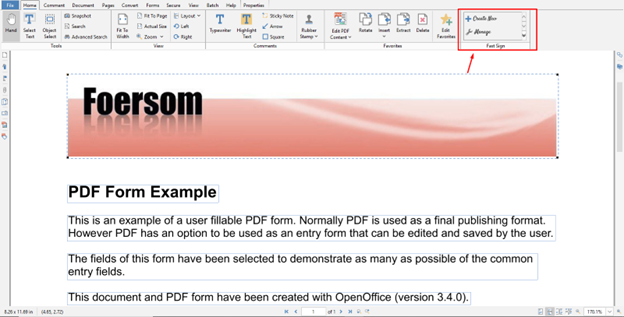
Pilih Membuat baru pilihan untuk membuat tanda tangan baru.
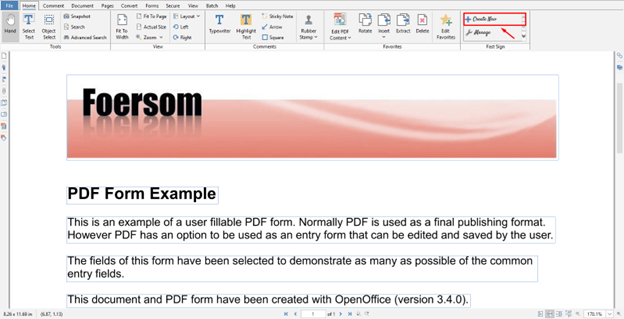
Tambahkan nama Anda, pilih Ketik tanda tangan saya pilihan dan pilih Oke tombol untuk mengonfirmasi penambahan tanda tangan.
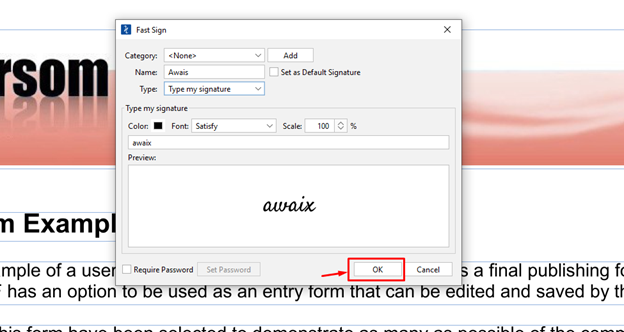
Ini menambahkan tanda tangan ke file PDF Anda.
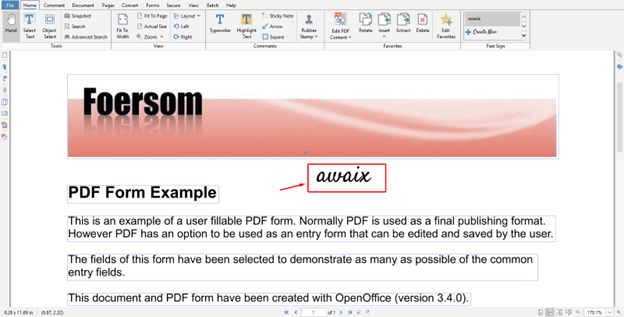
Setelah mengedit file, Anda dapat menyimpan file menggunakan CTRL+S kunci.
Kesimpulan
Studio PDF adalah aplikasi sempurna untuk mengedit dokumen PDF di PC Anda. Ini mencakup beberapa fitur yang membantu Anda membuat dan memodifikasi dokumen PDF. Anda dapat menginstal aplikasi ini di sistem Anda dengan mengunduh file dari situs resmi, yang langkah-langkah instalasinya sudah disediakan dalam pedoman di atas. Setelah penginstalan, Anda harus membeli Studio PDF Standar atau PDF Studio Pro versi untuk mulai mengedit file PDF di PC Anda.