Metode # 01: Menggunakan Cygwin
Metode pertama untuk menginstal sistem operasi Windows 11 yang memungkinkan adalah melalui alat Cygwin. Dalam metode pertama kami, kami akan menunjukkan kepada Anda cara untuk menginstal yang memungkinkan pada sistem operasi Windows 11 menggunakan lingkungan Cygwin. Anda dapat membuka salah satu browser favorit Anda dan mencari unduhan 'Cygwin'. Ini mungkin memberi Anda situs web resmi dari mana Anda dapat mengunduhnya di sistem Anda. File 'exe' dari Cygwin akan bernama 'setup-x86_64.exe'. Simpan ketika Anda mendapatkan dialog unduhan seperti gambar di bawah ini.

File pengaturan akan diunduh dalam beberapa detik di sistem operasi Windows 11 Anda. Sekarang, untuk menginstal lingkungan Cygwin, ketuk kanan pada file instalasi dan pilih 'Run as Administrator' untuk memulai proses instalasinya.
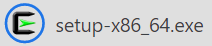
Jendela instalasi bernama 'Pengaturan Cygwin' di bawah ini mungkin muncul di layar desktop Anda untuk memberi tahu Anda tentang informasi rilisnya. Jika pengaturan instalasi dan informasinya tampak layak bagi Anda, lanjutkan pengaturannya melalui tombol 'Berikutnya' yang tercantum di bagian bawah.
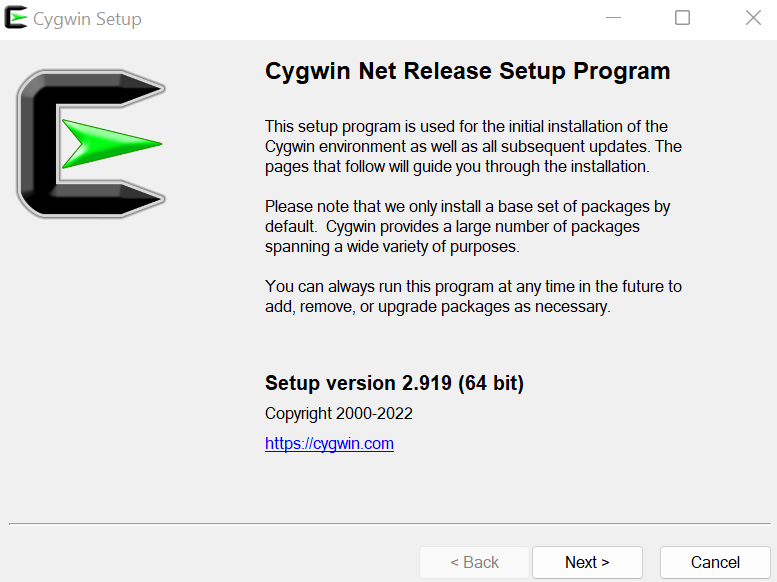
Sekarang, saatnya memilih jenis instalasi untuk lingkungan Cygwin. Jendela Cygwin Setup menampilkan tiga opsi untuk Anda pilih. Opsi pertama menunjukkan bahwa Anda dapat menginstalnya dari Internet menggunakan browser Anda dan file yang diunduh akan disimpan di sistem lokal Anda. Kami menyarankan menggunakan opsi pertama karena akan menginstal semua utilitas yang diperlukan bersamanya. Opsi kedua hanya memungkinkan Anda mengunduh Cygwin tanpa menginstalnya. Opsi terakhir akan membantu ketika Anda memiliki file 'exe' Cygwin yang diunduh di sistem lokal Anda dan Anda hanya perlu mengonfigurasinya.
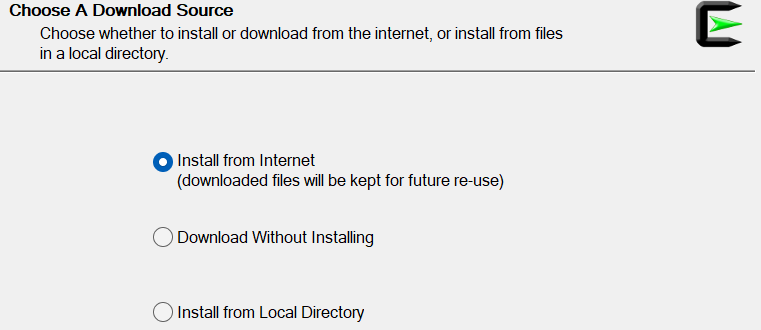
Langkah selanjutnya adalah memilih folder root tempat Anda akan menginstal lingkungan Cygwin pada sistem operasi Windows 11 Anda. Meskipun pengaturan memberi Anda folder default untuk diinstal pada drive C Anda, Anda dapat mengubahnya juga menggunakan tombol 'Browse'. Kemudian, itu akan menampilkan kepada Anda opsi untuk menginstal lingkungan Cygwin Anda untuk semua pengguna di sistem operasi Windows 11 Anda atau hanya menginstalnya untuk Anda sendiri saja. Pengaturan akan merekomendasikan Anda untuk menginstalnya untuk semua dengan memilih opsi pertama. Anda dapat melihat kami telah memilih opsi 'Semua Pengguna' untuk terus menginstalnya untuk semua pengguna yang kami miliki di sistem operasi Windows 11 kami. Untuk melanjutkan, klik tombol 'Berikutnya' dari tombol yang tercantum di bawah ini.
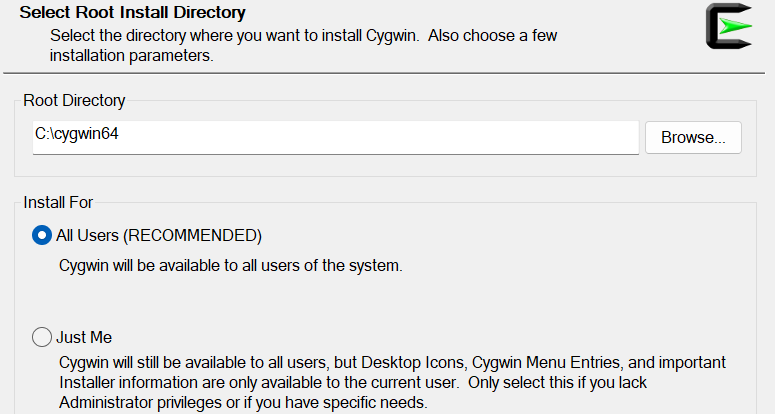
Sekarang, Anda harus menambahkan jalur ke direktori paket lokal dari pengguna yang saat ini masuk untuk instalasi Cygwin di dalamnya. Untuk ini, kami memiliki tombol 'Browse' di jendela ini. Anda dapat menggunakan tombol ini untuk melanjutkan. Sekarang, pindah ke langkah berikutnya melalui tombol “Next” yang tersedia.
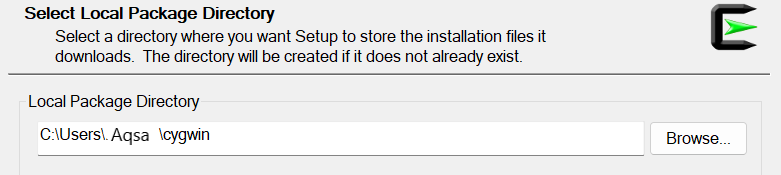
Sekarang, Anda harus memilih Koneksi Internet yang perlu Anda sambungkan dari opsi yang tersedia di wizard pengaturan ini. Rekomendasinya adalah menggunakan opsi 'Koneksi Langsung' dengan mengikuti tombol 'Berikutnya' pada langkah wizard pengaturan ini.
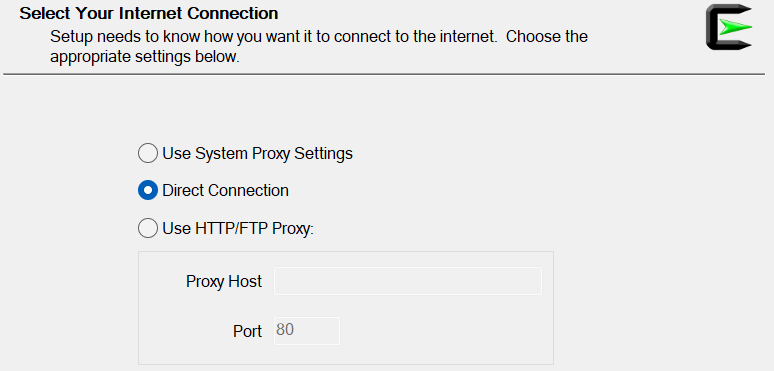
Sekarang, pilih URL situs web tempat Anda ingin mengunduh file cermin penyiapan Cygwin bersama dengan utilitas lainnya. Anda juga dapat menambahkan situs web cermin Anda di kotak teks yang disediakan di depan judul 'User URL'. Setelah menambahkan URL, ketuk tombol 'Tambah' di depan kotak teks dan lanjutkan dengan menggunakan tombol 'Berikutnya'.
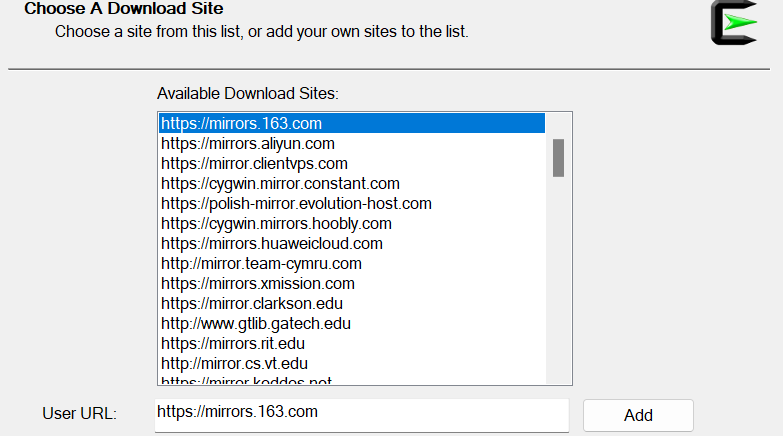
Pengaturan akan menampilkan kemajuan mengunduh file cermin Cygwin dari situs yang dipilih.
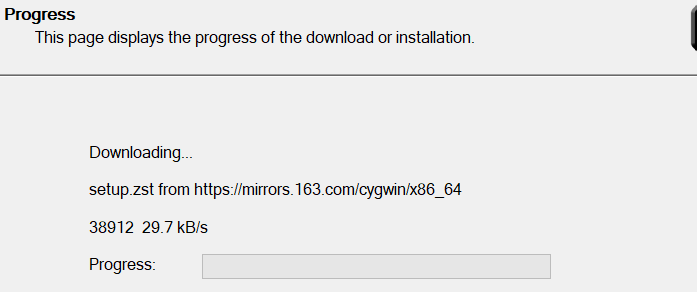
Sekarang, Anda harus memilih paket yang ingin Anda instal untuk Cygwin. Anda harus menggunakan filter dengan memilih kategori sebagai 'Penuh' dari opsi Tampilan dan mencari paket yang diperlukan, dimungkinkan. Saat paket ditampilkan, pilih rilisnya menggunakan kolom 'Baru', centang kotak kolom 'Src', dan lanjutkan ke langkah berikutnya setelah mengklik 'Berikutnya'.

Ini akan menampilkan semua paket dan utilitas terkait yang akan diinstal pada sistem Anda dalam lingkungan Cygwin. Untuk mengonfirmasi pemasangan ini, ketuk 'Berikutnya'.
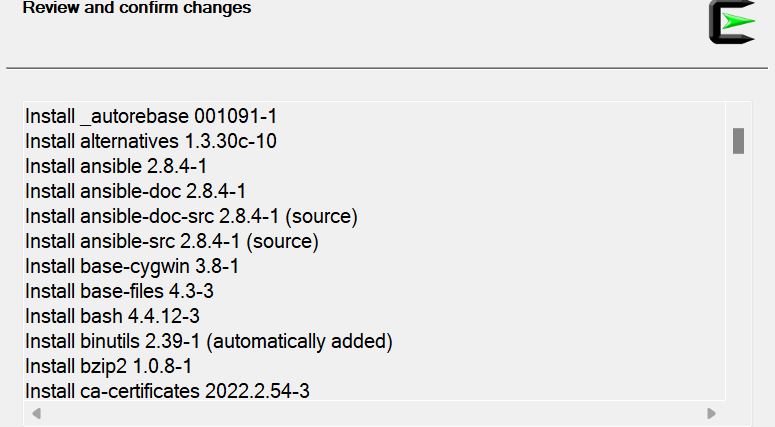
Sekarang, paket-paket, termasuk yang memungkinkan, mulai diinstal. Mungkin butuh waktu hingga satu jam.
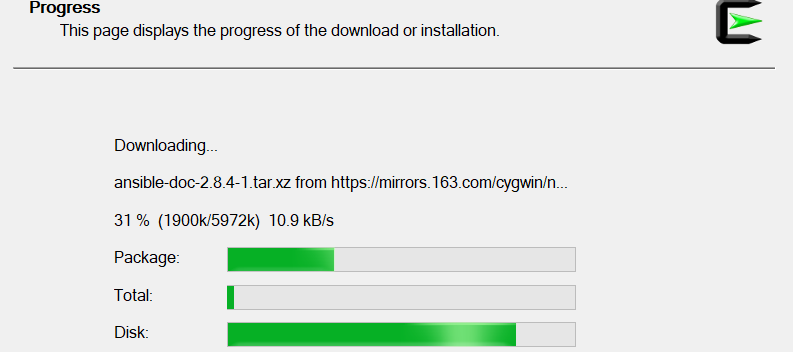
Setelah instalasi penuh, Anda akan diperlihatkan jendela baru. Anda perlu mencentang kedua opsi kotak centang yang ditampilkan untuk membuat ikon desktop dan ikon menu mulai untuk lingkungan Cygwin. Karena status instalasi telah ditampilkan sebagai 'Selesai', tekan tombol Selesai.
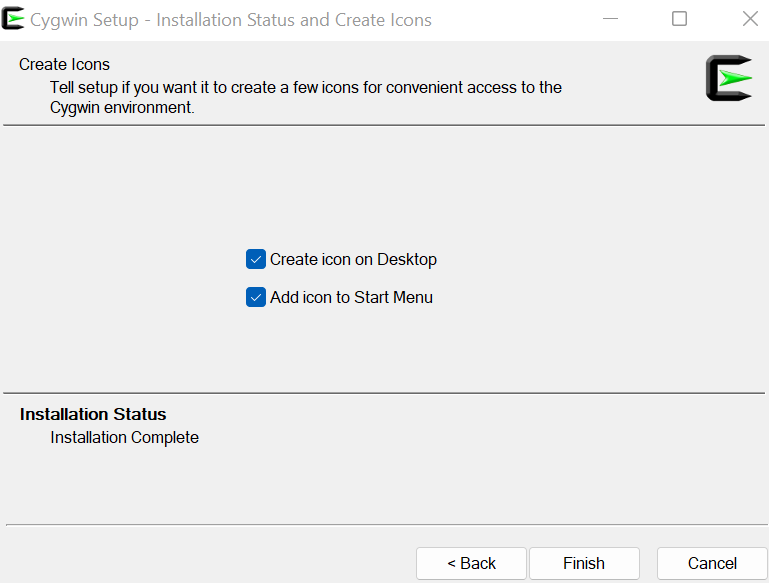
Ikon desktop dapat dilihat di desktop Windows 11 Anda. Anda dapat menggunakan ansible di dalamnya sekarang.
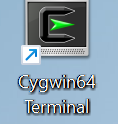
Metode # 02: Menggunakan Sistem Linux
Anda juga dapat menginstal mungkin menggunakan sistem Linux seperti Ubuntu 20.04. Pastikan Anda memiliki sistem Linux Ubuntu 20.04 yang dikonfigurasi melalui Virtual Box. Buka dan masuk dari sistem operasi Ubuntu 20.04 Linux setelah instalasi berhasil melalui file gambar iso.
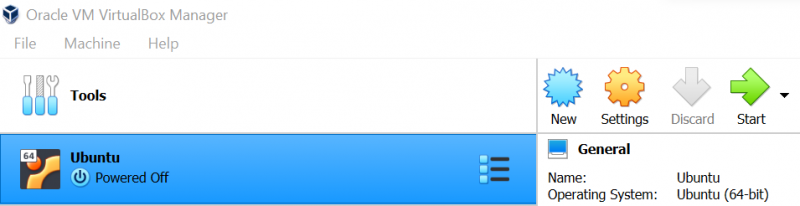
Buka terminal Linux Ubuntu 20.04 dan perbarui sistem Linux Anda terlebih dahulu dengan memanfaatkan utilitas 'apt' bersama dengan kata kunci 'perbarui'. Tambahkan kata sandi Anda jika diminta.

Sekarang, Anda perlu menginstal ansible pada sistem Linux Ubuntu 20.04 Anda menggunakan utilitas 'apt' yang sama. Bersamaan dengan itu, gunakan kata kunci “install” dengan utilitas “apt” diikuti dengan nama paket “ansible” dan tanda “-y” untuk memaksa instalasi ini. Pengaturan akan mulai diinstal pada lingkungan Linux Anda dengan penundaan satu detik. Tunggu beberapa saat hingga selesai.
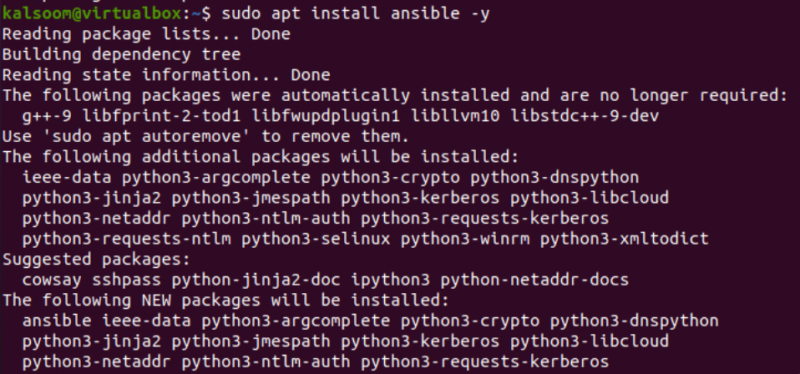
Setelah instalasi berhasil, Anda dapat memeriksa versi yang diinstal pada sistem operasi Linux Anda
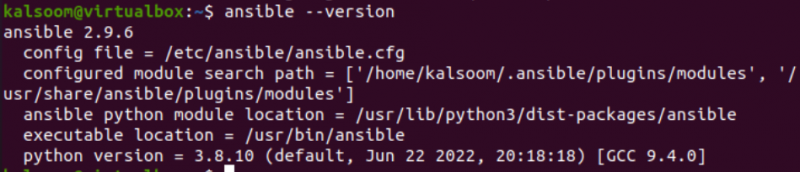
Kesimpulan
Panduan ini telah digunakan untuk membantu semua pengguna sistem Windows 11 untuk menginstal infrastruktur Ansible. Melalui panduan ini, kami telah menjelaskan dua metode berbeda untuk menginstal dan mengkonfigurasi di akhir Windows 11 kami. Metode pertama berisi instalasi alat Cygwin menggunakan file setup 'Exe' yang diunduh dan kami membutuhkan waktu hampir satu jam untuk menyelesaikannya. Cara serupa telah digunakan sebagai sistem mirip Unix yang diinstal bersama dengan alat yang memungkinkan di dalamnya. Demikian pula, kami telah menginstal sistem operasi Ubuntu 20.04 Linux dan kemudian mengonfigurasi infrastruktur 'yang memungkinkan' di atasnya menggunakan instruksi 'apt install'.