Pada artikel ini, kami akan menunjukkan cara mengunduh dan menginstal perpustakaan ZLIB pada sistem operasi Windows 10 dan Windows 11.
Topik Isi:
- Mengunduh ZLIB untuk Windows 10/11
- Mengekstrak Arsip ZLIB dan Memindahkannya ke Lokasi yang Benar
- Menambahkan Folder ZLIB ke Path Windows 10/11
- Kesimpulan
Mengunduh ZLIB untuk Windows 10/11
Untuk mengunduh ZLIB untuk Windows, kunjungi http://www.winimage.com/zLibDll/ dari browser web favorit Anda.
Setelah halaman dimuat, klik “AMD64/Intel EM64T” dari bagian “zlib123dll.zip” seperti yang ditandai pada tangkapan layar berikut:
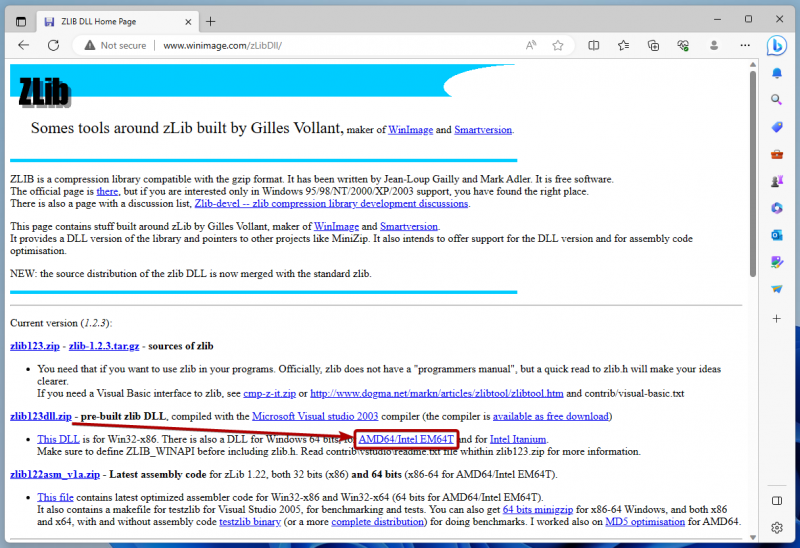
Browser Anda harus mengunduh arsip ZLIB.
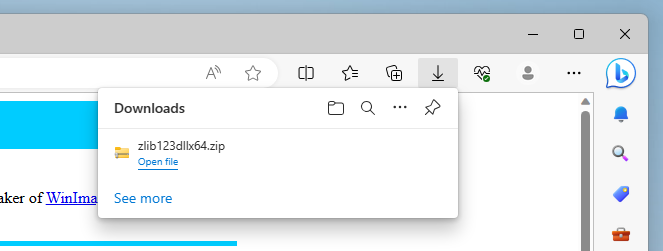
Mengekstrak Arsip ZLIB dan Memindahkannya ke Lokasi yang Benar
Setelah ZLIB diunduh, navigasikan ke folder “Unduhan” di Windows, klik kanan (RMB) pada “arsip ZLIB”, dan klik “Ekstrak Semua…” seperti yang ditandai pada tangkapan layar berikut:
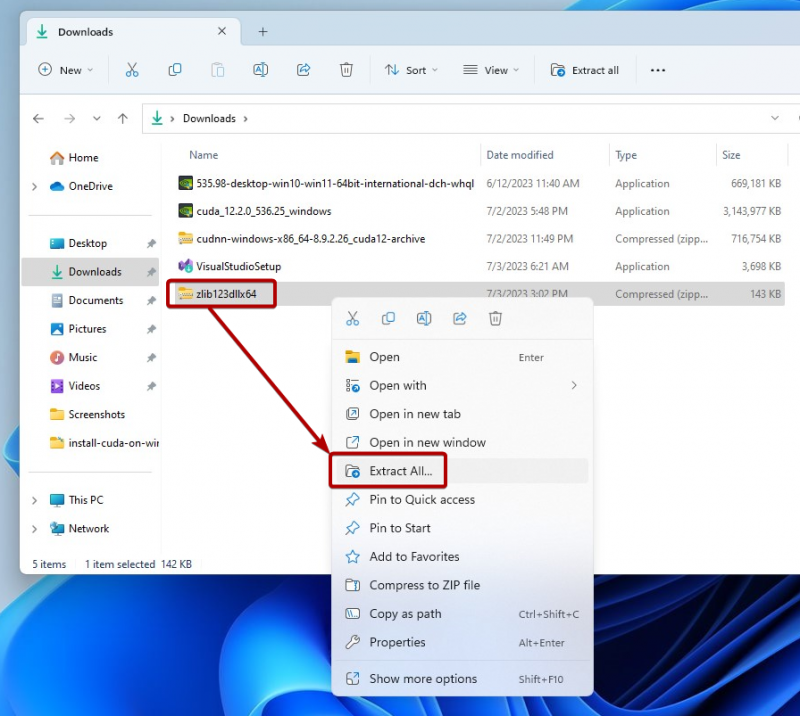
Klik pada 'Ekstrak'.
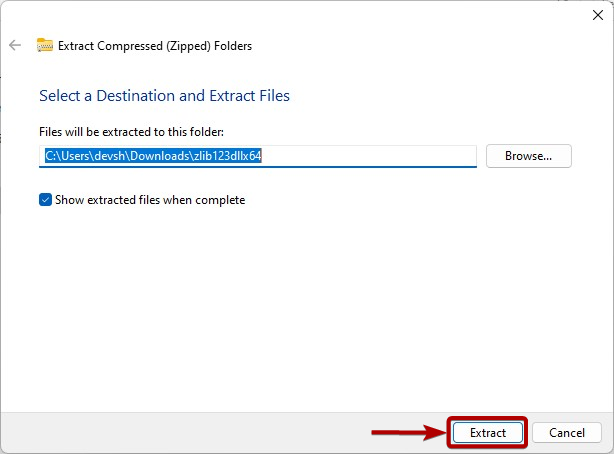
Arsip ZLIB harus diekstraksi di folder “Unduhan” Windows. Kemudian copy/potong folder ZLIB yang sudah diekstrak.
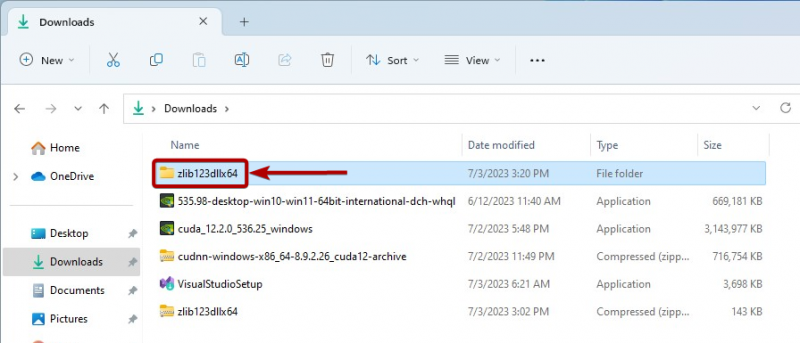
Rekatkan folder ZLIB di C:\Program File folder Windows seperti yang ditandai pada tangkapan layar berikut:
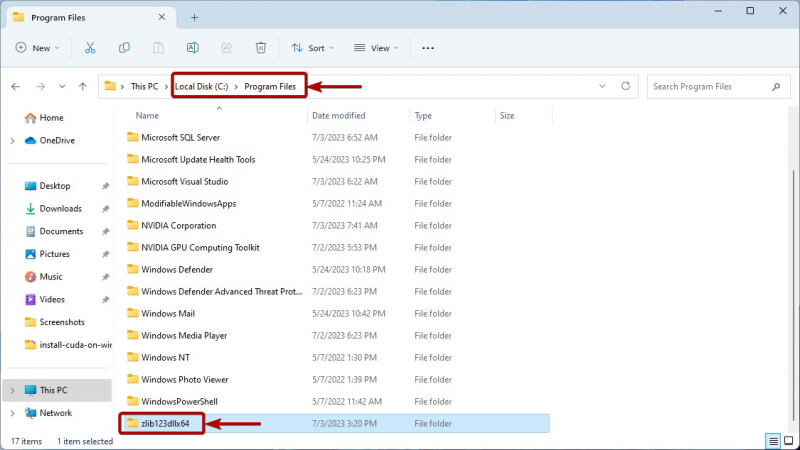
Menambahkan Folder ZLIB ke Path Windows 10/11
Sebelum Anda menambahkan folder ZLIB ke jalur Windows 10/11, navigasikan ke folder ZLIB yang baru saja Anda potong/salin di C:\Program Files dari Windows. Kemudian, navigasikan ke folder ZLIB “dll_x64” seperti yang ditandai pada tangkapan layar berikut:
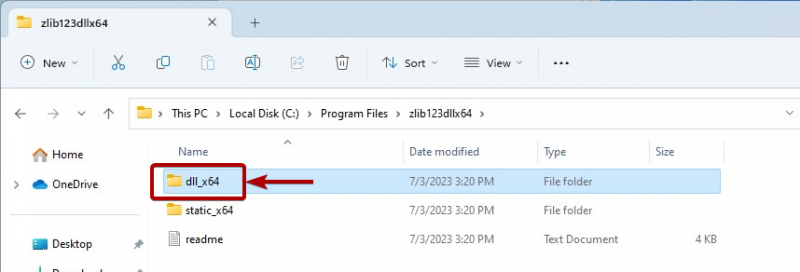
Salin jalur folder ZLIB DLL.
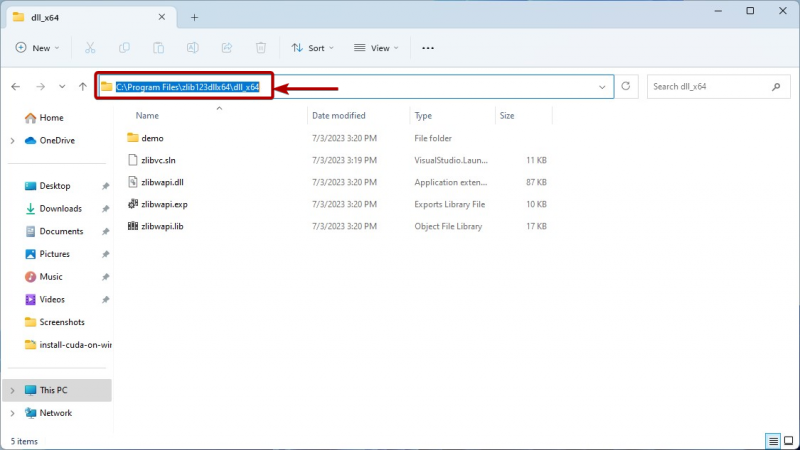
Sekarang, cari istilah “variabel lingkungan” di “Menu Mulai” dan klik ikon “Edit variabel lingkungan sistem” seperti yang ditandai pada tangkapan layar berikut:
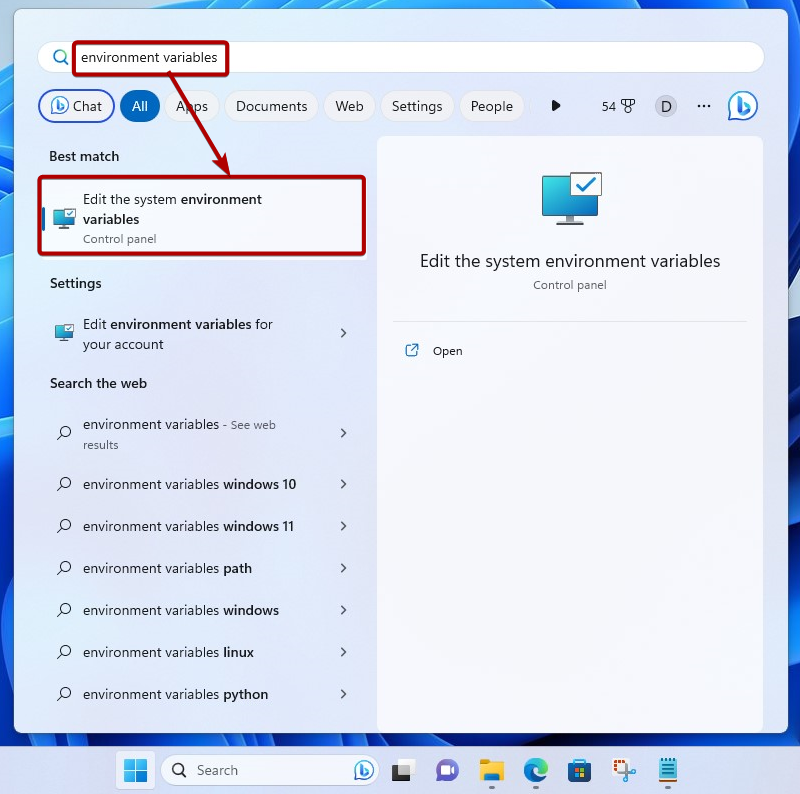
Klik pada “Variabel Lingkungan”.
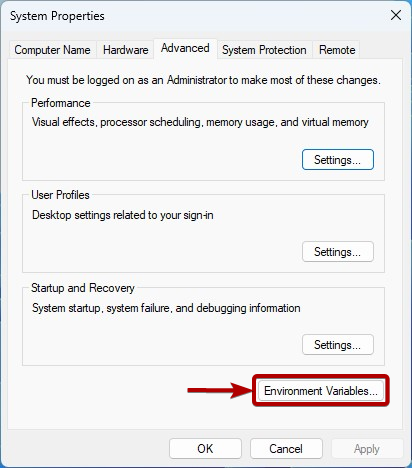
Pilih “Jalur” dari bagian “Variabel sistem” dan klik “Edit”.
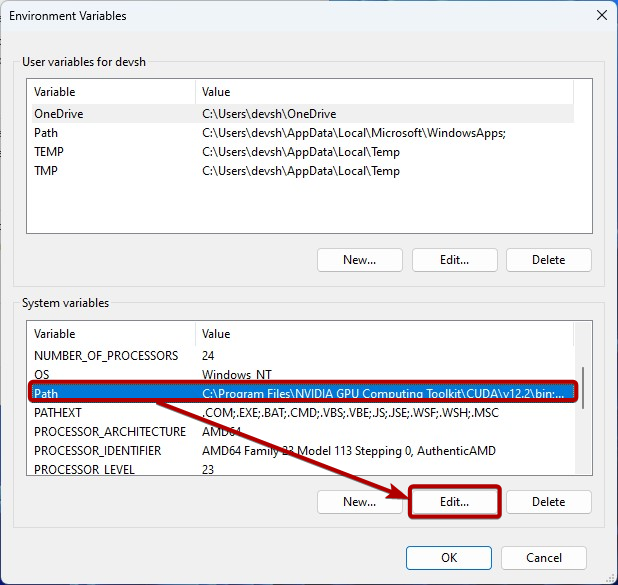
Klik 'Baru' dan tempel jalur ZLIB DLL yang disalin untuk menambahkannya ke variabel sistem Jalur Windows [1] .
Setelah selesai, klik 'OK' [2] .
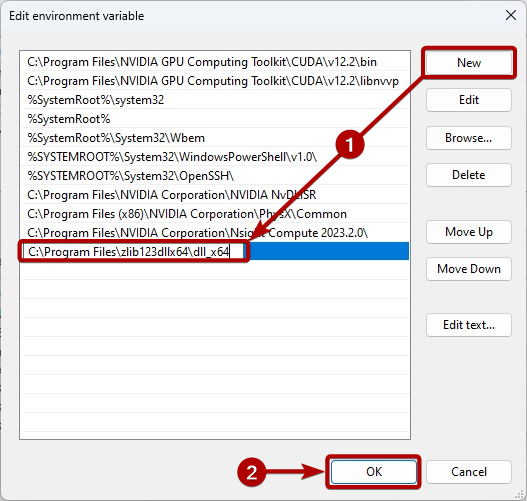
Klik pada 'OK'.
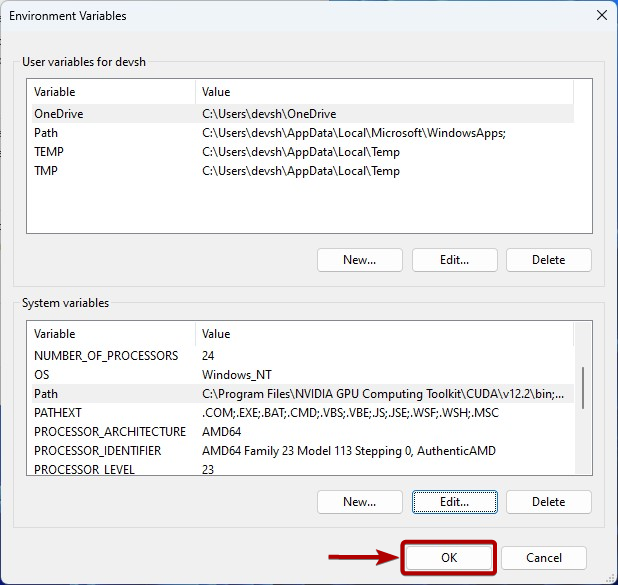
Klik pada 'OK'.
Sekarang, NVIDIA cuDNN seharusnya dapat mengakses file ZLIB DLL sesuai kebutuhan.
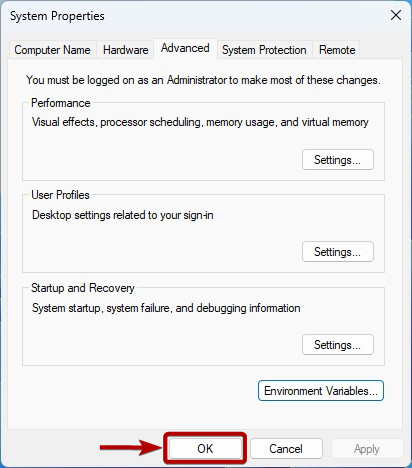
Kesimpulan
Kami menunjukkan kepada Anda cara mengunduh dan menginstal perpustakaan ZLIB pada sistem operasi Windows 10 dan Windows 11 sehingga persyaratan perpustakaan NVIDIA cuDNN terpenuhi dan perpustakaan NVIDIA cuDNN dapat menggunakannya.