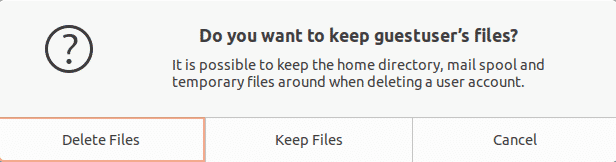Artikel ini akan menjelaskan kepada Anda cara membuat pengguna baru di OS Ubuntu melalui UI dan Command line. Juga, kami akan menjelaskan cara menetapkan hak sudo kepada pengguna dan cara menghapusnya jika Anda mau. Kami telah menjalankan perintah dan prosedur yang dijelaskan dalam artikel ini pada sistem Ubuntu 20.04 LTS.
Catatan: Untuk menambah atau menghapus akun pengguna, Anda harus memiliki hak administrator.
Membuat Akun Pengguna menggunakan UI
Untuk membuat akun pengguna baru melalui UI, ikuti langkah-langkah berikut:
- Buka Pengaturan utilitas menggunakan menu klik kanan dari desktop.

- Kemudian navigasikan ke Pengguna tab dari panel kiri. Di panel kanan, Anda akan melihat semua bidang dinonaktifkan secara default. Untuk membuat perubahan apa pun, Anda harus membuka kunci pengaturan. Di pojok kanan atas, tekan tombol Membuka kunci tombol.
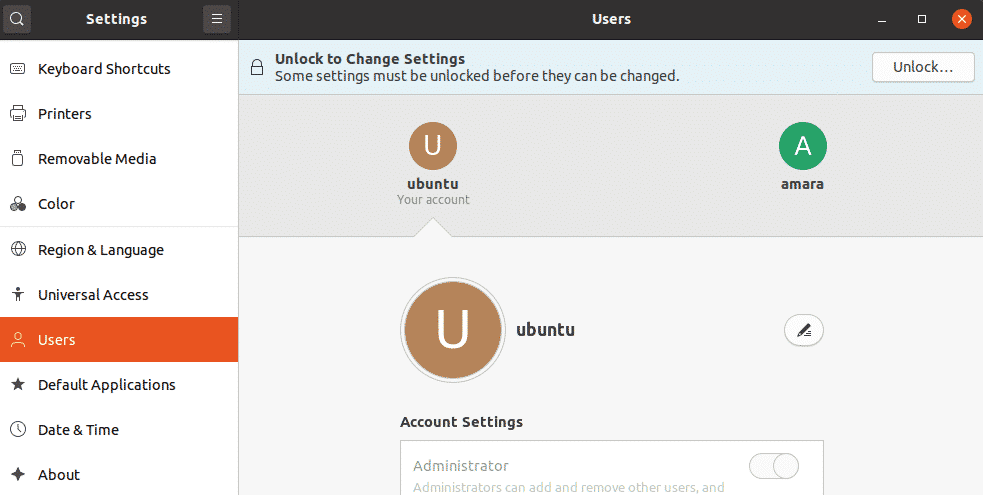 Pengikut Autentikasi kotak dialog akan muncul. Ketik kata sandi dan klik Otentikasi tombol. Dengan demikian, semua bidang akan diaktifkan.
Pengikut Autentikasi kotak dialog akan muncul. Ketik kata sandi dan klik Otentikasi tombol. Dengan demikian, semua bidang akan diaktifkan. 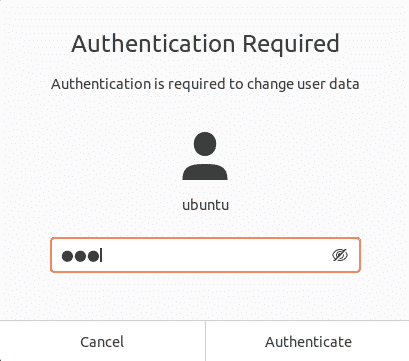
- Selanjutnya, klik Tambahkan pengguna tombol.
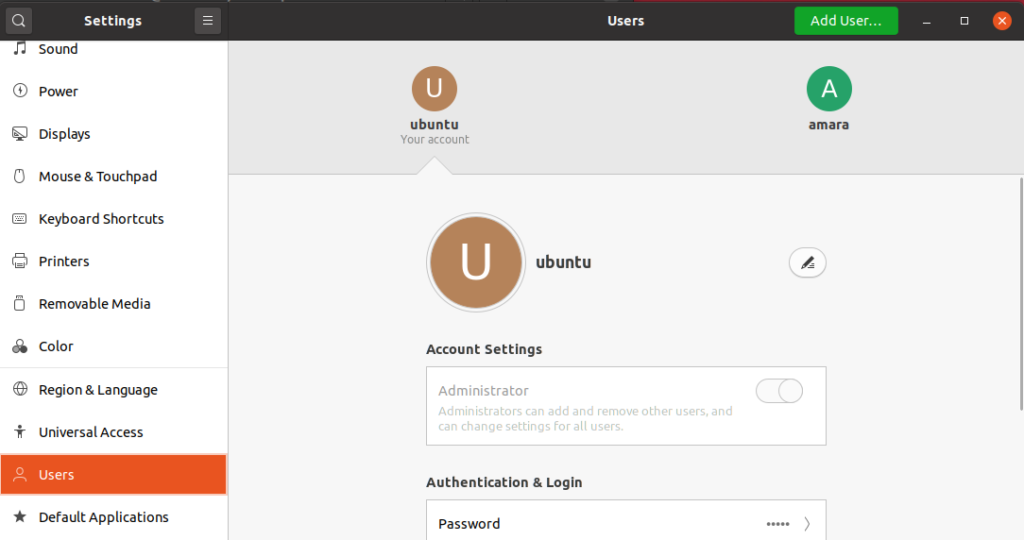
- Kotak dialog berikut akan terbuka meminta Anda untuk memasukkan informasi yang diperlukan untuk pengguna baru yang akan dibuat. Anda dapat memilih untuk membuat Standar atau Administrator akun dengan memilih tab di depan Jenis akun . Akun administrator memiliki lebih banyak hak istimewa daripada akun pengguna standar dan mereka dapat menginstal, menghapus dan memperbarui perangkat lunak, menambah dan menghapus pengguna dan membuat konfigurasi. Ketik nama pengguna dan atur kata sandi untuknya atau biarkan pengguna mengaturnya saat mereka masuk berikutnya. Kemudian klik Menambahkan tombol.
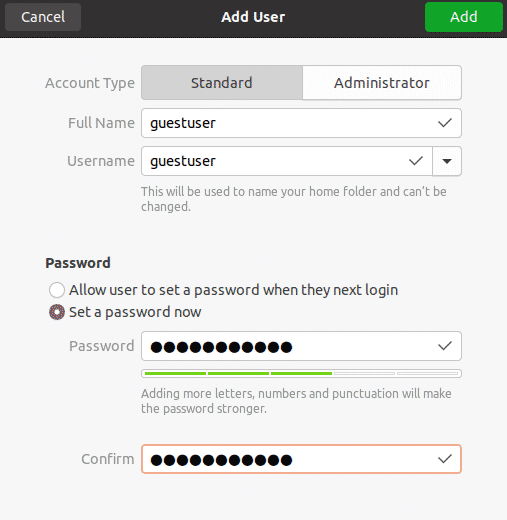
Sekarang akun pengguna telah dibuat dan Anda akan melihatnya terdaftar di Pengguna jendela.
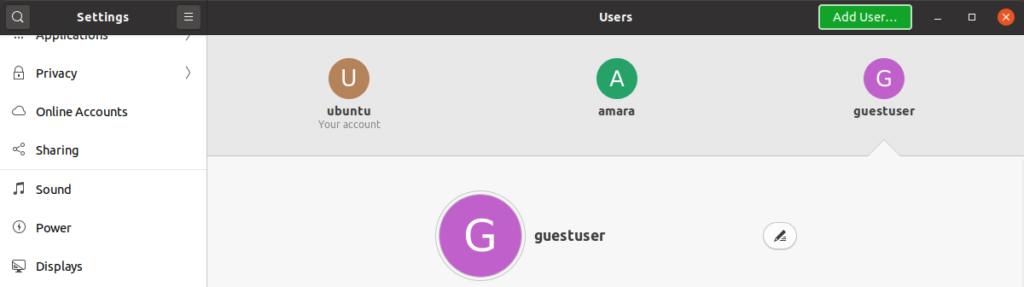
Menghapus Akun Pengguna menggunakan UI
Jika Anda ingin menghapus akun pengguna menggunakan UI, ikuti langkah-langkah sederhana di bawah ini:
- Buka Pengaturan utilitas menggunakan menu klik kanan dari desktop.
- Kemudian navigasikan ke Pengguna tab. Di panel kanan, Anda akan melihat semua bidang dinonaktifkan secara default. Untuk membuat perubahan apa pun, Anda harus membuka kunci pengaturan. Di pojok kanan atas, tekan tombol Membuka kunci tombol.
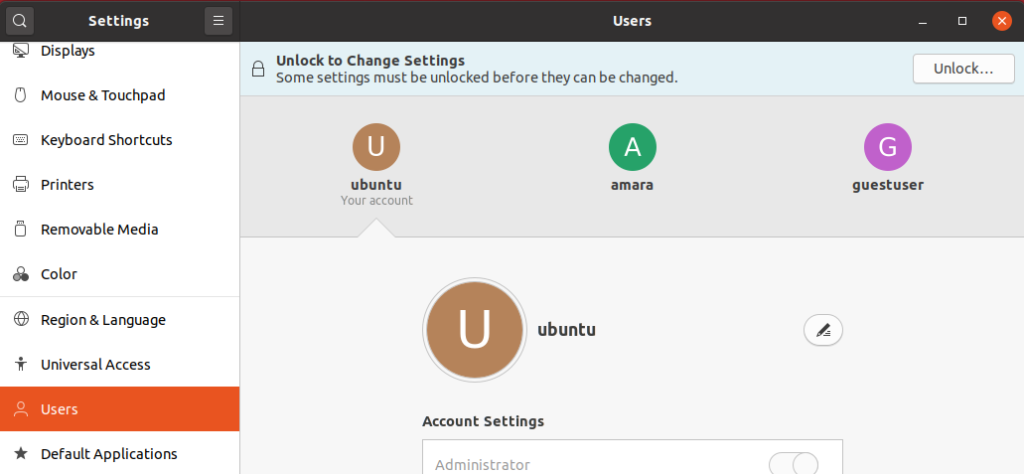
- Dalam dialog otentikasi berikut, ketik kata sandi dan klik tombol Otentikasi tombol.
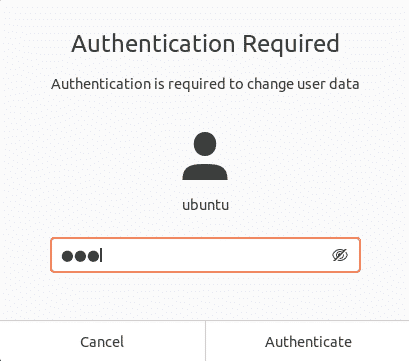
- Pilih akun yang ingin Anda hapus dan tekan tombol Hapus Pengguna tombol.
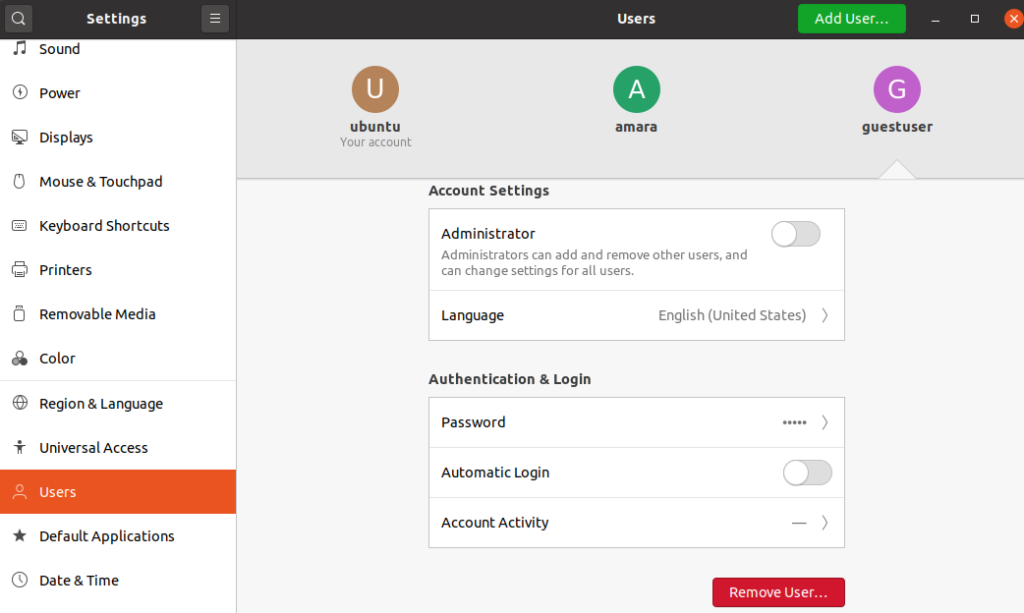 Selanjutnya, ia akan menanyakan apakah Anda ingin menyimpan atau menghapus direktori Home pengguna. Anda dapat memilih untuk menghapus atau menyimpan file melalui tombol yang sesuai.
Selanjutnya, ia akan menanyakan apakah Anda ingin menyimpan atau menghapus direktori Home pengguna. Anda dapat memilih untuk menghapus atau menyimpan file melalui tombol yang sesuai. 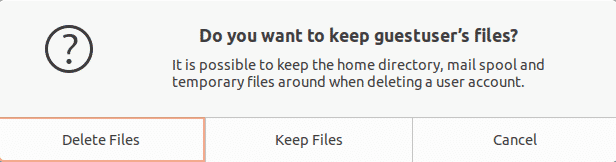
Setelah itu, akun pengguna akan dihapus dari sistem Anda.
Membuat Akun Pengguna menggunakan Command Line
Untuk membuat akun pengguna baru menggunakan baris perintah, ikuti langkah-langkah di bawah ini:
- Memukul Ctrl+Alt+T untuk meluncurkan aplikasi Terminal baris perintah di Ubuntu.
- Sekarang untuk membuat akun pengguna baru, gunakan Tambahkan pengguna perintah sebagai berikut:
Mengganti dengan nama akun pengguna baru Anda yang ingin Anda buat.
Sebagai contoh, kami membuat akun pengguna dengan nama tamu, sehingga perintahnya adalah:
$sudotambahkan pengguna tamuMasukkan kata sandi sudo. Kemudian ketik dan ketik ulang kata sandi untuk akun pengguna baru. Anda dapat memberikan informasi lain atau tekan Memasuki untuk menerima default.
Setelah selesai, Anda akan diminta untuk mengonfirmasi informasi dengan memberikan Y / tidak pilihan. Memukul dan untuk konfirmasi, setelah itu akun pengguna akan dibuat di sistem Anda.
- Setelah ditambahkan, Anda dapat memverifikasi akun pengguna yang baru ditambahkan dengan perintah berikut:
- Jika Anda ingin memberikan hak sudo kepada pengguna, Anda dapat melakukannya dengan perintah berikut:
Dalam contoh kita, itu akan menjadi:
$sudousermod –tamu aGIni akan menambahkan pengguna ke grup sudo dan akan memberikan hak administratif.
Menghapus Akun Pengguna menggunakan Baris Perintah
Untuk menghapus akun pengguna menggunakan baris perintah, gunakan sintaks berikut:
$sudopenipu<nama pengguna>Hanya itu yang ada untuk itu! Saya harap ini akan membantu jika Anda perlu membuat akun pengguna baru di sistem Ubuntu 20.04 LTS.
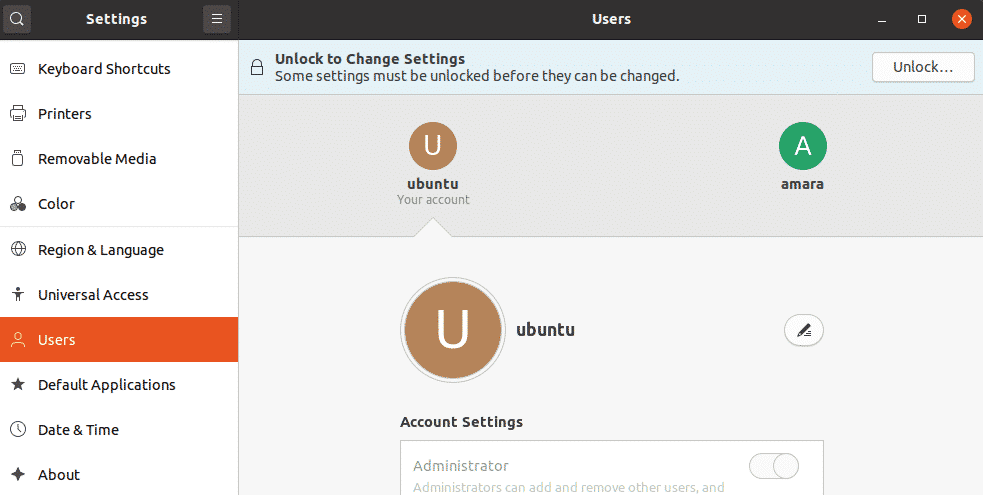
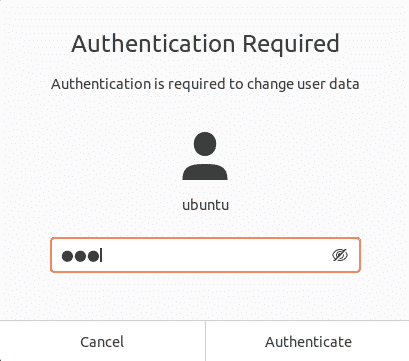
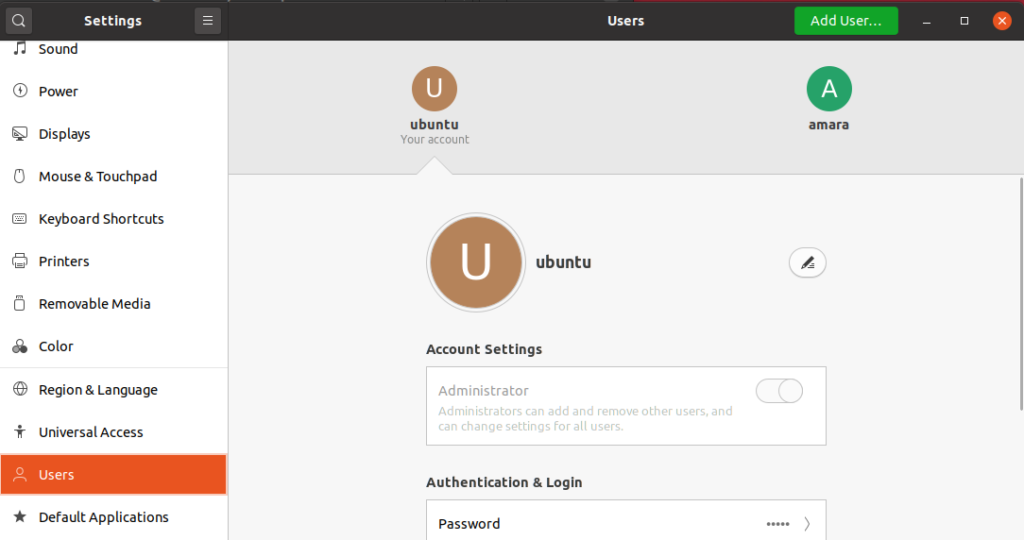
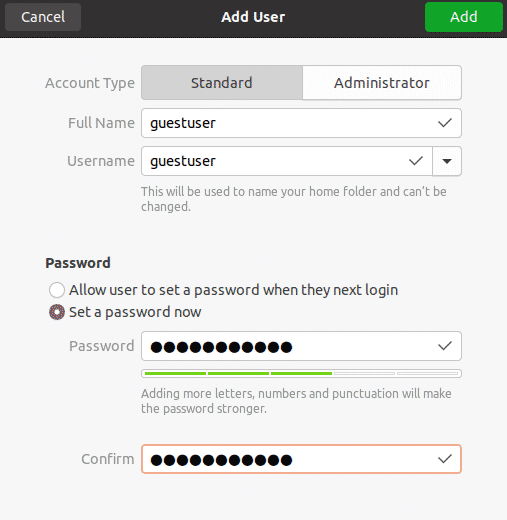
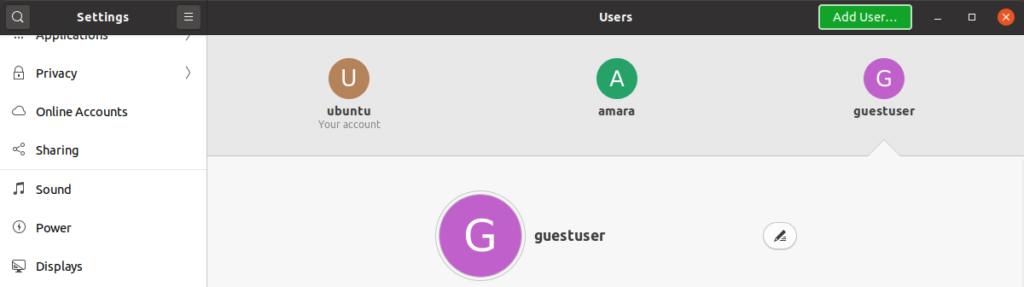
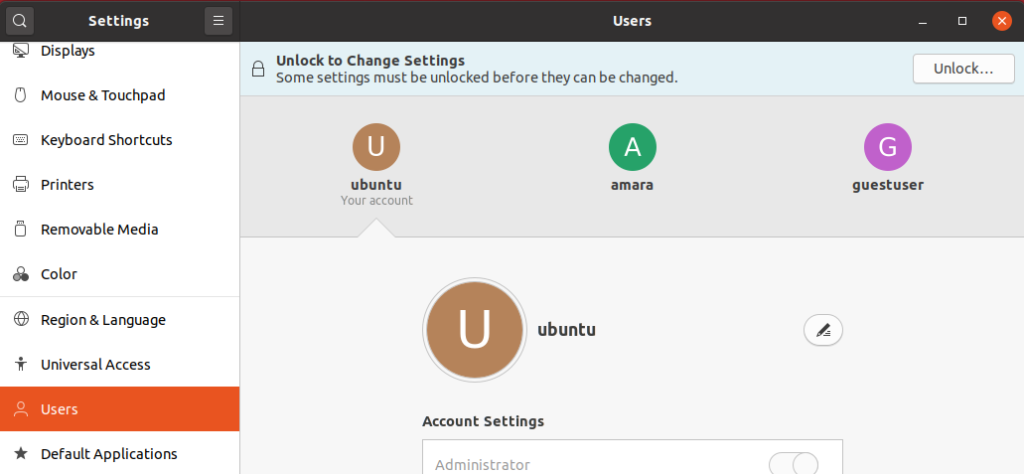
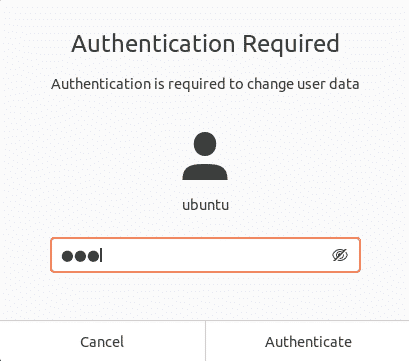
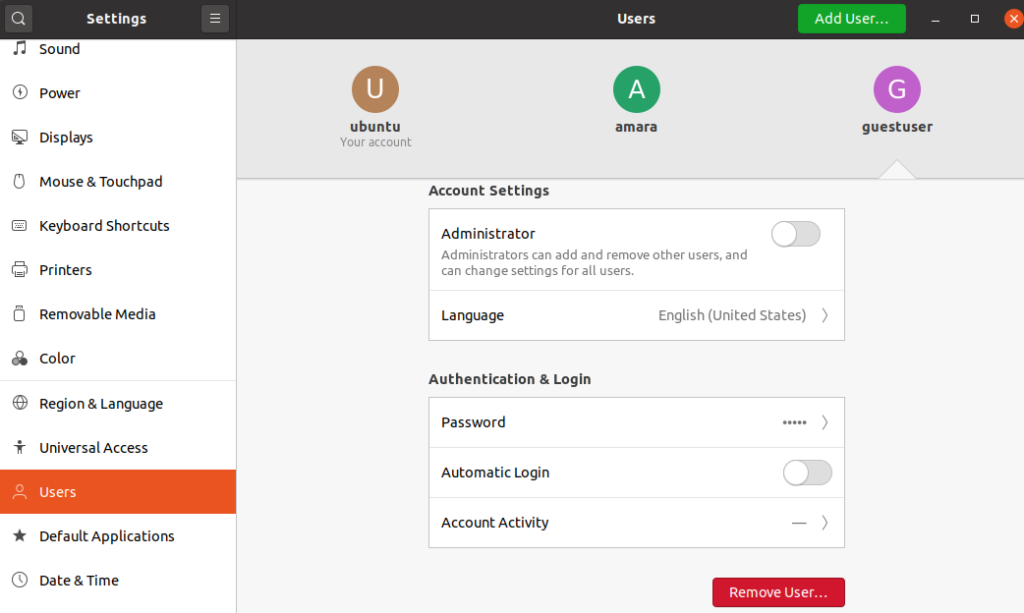 Selanjutnya, ia akan menanyakan apakah Anda ingin menyimpan atau menghapus direktori Home pengguna. Anda dapat memilih untuk menghapus atau menyimpan file melalui tombol yang sesuai.
Selanjutnya, ia akan menanyakan apakah Anda ingin menyimpan atau menghapus direktori Home pengguna. Anda dapat memilih untuk menghapus atau menyimpan file melalui tombol yang sesuai.