Pada artikel ini, kita akan mengeksplorasi cara menerapkan zoom in dan zoom out seluruh halaman dan elemennya di Google Chrome.
Catatan: Fungsi zoom Chrome tidak bergantung pada resolusi layar, setelan font, atau setelan DPI dari sistem operasi yang mendasarinya.
Memperbesar dan memperkecil untuk Memperbesar Halaman di Google Chrome
Untuk melihat elemen halaman web lebih jelas di Chrome, Anda dapat mengatur resolusi halaman, memperbesar, atau memperbesar layar. Dengan menggunakan berbagai cara berikut, Anda dapat memperbesar dan memperkecil konten halaman web. Pertama, sesuaikan secara permanen level zoom untuk semua halaman dan opsi kedua adalah menyesuaikan pengaturan level zoom secara manual.
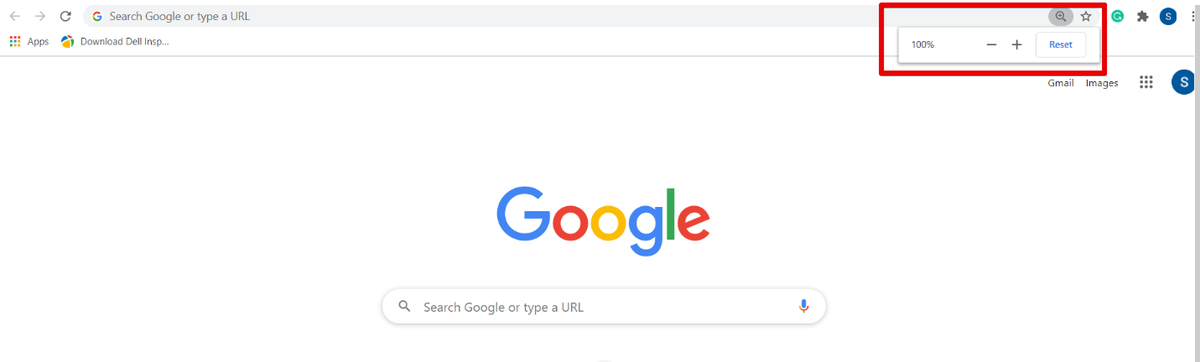
Tingkat zoom disetel ke 100% secara default di Chrome. Anda dapat menyesuaikan pengaturan ini secara manual dengan menekan Ctrl dan tanda plus (+) untuk memperbesar atau memperbesar halaman dan Ctrl dan tanda minus (-) digunakan untuk memperkecil.
Anda juga dapat memperbesar konten halaman menggunakan mouse. Jauhkan jari Anda pada tombol Ctrl dari keyboard Anda dan gerakkan roda mouse untuk memperbesar dan memperkecil. Menggunakan Ctrl + 0 digunakan untuk mengatur ulang opsi zoom atau klik tombol Reset.
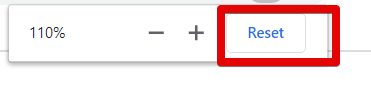
Salah satunya adalah cara lain untuk mengakses opsi zoom in dan out di browser Chrome Anda adalah dengan mengklik tombol pengaturan Chrome dan kemudian, pindah ke opsi 'Zoom'. Tekan + tanda untuk memperbesar halaman web dan tekan – tanda untuk memperkecil.
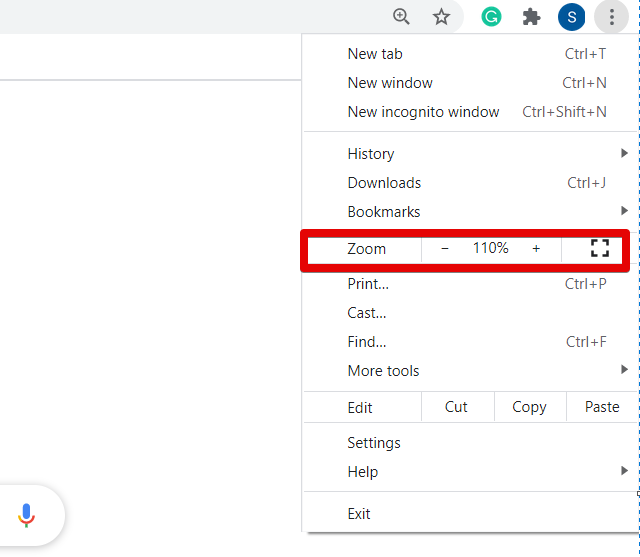
Jika Anda ingin menyesuaikan tingkat zoom semua halaman web dengan rasio yang sama, klik tombol pengaturan (tiga titik) yang terletak di sudut atas browser Anda. Sekarang, dari daftar drop-down klik 'Pengaturan'.
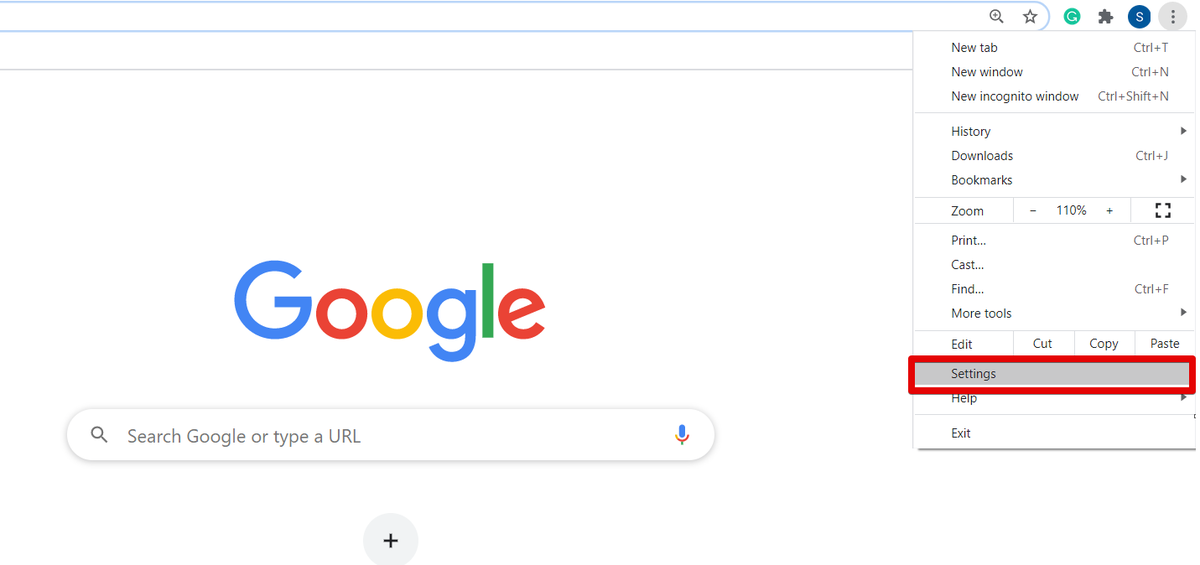
Setelah Anda membuka halaman Pengaturan di browser, Anda akan melihat jendela berikut:
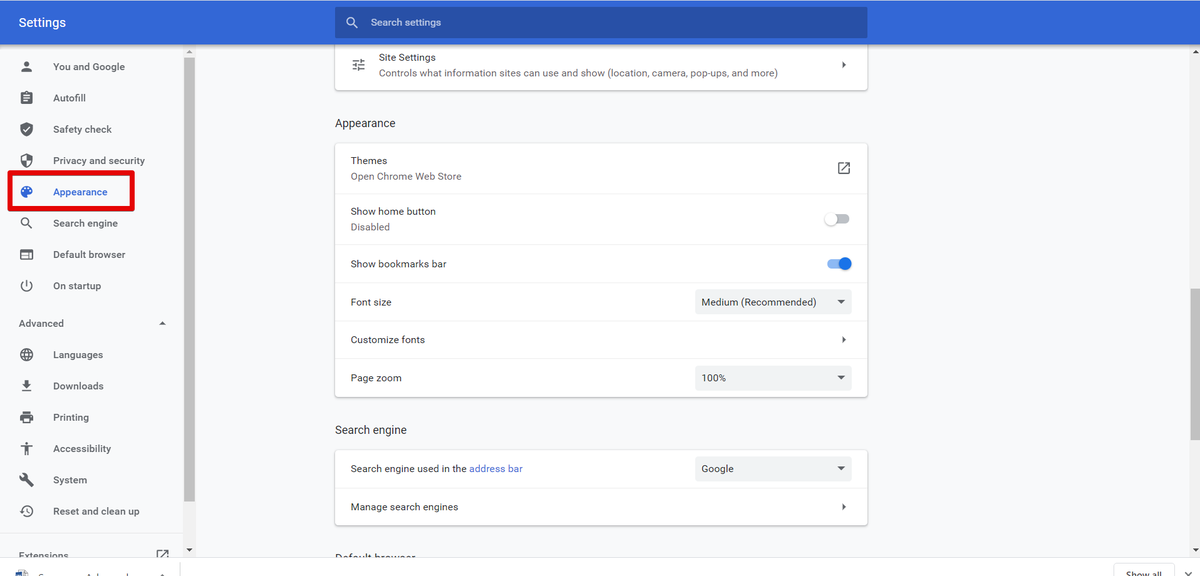
Sekarang, gulir kursor Anda atau klik opsi 'Tampilan' dari bilah sisi kiri jendela tampilan Anda. Anda akan melihat opsi berikut di bawah kotak Penampilan yang disorot merah pada gambar yang diberikan di bawah ini:
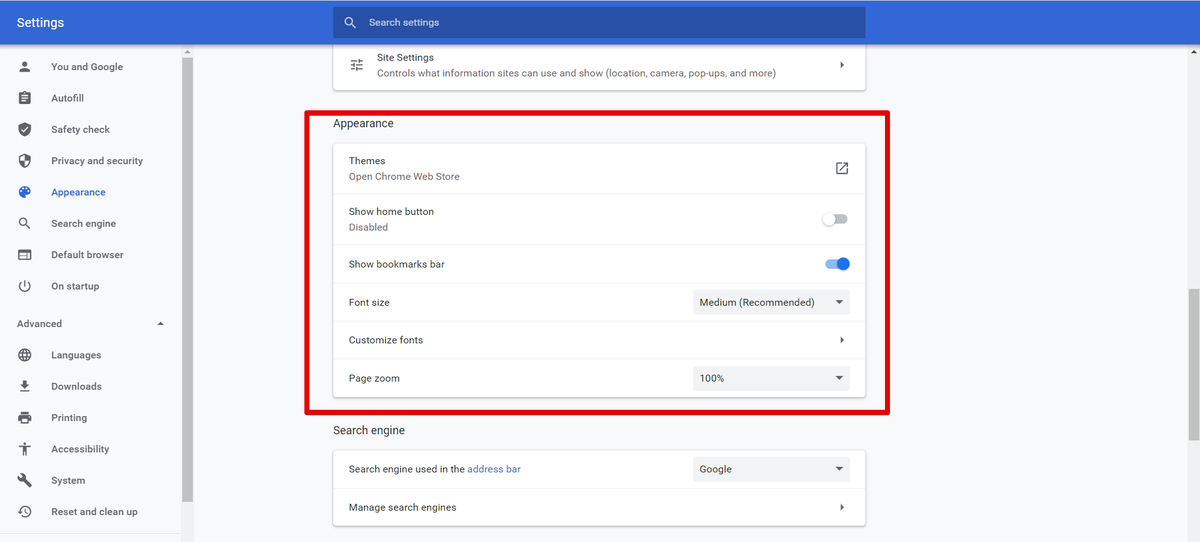
Anda dapat melakukan kustomisasi browser Chrome dari sini seperti mengubah ukuran font, Zoom halaman, tema, dll. Mengubah tingkat zoom jendela Anda sesuai dengan kelayakan Anda.
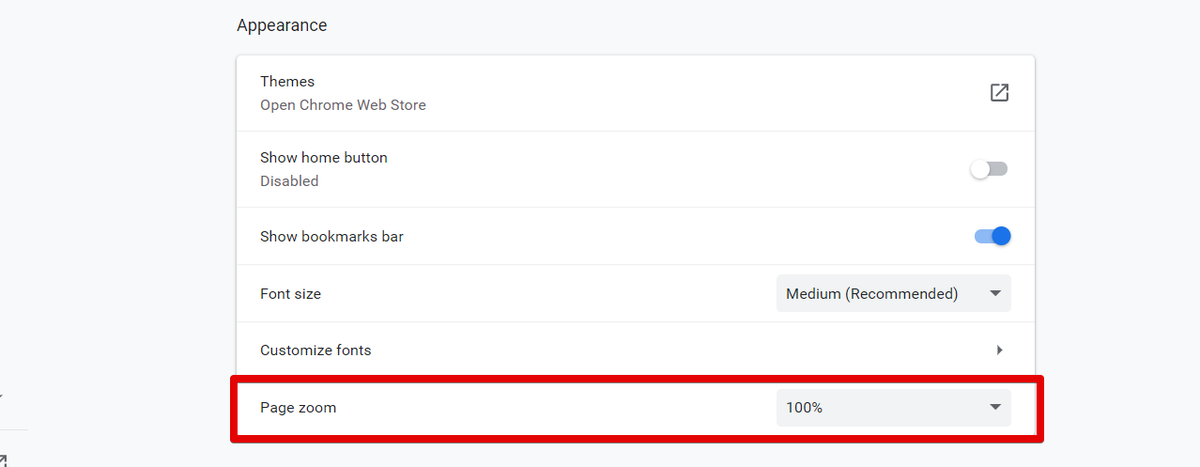
Setelah Anda mengubah pengaturan zoom halaman, tutup tab pengaturan Chrome. Sekarang, Anda dapat melihat pengaturan browser baru di browser Anda.
Kesimpulan
Pada artikel ini, kami telah menjelaskan cara memperbesar dan mengecilkan layar di Google chrome. Jika Anda ingin menyesuaikan ukuran konten halaman web, maka menggunakan fitur Zoom Anda dapat memperbesar dan mengecilkan visibilitas gambar Anda. Jika Anda menggunakan perangkat layar sentuh, maka, dengan bantuan dua jari, gerakkan di sekitar layar browser setelah memperbesar. Selain itu, Anda juga dapat menggunakan fitur zoom dengan memasang ekstensi favorit Anda seperti Zoom foto, zoom w, dll. dari toko web Chrome. Silakan kirim umpan balik Anda melalui komentar jika ada kesulitan.