Namun, Anda harus menginstalnya di komputer sebelum dapat mulai menggunakan Tableau. Tutorial ini akan memandu Anda melalui proses penginstalan Tableau Desktop di sistem operasi Windows. Di akhir tutorial ini, Anda akan menginstal perangkat lunak dan siap untuk mulai mengeksplorasi data Anda di Tableau.
Persyaratan sistem
Sebelum menginstal Tableau Desktop, ada baiknya untuk memeriksa persyaratan sistem dan memastikan bahwa komputer Anda memenuhi atau melampauinya. Ini memastikan bahwa Anda memiliki penginstalan yang lancar dan dapat memanfaatkan sepenuhnya kemampuan visualisasi data Tableau Desktop yang kuat.
Berikut adalah persyaratan perangkat keras dan perangkat lunak yang harus Anda pertimbangkan sebelum menginstal Tableau Desktop:
Persyaratan Perangkat Keras:
- CPU: prosesor 64-bit dengan minimal 2 inti
- Memori: Minimal 8 GB, disarankan 16 GB atau lebih
- Ruang Hard Disk: Ruang kosong minimal 1,5 GB
- Resolusi Layar: 1366 x 768 atau lebih tinggi
Persyaratan Perangkat Lunak:
- Sistem Operasi: Microsoft Windows 10, 8.1, 7 SP1 atau lebih baru, atau macOS 10.14 atau lebih baru
- Browser: Tableau Desktop memerlukan Internet Explorer 11 atau versi terbaru Chrome, Firefox, atau Safari
- .NET Framework: Microsoft .NET Framework 4.8 atau lebih baru (khusus Windows)
- Java: Java SE Runtime Environment 8 atau lebih baru (Windows dan macOS)
Penting untuk diperhatikan bahwa persyaratan ini hanyalah spesifikasi minimum. Bergantung pada ukuran dan kerumitan data Anda, Anda mungkin memerlukan komputer yang lebih kuat untuk menjalankan Tableau Desktop secara efektif. Ingat juga bahwa persyaratan perangkat keras tambahan mungkin diperlukan jika Anda menggunakan Server Tableau atau produk Tableau lainnya.
Panduan Langkah demi Langkah tentang Cara Memasang Tableau
Setelah sistem Anda memenuhi semua prasyarat, Anda dapat melanjutkan untuk menginstal Tableau menggunakan langkah-langkah berikut:
Langkah 1: Unduh Penginstal
Buka situs web Tableau dan navigasikan ke halaman 'Unduhan' untuk memulai. Dari sana, pilih 'Tableau Desktop' dan pilih versi yang sesuai untuk sistem operasi Anda. Klik 'Unduh' untuk memulai proses pengunduhan. Anda dapat mengakses ini dengan mengunjungi situs web resmi Tableau ( www.tableau.com ).
Perhatikan bahwa ada dua edisi Tableau yang tersedia online. Ada Tableau Desktop dan Tableau Desktop Public Edition. Tableau Desktop Public Edition benar-benar gratis, sedangkan versi Desktop menawarkan masa percobaan gratis selama 14 hari.
Kami menggunakan Tableau Desktop Edition untuk ilustrasi ini. Pilih versi terbaru dan klik tombol 'unduh' dan lanjutkan seperti yang diminta.
Langkah 2: Jalankan Pemasang
Setelah pengunduhan selesai dan file penginstal Tableau Desktop diunduh di komputer Anda, klik dua kali untuk memulai proses penginstalan. Installer memandu Anda melalui proses instalasi.
Baca dan terima Perjanjian Lisensi Perangkat Lunak Tableau sebelum Anda memulai proses instalasi. Anda juga mungkin perlu menyesuaikan Tableau untuk memenuhi kebutuhan Anda. Setelah selesai, klik tab 'Instal'.
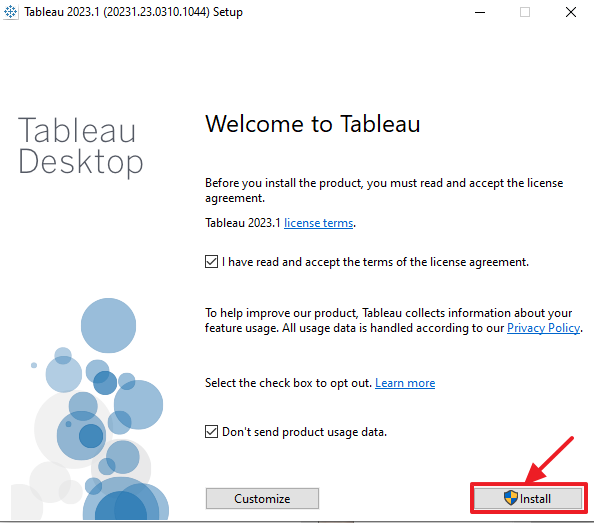
Langkah 3: Luncurkan Desktop Tableau
Setelah penginstalan selesai, navigasikan ke lokasi penginstalan dan klik dua kali ikon 'Tableau Desktop' untuk meluncurkannya. Tableau terbuka dan meminta Anda untuk menggunakan versi percobaan atau mengaktifkan Desktop Tableau Anda.
Langkah 4: Aktifkan Tableau
Setelah Anda menginstal Tableau Desktop, Anda harus mengaktifkannya sebelum dapat menggunakannya. Berikut langkah-langkah yang harus diikuti:
1. Klik tombol “Activate” pada jendela “Tableau Desktop Product Activation” yang muncul.
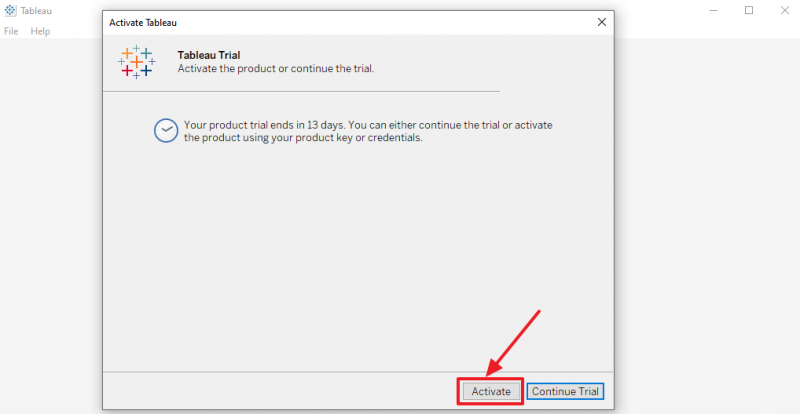
2. Masukkan kunci produk Tableau Anda dan klik tombol 'Aktifkan'. Anda juga dapat mengaktifkannya dengan masuk ke server Tableau.
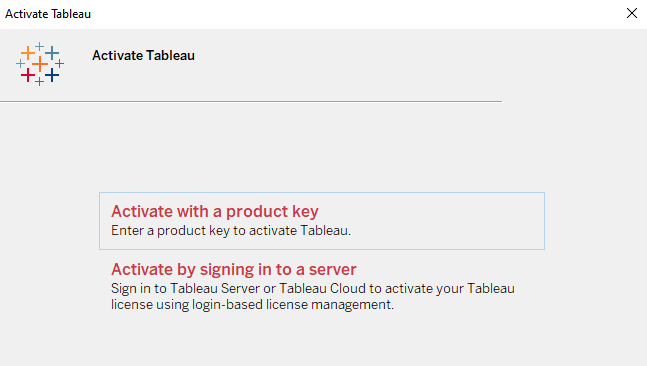
3. Jika aktivasi berhasil, Anda akan melihat pesan konfirmasi. Klik tombol 'Mulai menggunakan Tableau Desktop' untuk mulai menggunakan perangkat lunak.
4. Jika Anda tidak memiliki kunci produk, Anda dapat memulai uji coba dengan mengeklik tombol “Lanjutkan Uji Coba” dan mengikuti petunjuk di layar. Ingatlah bahwa versi uji coba memiliki batasan tertentu seperti jumlah sumber dan baris data yang terbatas.
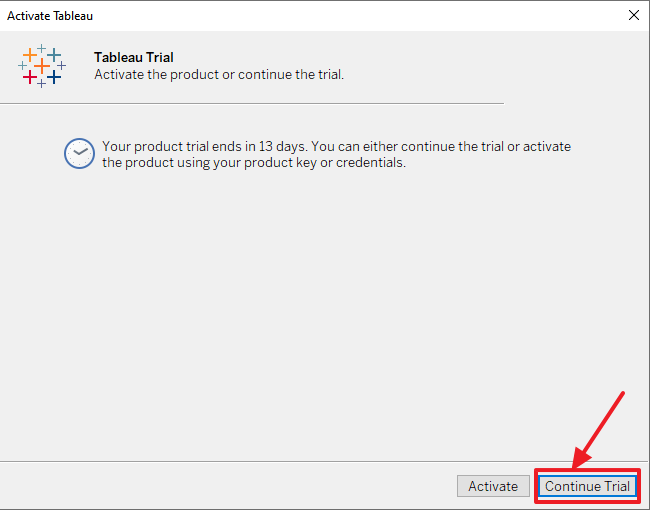
Itu dia! Anda berhasil menginstal Tableau Desktop di komputer Windows Anda. Sekarang, Anda dapat menjelajahi data dan membuat visualisasi yang membantu Anda memahami semuanya.
Kesimpulan
Menginstal Tableau Desktop adalah proses yang mudah. Dengan meluangkan waktu untuk mengunduh versi yang benar, mengaktifkan lisensi, dan selalu memperbarui perangkat lunak, Anda dapat menghindari masalah apa pun dan mulai menganalisis dan memvisualisasikan data.
Ingatlah untuk menggunakan praktik terbaik seperti mencadangkan buku kerja Anda dan menjelajahi sumber daya Tableau untuk meningkatkan pengalaman Anda dengan perangkat lunak. Dengan mengingat tip-tip ini, Anda dapat menginstal Tableau Desktop dengan sukses dan membuka kekuatan visualisasi data.