Data duplikat sering kali dapat menyebabkan kebingungan, kesalahan, dan wawasan yang menyimpang. Untungnya, Google Spreadsheet memberi kita banyak alat dan teknik untuk menyederhanakan tugas mengidentifikasi dan menghapus entri yang berlebihan ini. Dari perbandingan sel dasar hingga pendekatan berbasis rumus tingkat lanjut, Anda akan diperlengkapi untuk mengubah lembar yang berantakan menjadi sumber daya yang terorganisir dan berharga.
Baik Anda menangani daftar pelanggan, hasil survei, atau kumpulan data lainnya, menghilangkan entri duplikat adalah langkah mendasar menuju analisis dan pengambilan keputusan yang andal.
Dalam panduan ini, kami akan mempelajari dua metode yang memungkinkan Anda mengidentifikasi dan menghapus nilai duplikat.
Pembuatan Tabel
Kami pertama kali membuat tabel di Google Sheets, yang akan digunakan dalam contoh nanti di artikel ini. Tabel ini memiliki 3 kolom: Kolom A, dengan header “Nama”, menyimpan nama; Kolom B diberi judul “Umur”, yang memuat umur orang tersebut; dan terakhir, Kolom C, header “Kota”, berisi kota. Jika kita amati, beberapa entri dalam tabel ini terduplikasi, seperti entri untuk “John” dan “Sara.”
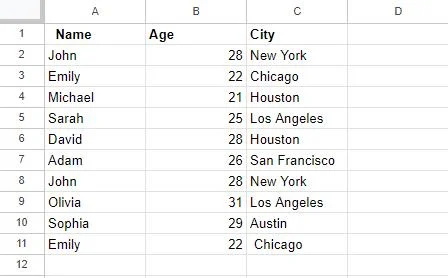
Kami akan mengerjakan tabel ini untuk menghapus nilai duplikat ini dengan metode berbeda.
Metode 1: Menggunakan Fitur “Hapus Duplikat” di Google Spreadsheet
Metode pertama yang kita bahas di sini adalah menghapus nilai duplikat dengan memanfaatkan fitur “Hapus duplikat” di Google Sheet. Metode ini akan menghilangkan entri duplikat secara permanen dari rentang sel yang dipilih.
Untuk mendemonstrasikan metode ini, kita akan kembali mempertimbangkan tabel yang dibuat di atas.
Untuk mulai mengerjakan metode ini, pertama-tama, kita perlu memilih seluruh rentang yang berisi data kita, termasuk header. Dalam skenario ini, kami telah memilih sel A1:C11 .
Di bagian atas jendela Google Sheets, Anda akan melihat bilah navigasi dengan berbagai menu. Cari dan klik opsi 'Data' di bilah navigasi.
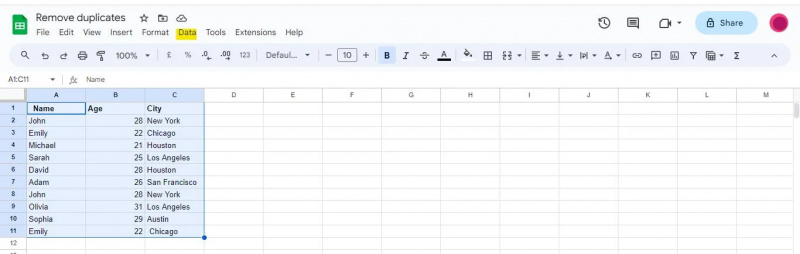
Menu dropdown akan muncul ketika Anda mengklik opsi “Data”, menyajikan kepada Anda berbagai alat dan fungsi terkait data yang dapat digunakan untuk menganalisis, membersihkan, dan memanipulasi data Anda.
Untuk contoh ini, kita perlu mengakses menu “Data” untuk menavigasi ke opsi “Pembersihan data”, yang mencakup fitur “Hapus duplikat”.
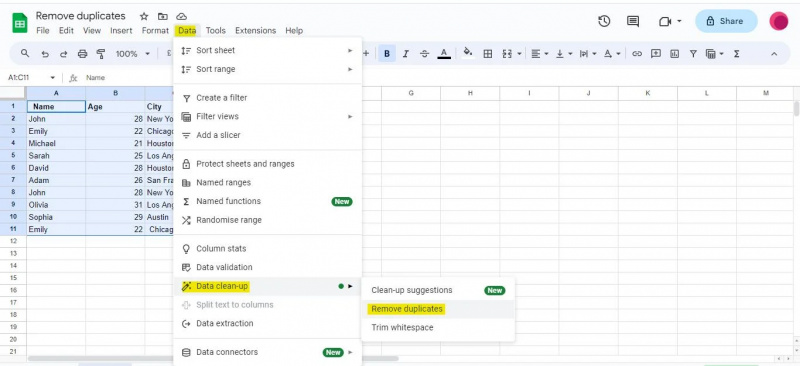
Setelah kita mengakses kotak dialog “Hapus duplikat”, kita akan disajikan daftar kolom dalam kumpulan data kita. Berdasarkan kolom ini, duplikat akan ditemukan dan dihapus. Kami akan menandai kotak centang yang sesuai di kotak dialog tergantung pada kolom mana yang ingin kami gunakan untuk mengidentifikasi duplikat.
Dalam contoh kita, kita memiliki tiga kolom: “Nama”, “Umur”, dan “Kota”. Karena kami ingin mengidentifikasi duplikat berdasarkan ketiga kolom, kami telah mencentang ketiga kotak tersebut. Selain itu, Anda perlu mencentang kotak “Data memiliki baris header” jika tabel Anda memiliki header. Karena kami memiliki header pada tabel yang disediakan di atas, kami telah mencentang kotak 'Data memiliki baris header'.
Setelah kami memilih kolom untuk mengidentifikasi duplikat, kami dapat melanjutkan untuk menghapus duplikat tersebut dari kumpulan data kami.
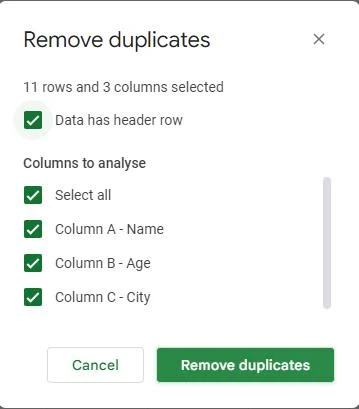
Anda akan menemukan tombol di bagian bawah kotak dialog “Hapus duplikat” berlabel “Hapus duplikat.” Klik tombol ini.
Setelah mengeklik “Hapus duplikat”, Google Spreadsheet akan memproses permintaan Anda. Kolom akan dipindai, dan setiap baris dengan nilai duplikat di kolom tersebut akan dihapus, sehingga berhasil menghilangkan duplikat.
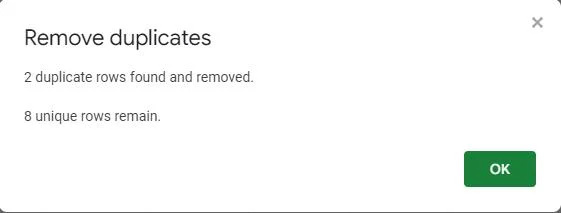
Layar pop-up mengonfirmasi nilai duplikat telah dihapus dari tabel. Ini menunjukkan bahwa dua baris duplikat ditemukan dan dihapus, meninggalkan tabel dengan delapan entri unik.
Setelah menggunakan fitur “Hapus Duplikat”, tabel kami diperbarui sebagai berikut:
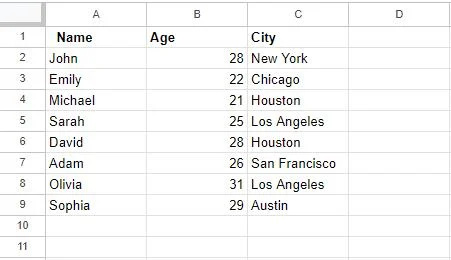
Catatan penting yang perlu dipertimbangkan di sini adalah menghapus duplikat menggunakan fitur ini adalah tindakan permanen. Baris duplikat akan dihapus dari kumpulan data Anda, dan Anda tidak akan dapat membatalkan tindakan ini kecuali Anda memiliki cadangan data. Jadi, pastikan Anda telah memilih kolom yang tepat untuk menemukan duplikat dengan memeriksa ulang pilihan Anda.
Metode 2: Menggunakan Fungsi UNIK untuk Menghapus Duplikat
Cara kedua yang akan kita bahas disini adalah menggunakan UNIK berfungsi di Google Spreadsheet. Itu UNIK fungsi mengambil nilai berbeda dari rentang atau kolom data tertentu. Meskipun tidak secara langsung menghapus duplikat dari data asli, ini membuat daftar nilai unik yang dapat Anda gunakan untuk transformasi atau analisis data tanpa duplikat.
Mari kita buat contoh untuk memahami metode ini.
Kami akan menggunakan tabel yang dibuat di bagian awal tutorial ini. Seperti yang sudah kita ketahui, tabel berisi data tertentu yang diduplikasi. Jadi, kami telah memilih sel, “E2,” untuk menulis UNIK rumus ke dalam. Rumus yang kami tulis adalah sebagai berikut:
=UNIK(A2:A11)
Saat digunakan di Google Spreadsheet, rumus UNIK mengambil nilai unik di kolom terpisah. Jadi, kami telah menyediakan rumus ini dengan rentang dari sel A2 ke A11 , yang akan diterapkan di kolom A. Jadi, rumus ini mengekstrak nilai unik dari kolom A dan menampilkannya di kolom tempat rumus ditulis.
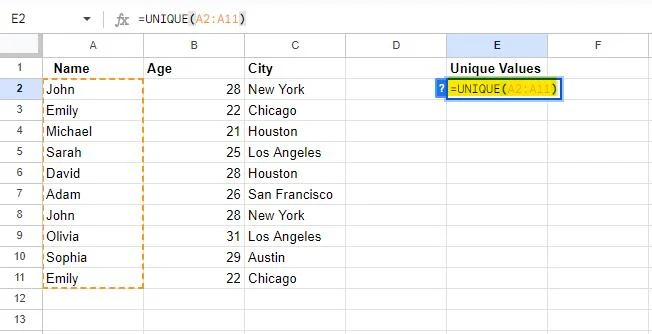
Rumusnya akan diterapkan ke rentang yang ditentukan saat Anda menekan tombol Enter.
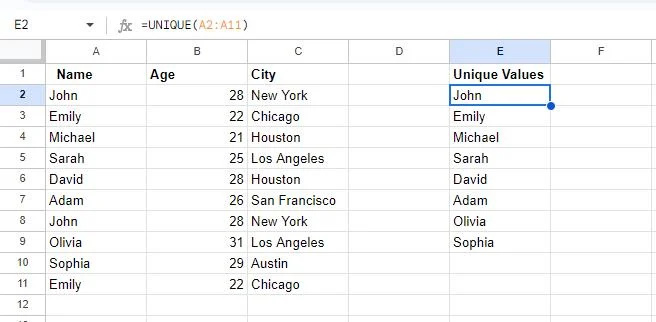
Dalam cuplikan ini, kita dapat melihat dua sel kosong. Hal ini karena dua nilai telah diduplikasi dalam tabel, yaitu John dan Emily. Itu UNIK fungsi hanya menampilkan satu contoh dari setiap nilai.
Metode ini tidak menghapus nilai duplikat secara langsung dari kolom yang ditentukan tetapi membuat kolom lain untuk memberi kami entri unik kolom tersebut, sehingga menghilangkan duplikat.
Kesimpulan
Menghapus duplikat di Google Spreadsheet adalah metode yang bermanfaat untuk menganalisis data. Panduan ini menunjukkan dua metode yang memungkinkan Anda menghapus entri duplikat dari data Anda dengan mudah. Metode pertama menjelaskan penggunaan Google Sheets untuk menghapus fitur duplikat. Metode ini memindai rentang sel tertentu dan menghilangkan duplikat. Metode lain yang telah kita bahas adalah dengan menggunakan rumus untuk mengambil nilai duplikat. Meskipun tidak secara langsung menghapus duplikat dari rentang, ini malah menampilkan nilai unik di kolom baru.