Fungsionalitas ini sangat berguna ketika menangani kumpulan data yang besar, karena memungkinkan Anda menyingkat informasi dan fokus pada titik data tertentu yang menarik. Hasil agregat dapat ditampilkan dalam berbagai visualisasi, seperti tabel, bagan, dan grafik.
Tutorial ini akan memandu Anda melalui proses penggunaan fitur Kelompokkan Menurut di Power BI untuk mengatur dan meringkas data, memungkinkan Anda mendapatkan wawasan lebih dalam dan membuat keputusan berdasarkan data.
Langkah 1: Muat Data ke Power BI
Seperti hampir semua fungsi Power BI, Anda perlu meluncurkan dan memuat data ke Power BI untuk menggunakan fungsi Kelompokkan Berdasarkan. Untuk mencapai hal ini, Anda perlu menyambungkan ke sumber data, yang bisa dalam format atau sumber apa pun, termasuk Excel, database SQL, atau layanan berbasis cloud seperti Azure. Setelah data dimuat, Anda akan memiliki daftar tabel yang mewakili data.
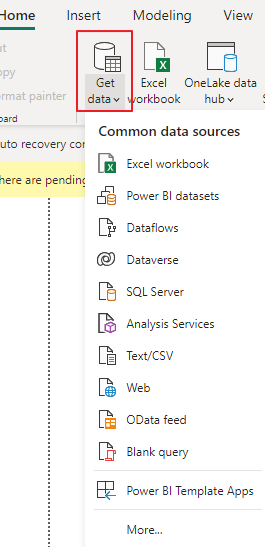
Langkah 2: Buat Grup Baru Berdasarkan Kueri
Untuk menggunakan fitur Kelompokkan Berdasarkan, Anda perlu menavigasi ke tombol “Transformasi Data” dalam Editor Kueri Power BI. Ini akan membuka Editor Power Query, tempat Anda bisa menerapkan berbagai transformasi ke data.
Langkah 3: Pilih Kolom untuk Pengelompokan
Di Editor Kueri, Anda akan melihat daftar kolom dari tabel yang dipilih. Pilih kolom yang ingin Anda kelompokkan datanya. Misalnya, jika Anda memiliki data penjualan, Anda mungkin ingin mengelompokkannya berdasarkan “Wilayah” dan “Kategori Produk”.
Langkah 4: Opsi Pengelompokan
Setelah Anda memilih kolom untuk dikelompokkan, klik kanan pada salah satu kolom yang dipilih dan pilih “Kelompokkan Berdasarkan” dari menu konteks. Alternatifnya, Anda dapat mengeklik tab “Beranda” di Editor Kueri, lalu mengeklik tombol “Kelompokkan Berdasarkan” di grup “Transformasi”.
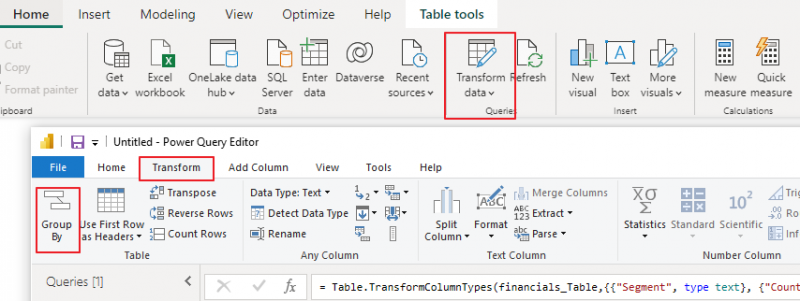
Langkah 5: Konfigurasikan Grup Berdasarkan Pengaturan
Kotak dialog “Kelompokkan Berdasarkan” akan muncul, memungkinkan Anda untuk mengonfigurasi pengaturan pengelompokan. Inilah yang perlu Anda lakukan:
A. Nama Kolom Baru: Masukkan nama kolom baru yang akan menyimpan nama grup. Ini akan muncul di tabel yang dihasilkan.
B. Kelompokkan Berdasarkan Kolom: Ini adalah kolom yang Anda pilih pada Langkah 3 untuk pengelompokan. Mereka akan ditampilkan di kotak dialog “Kelompokkan Berdasarkan”.
C. Agregasi: Tentukan fungsi agregasi yang ingin Anda terapkan pada data yang dikelompokkan. Fungsi agregasi yang umum mencakup Jumlah, Hitungan, Rata-rata, Min, Maks, dll. Anda dapat menambahkan beberapa agregasi untuk kolom yang berbeda. Setelah mengonfigurasi pengaturan “Kelompokkan Berdasarkan”, klik tombol “OK”.
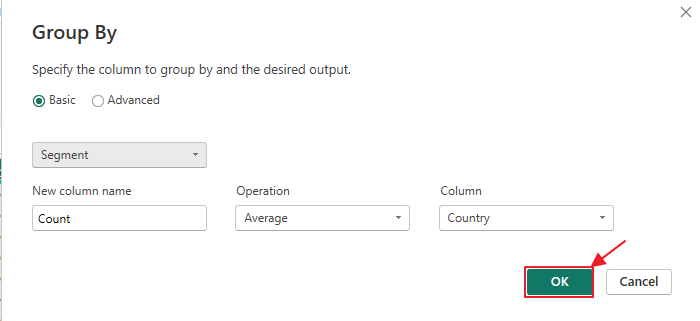
D. Opsi lanjutan: Di sini, Anda dapat memilih bagaimana Power BI menangani nilai nol atau kosong selama pengelompokan.
Langkah 6: Tinjau Data yang Dikelompokkan
Power BI akan membuat tabel baru dengan data yang dikelompokkan berdasarkan spesifikasi Anda. Tabel ini akan menampilkan kolom baru yang Anda tentukan, memperlihatkan nama grup beserta nilai gabungan untuk setiap grup.
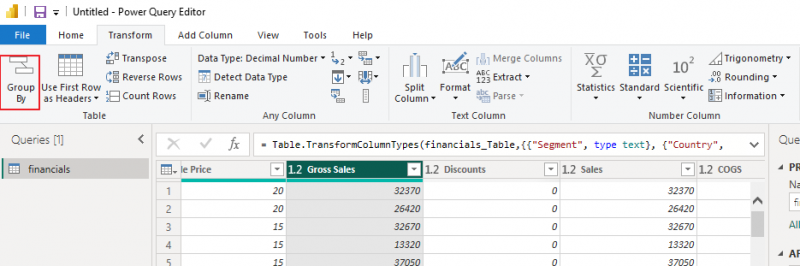
Langkah 7: Sesuaikan Visualisasi
Sekarang setelah Anda memiliki data yang dikelompokkan, Anda dapat membuat visualisasi untuk mewakili wawasan dengan lebih baik. Misalnya, Anda dapat membuat diagram kolom untuk memvisualisasikan total penjualan untuk setiap kategori produk atau diagram lingkaran untuk menampilkan distribusi penjualan di seluruh wilayah.
Langkah 8: Menyegarkan Data
Ingatlah bahwa data dalam laporan Power BI Anda tidak statis. Anda dapat mengatur jadwal penyegaran data untuk memastikan laporan Anda selalu mencerminkan informasi terbaru.
Kesimpulan
Fungsionalitas “Kelompokkan Berdasarkan” di Power BI adalah alat canggih untuk mengatur dan merangkum data, memungkinkan pengguna memperoleh wawasan berharga dengan cepat. Tutorial ini berfokus pada cara menggunakan fitur “Kelompokkan Berdasarkan” secara efektif, mulai dari memuat data hingga membuat visualisasi yang mendalam. Anda dapat bereksperimen dengan berbagai opsi pengelompokan dan visualisasi untuk mengeksplorasi data Anda lebih jauh dan membuat keputusan bisnis yang tepat.