15 Tips Meningkatkan Masa Pakai Baterai Laptop Anda
Berikut adalah beberapa tip yang akan membantu kami meningkatkan masa pakai baterai.
- Kurangi Jumlah Biaya Penuh
- Mengubah Mode Daya
- Menyesuaikan Kecerahan Layar
- Mengaktifkan Mode Hemat Daya
- Menghilangkan Aplikasi Penguras Baterai
- Menonaktifkan Aplikasi Latar Belakang
- Mengoptimalkan Pengaturan Daya dan Tidur
- Menonaktifkan Animasi UI
- Mematikan Bluetooth dan WiFi
- Menonaktifkan Aplikasi Start-Up
- Menggunakan Inti CPU Selektif
- Mencegah Overheating
- Menonaktifkan Lampu Latar Keyboard
- Meningkatkan Ukuran RAM
- Penggantian Baterai
1: Kurangi Jumlah Biaya Penuh
Penting untuk dicatat bahwa pemakaian penuh baterai laptop Anda juga mengurangi masa pakainya. Baterai memiliki siklus hidup yang terbatas. Jadi, tetap isi dayanya sebelum habis sepenuhnya.
2: Mengubah Mode Daya
Hal termudah yang dapat Anda lakukan adalah mengubah mode daya laptop Anda. Anda harus mengikuti prosedur di bawah ini untuk mengubah mode daya.
Langkah 1 : Klik Ikon baterai yang ada di area notifikasi:
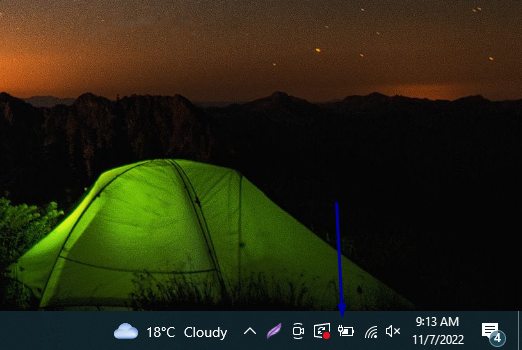
Langkah 2 : Anda akan melihat opsi penghemat baterai, sesuaikan pengaturan sesuai dengan preferensi Anda, dan pilih satu opsi yang paling sesuai dengan kebutuhan Anda untuk mengubah mode daya untuk menghemat baterai Anda
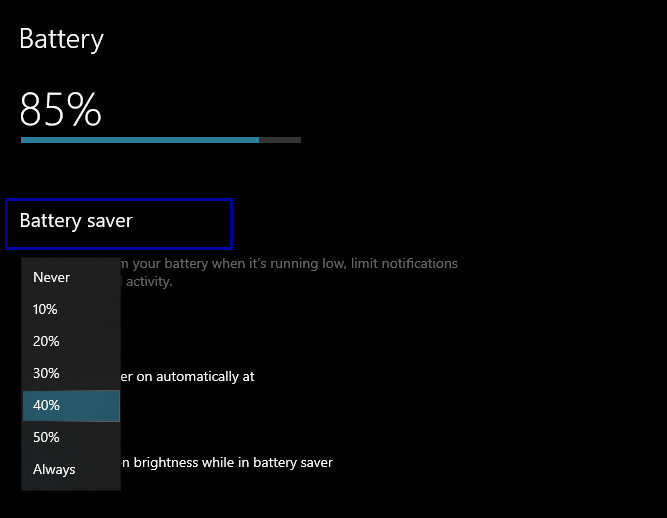
3: Menyesuaikan Kecerahan Layar
Cara meningkatkan masa pakai baterai selanjutnya adalah dengan mengurangi kecerahan layar. Memiliki kecerahan layar yang rendah atau normal akan mengkonsumsi lebih sedikit daya.
Langkah 1 : Tekan Jendela + I untuk membuka Pengaturan dan klik pada Sistem opsi dari panel kiri:
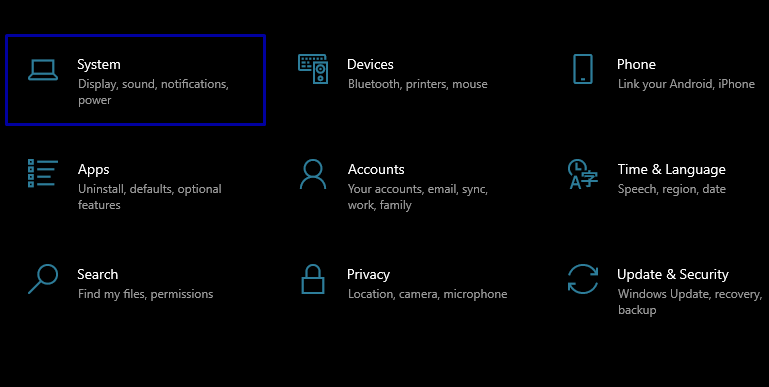
Langkah 2 : Di bawah Menampilkan opsi Anda akan melihat penggeser kecerahan; gunakan penggeser itu untuk menyesuaikan kecerahan layar.
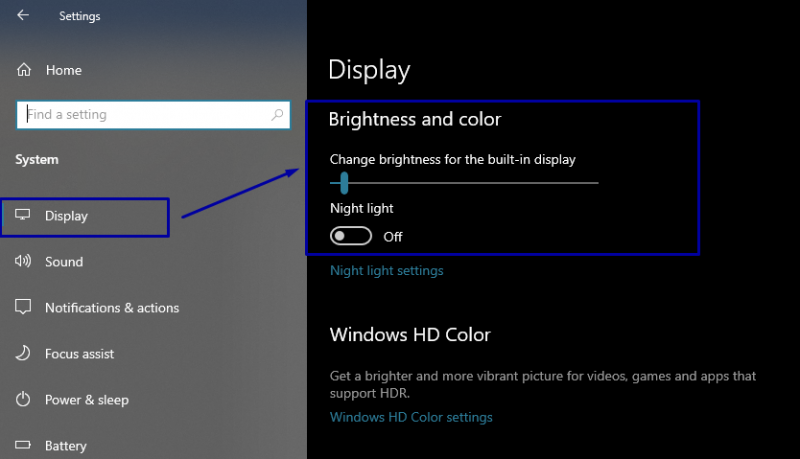
4: Mengaktifkan Mode Hemat Daya
Jika Anda mengaktifkan mode hemat daya laptop Anda, maka itu akan membatasi sebagian besar aktivitas dan proses untuk menghemat baterai mesin Anda. Untuk mengaktifkan ini, ikuti langkah-langkah berikut.
Langkah 1 : Buka Pengaturan bagian laptop Anda dengan menekan Jendela + I dan kemudian menuju ke arah Sistem tab:
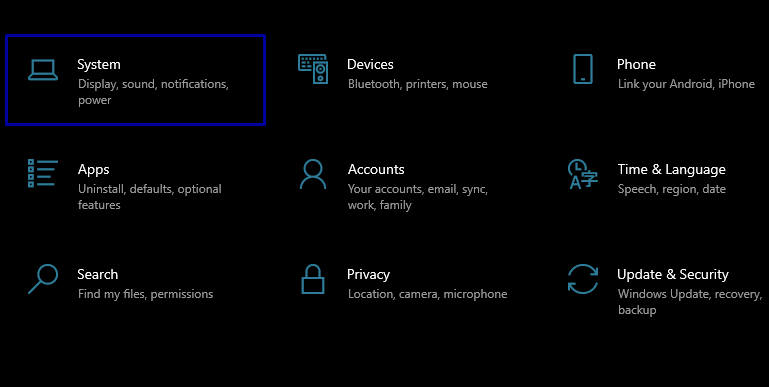
Langkah 2 : Di panel kiri, pilih Baterai ; Anda akan melihat toggle dari Penghemat baterai; jika tidak diaktifkan, aktifkan sesegera mungkin:
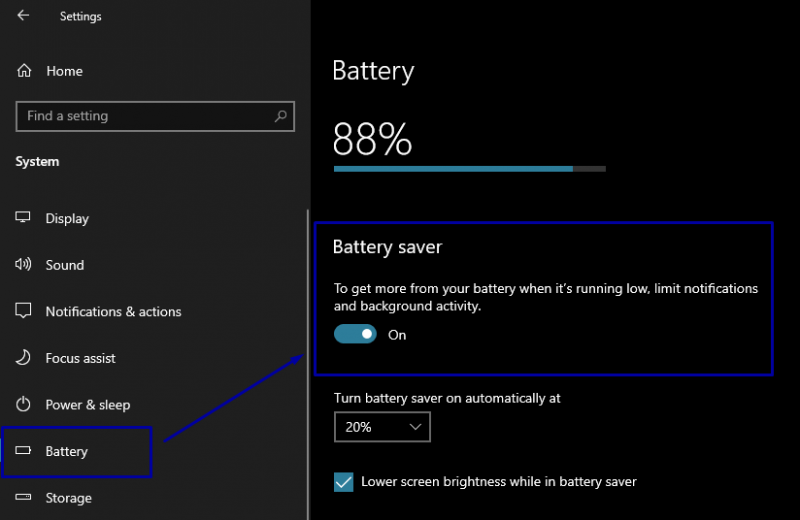
5: Menghilangkan Aplikasi Penguras Baterai
Setiap aplikasi menggunakan jumlah daya yang berbeda saat dijalankan. Ada beberapa aplikasi yang menggunakan lebih banyak daya daripada aplikasi lainnya. Jika Anda menghilangkan aplikasi ini, konsumsi daya dapat dikurangi.
Langkah 1 : Pergi ke Pengaturan bagian dan kemudian mengunjungi Sistem tab:
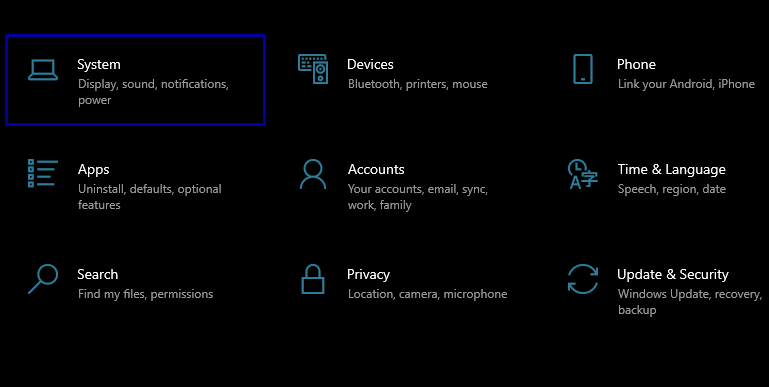
Langkah 2 : Memilih Baterai dari panel kiri:
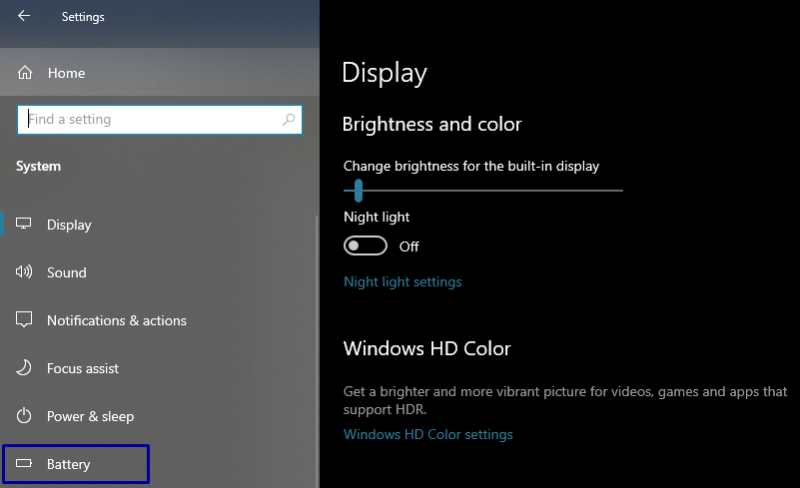
Langkah 3 : Gulir ke bawah untuk melihat aplikasi yang sedang berjalan di latar belakang; bersama dengan setiap aplikasi, ada informasi mengenai konsumsi baterai:
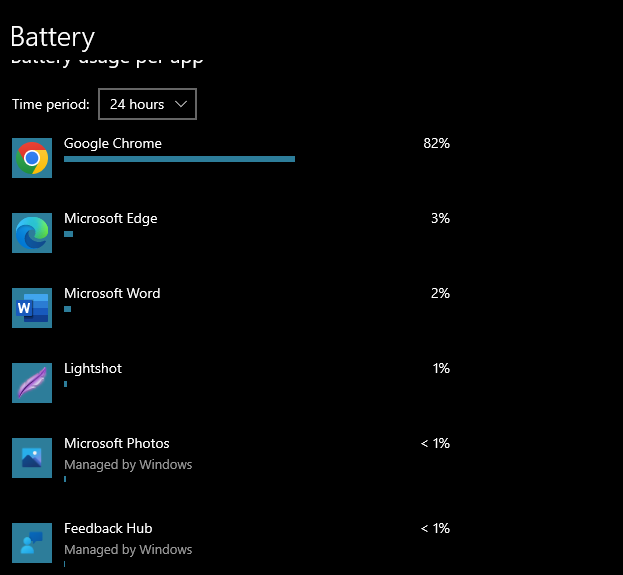
Langkah 5 : Copot pemasangan Aplikasi yang menggunakan lebih banyak baterai, atau gunakan aplikasi yang dioptimalkan dengan lebih baik .
6: Menonaktifkan Aplikasi Latar Belakang
Ada beberapa aplikasi yang berjalan di latar belakang, mereka menghabiskan daya dengan terus berjalan di latar belakang. Menonaktifkan aplikasi semacam itu akan membantu Anda menghemat waktu baterai di laptop Anda.
Langkah 1 : Pergi ke Pengaturan lalu pilih a Pribadi pilihan:
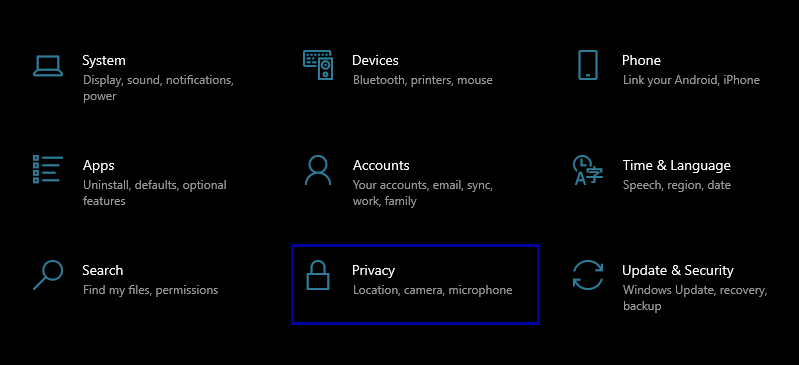
Langkah 2 : Di panel kiri, Anda akan melihat opsi untuk Aplikasi latar belakang:
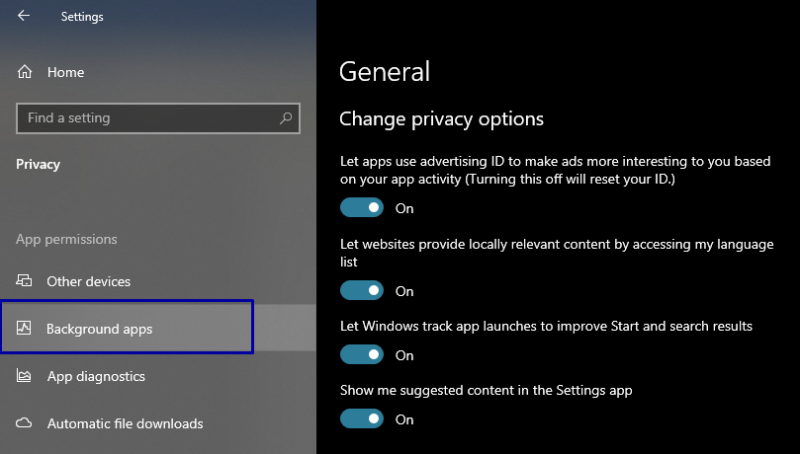
Langkah 3 : Matikan Biarkan aplikasi berjalan di latar belakang beralih:
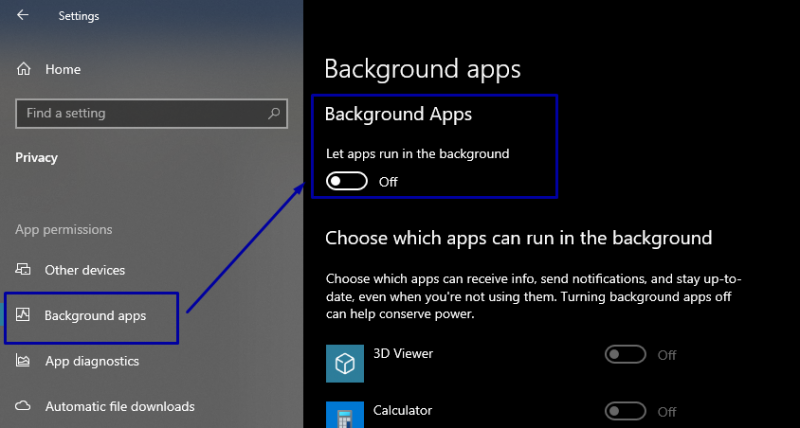
7: Mengoptimalkan Pengaturan Daya dan Tidur
Mengoptimalkan pengaturan daya dan tidur laptop Anda dapat membantu Anda meningkatkan masa pakai baterai laptop. Anda dapat melakukan ini dengan mengikuti prosedur yang disebutkan di bawah ini:
Langkah 1 : Pergi ke Pengaturan lalu Sistem.
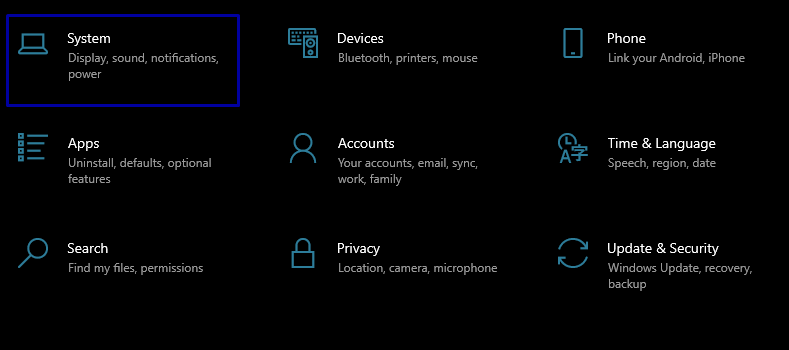
Langkah 2 : Di panel kiri, Anda akan melihat Tenaga & tidur pengaturan:
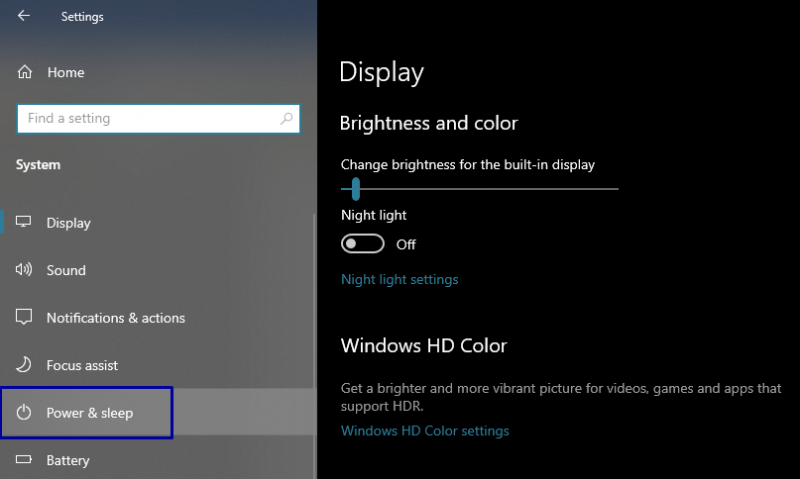
Langkah 3 : Di panel kanan, Anda akan melihat 2 menu drop-down, Batas Waktu Layar dan Batas Waktu Tidur ; sesuaikan interval waktu tunggu ini, dan Anda akan baik-baik saja:
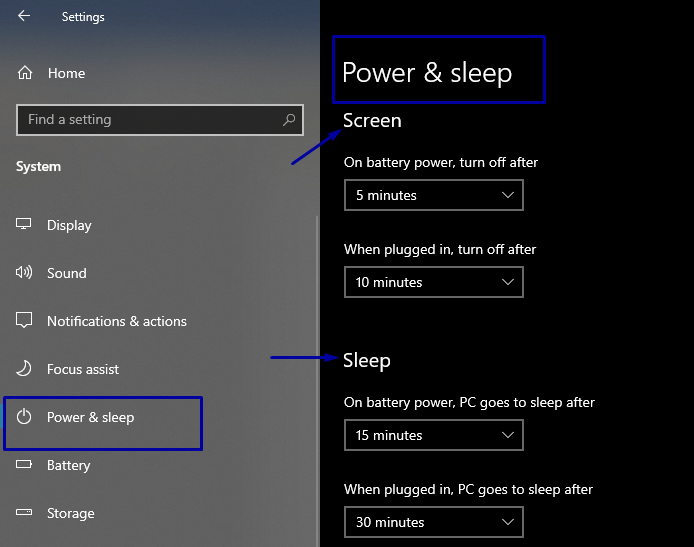
8: Menonaktifkan Animasi UI
Animasi dan bayangan UI juga memakan daya laptop Anda. Menonaktifkan animasi ini dapat membantu Anda meningkatkan masa pakai baterai.
Langkah 1 : Luncurkan kotak dialog dengan menekan jendela + R, Tipe sysdm.cpl di ruang kosong, dan tekan Enter.
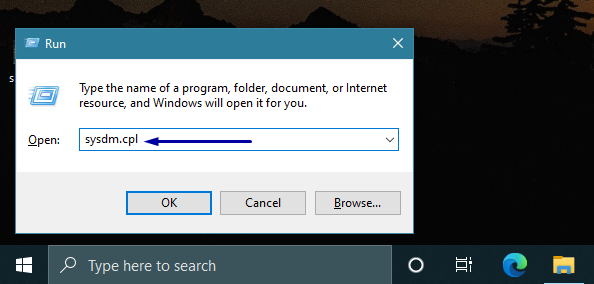
Langkah 3 : Sekarang buka Tab Lanjutan dan pilih Pengaturan pilihan di depan Pertunjukan:
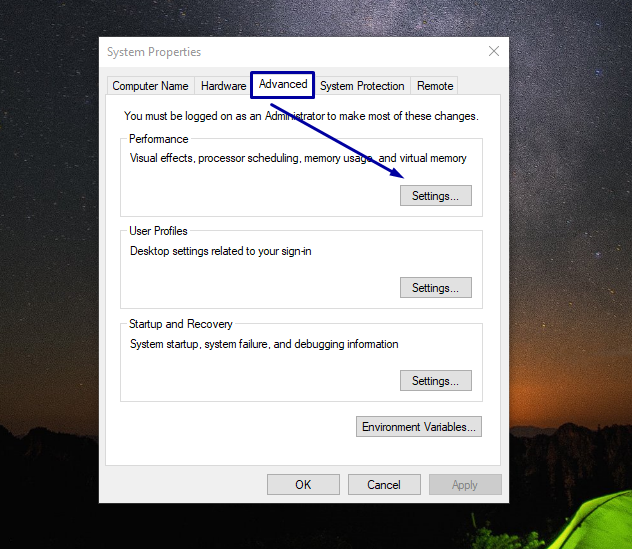
Langkah 4 : Sekarang pergi ke Tab Efek Visual dan pilih Sesuaikan untuk performa terbaik:
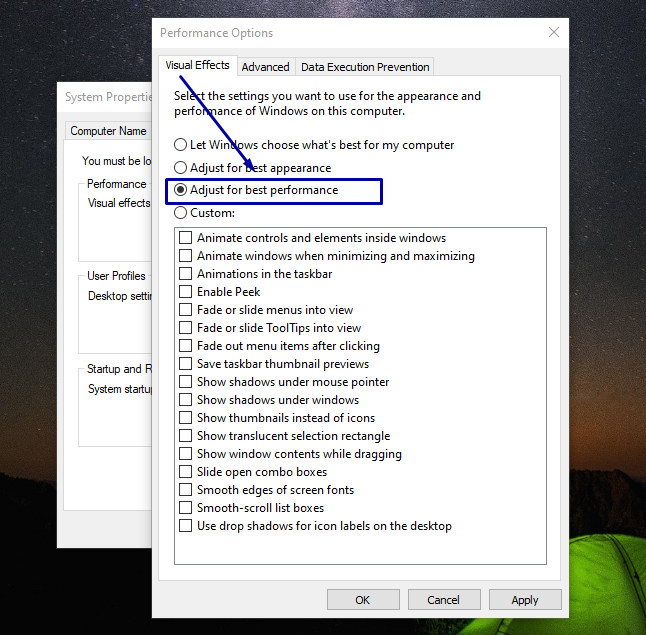
Langkah 5 : Memukul Berlaku lalu OKE, dan pengaturan Anda akan diperbarui.
9: Mematikan Bluetooth dan WiFi
Seperti yang kita ketahui, beberapa komponen terus menerus menghabiskan daya, jadi lebih baik matikan opsi ini saat tidak diperlukan. Anda dapat menemukan opsi WiFi dan Bluetooth di bilah tugas. MATIKAN jika tidak, atau Anda dapat membuatnya tetap terbuka hanya saat dibutuhkan. Klik ikon Wi-Fi dan Bluetooth untuk mengaktifkan dan menonaktifkannya
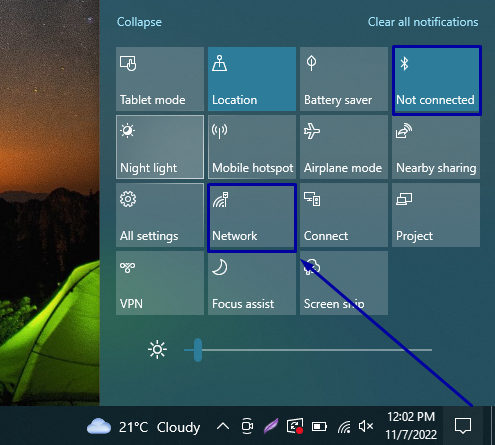
10: Menonaktifkan Aplikasi Start-Up
Anda harus menonaktifkan semua aplikasi start-up untuk menghemat daya laptop Anda. Untuk melakukannya, ulangi langkah-langkah ini:
Langkah 1: Buka Task Manager dengan mengklik kanan pada taskbar:
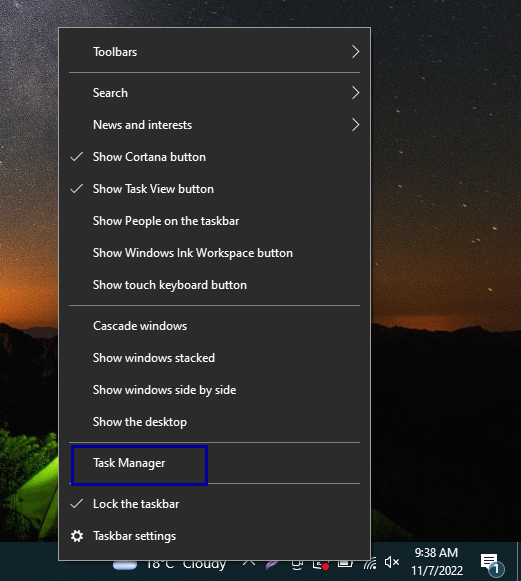
Langkah 2: Sekarang menuju ke Memulai tab; Anda akan melihat banyak program berjalan di sana.
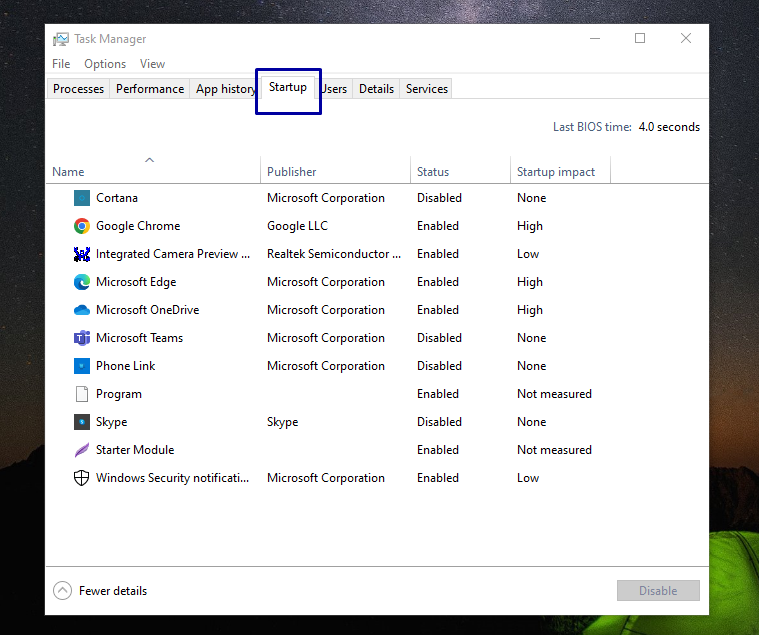
Langkah 3: Anda harus memutuskan program mana yang perlu dikecualikan. Klik program yang menurut Anda perlu dikecualikan dan memiliki dampak startup yang tinggi, lalu klik Cacat.
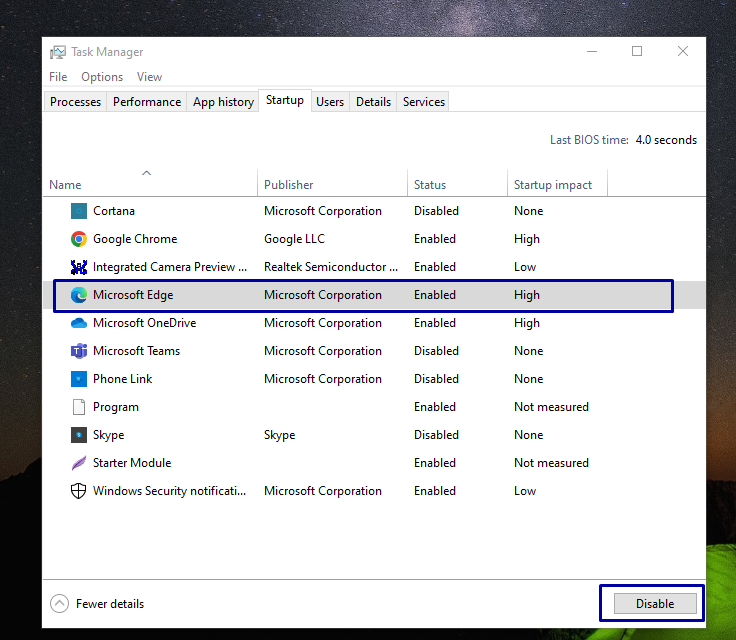
11: Menggunakan Inti CPU Selektif
Karena ada banyak laptop yang tersedia saat ini yang hadir dengan CPU multi-core. Anda dapat menonaktifkan beberapa inti CPU ini yang saat ini tidak digunakan. Untuk melakukan ini:
Langkah 1: Tekan Jendela + R untuk membuka kotak dialog Jalankan dan ketik msconfig:
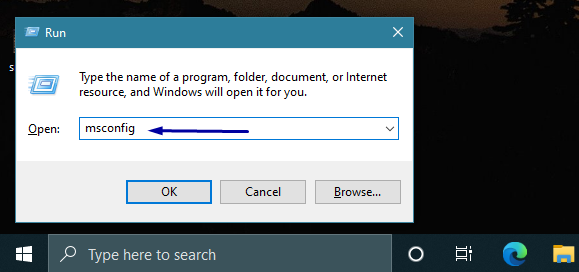
Langkah 2: Sekarang menuju ke Boot tab dan pilih Opsi lanjutan pengaturan.
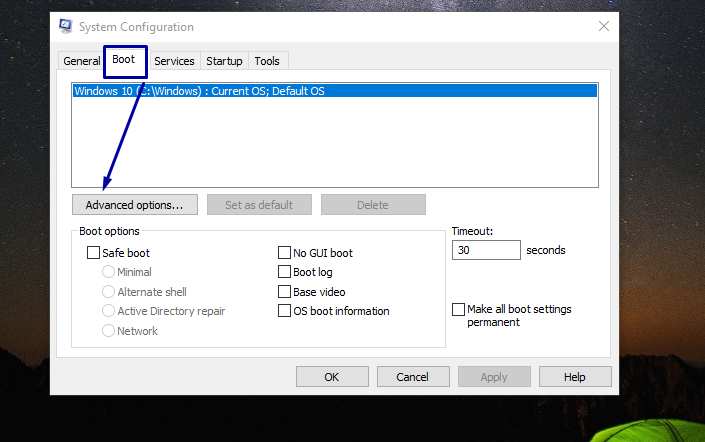
Langkah 3: Sekarang Anda akan melihat opsi yang mengatakan, Jumlah prosesor; gunakan menu drop-down untuk memilih jumlah proses aktif. Setelah melakukan ini, tekan Memasuki. Dan restart PC Anda.
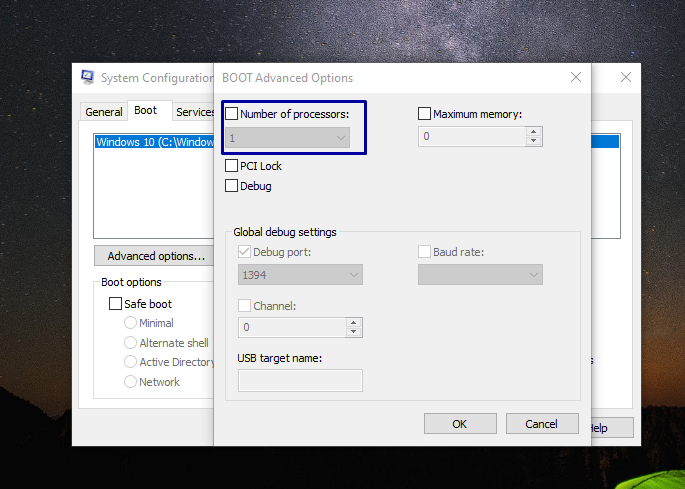
12: Mencegah Overheating
Apakah itu masa pakai baterai atau masa pakai laptop Anda, panas berlebih sama sekali tidak disarankan. Anda harus mencegah laptop Anda dari kepanasan dengan mengadopsi berbagai cara. Misalnya, pastikan kipas laptop Anda bekerja dengan sempurna, Anda meletakkan laptop Anda di permukaan yang lurus dan bukan di atas bantal atau yang serupa, dan Anda tidak membebani laptop Anda dengan melakukan beberapa tugas secara bersamaan.
13: Menonaktifkan Lampu Latar Keyboard
Semua laptop terbaru hadir dengan lampu latar keyboard. Lampu ini mengkonsumsi daya ekstra, jadi jika Anda mematikannya, kemungkinan besar laptop Anda memiliki masa pakai baterai yang baik.
14: Tingkatkan Ukuran RAM
Lebih banyak RAM meningkatkan masa pakai baterai karena mengurangi tekanan pada hard drive. Juga, perhatikan bahwa penting untuk menggunakan SSD.
15: Penggantian Baterai
Cara terakhir untuk meningkatkan daya tahan baterai laptop Anda adalah dengan menggantinya dengan yang baru. Baterai mungkin tidak berfungsi bahkan setelah Anda menerapkan semua perbaikan yang disebutkan di atas; ini terjadi ketika baterai telah menyelesaikan masa pakainya. Jadi, ada baiknya untuk melakukan penggantian.
Kesimpulan
Memiliki laptop dengan daya tahan baterai yang lebih baik sangatlah penting. Terkadang, waktu baterai menjadi sangat penting, terutama ketika Anda harus memenuhi tenggat waktu, jadi lebih baik Anda melakukan segalanya dalam kendali Anda untuk mengatasi masalah ini. Panduan ini menyajikan 15 metode berbeda untuk menambah waktu baterai.