Tulisan ini bertujuan untuk memperbaiki kesalahan proses host Windows Rundll32.exe.
Bagaimana Cara Memperbaiki Kesalahan Rundll32.Exe Proses Host Windows?
Di sini kami telah membuat daftar berbagai metode yang dapat Anda gunakan untuk memperbaiki masalah yang disebutkan:
- Jalankan perbaikan startup Windows
- Aktifkan mode boot bersih
- Jalankan pemindaian SFC
- Nonaktifkan eksekusi data
- Jalankan pemindaian sistem lengkap
Mari jelajahi setiap metode satu per satu.
Perbaiki 1: Jalankan Perbaikan Startup Windows
Perbaikan startup Windows adalah utilitas masuk yang menangani kesalahan sistem. Ini membantu dalam menyelesaikan kesalahan Windows kritis. Perbaikan startup Windows dapat membantu memperbaiki kesalahan yang disebutkan. Oleh karena itu, kita perlu menjalankan perbaikan startup Windows.
Langkah 1: Buka Pengaturan
Meluncurkan ' Pengaturan ” melalui menu Mulai Windows:
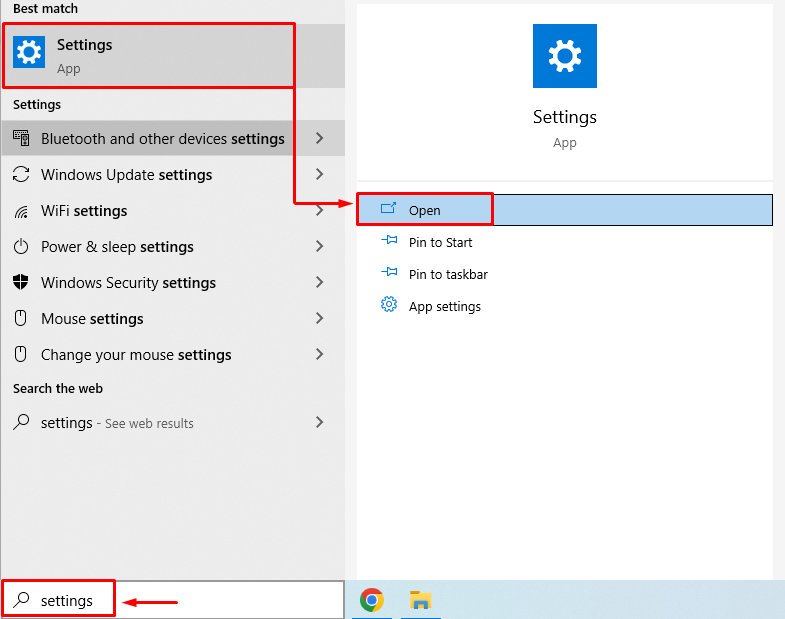
Langkah 2: Arahkan ke Perbarui & Keamanan
Klik ' Perbarui & Keamanan ” untuk meluncurkannya:
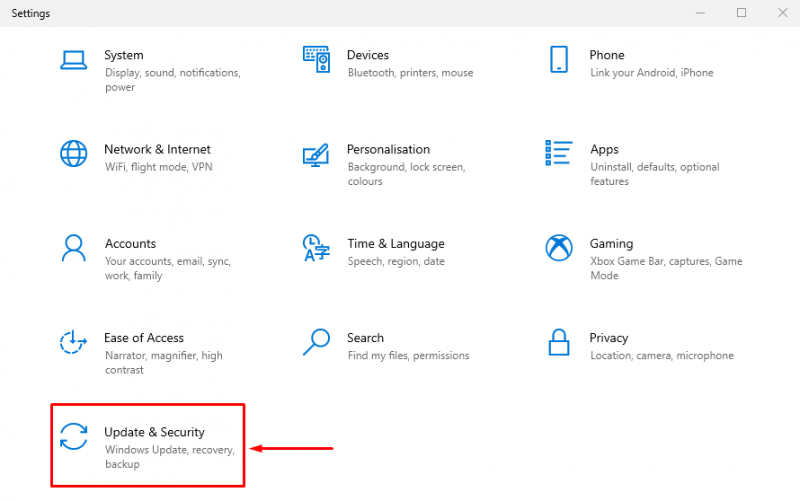
Langkah 3: Boot ke Mode Pemulihan
Pindah ke “ Pemulihan ” dan klik tombol “ Restart sekarang ” untuk mem-boot ulang Windows:
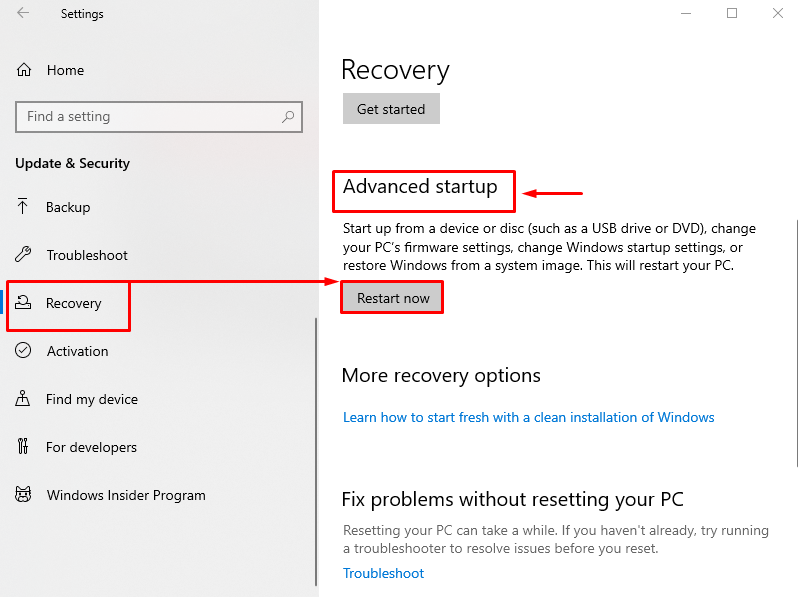
Setelah memulai ulang sistem, Windows akan boot ke mode pemulihan.
Langkah 4: Pilih Pecahkan masalah
Memilih ' Memecahkan masalah ” dari opsi yang diberikan:
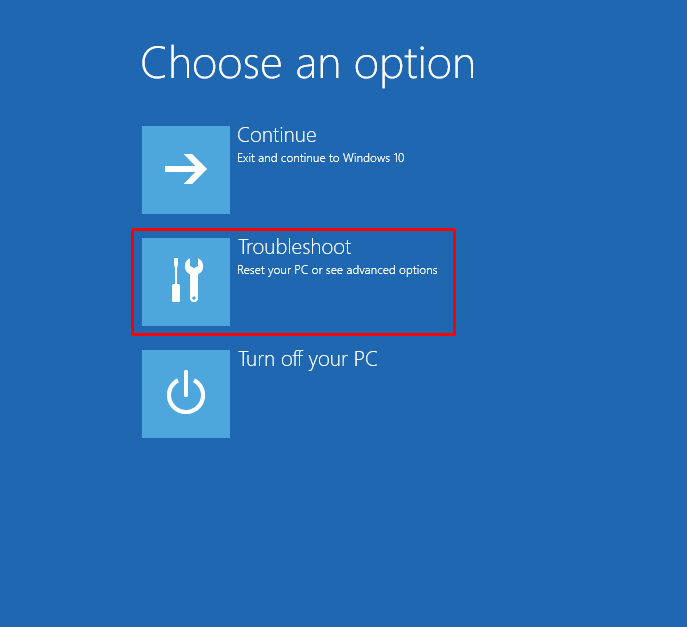
Langkah 5: Pilih 'Opsi lanjutan':
Memilih ' Opsi lanjutan ' dari ' Memecahkan masalah ” jendela:
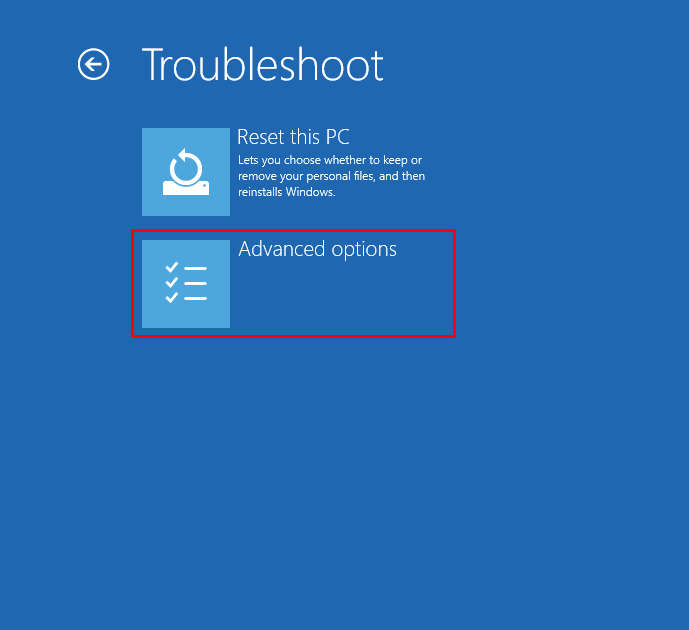
Langkah 6: Pilih 'Perbaikan Start-up':
Pilih ' Perbaikan Startup ” untuk memperbaiki masalah yang membuat Windows tidak bisa memuat:
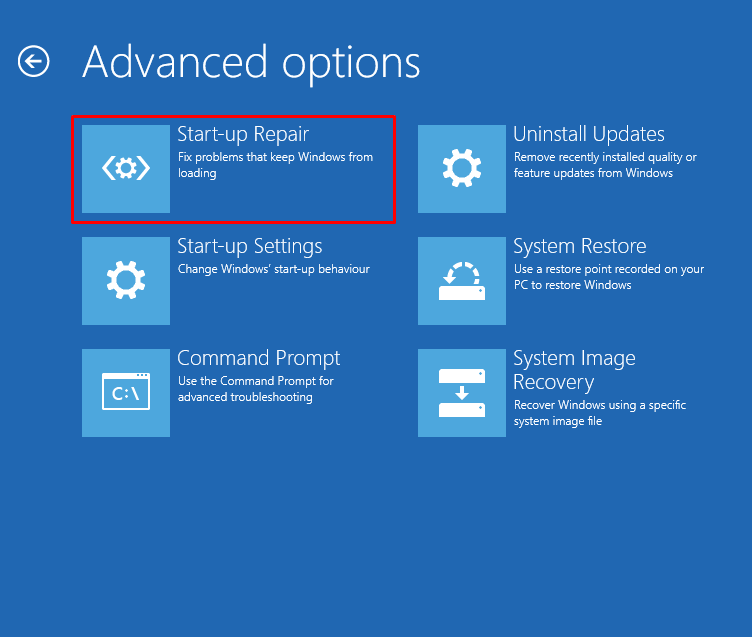
Langkah 7: Pilih Akun Pengguna Windows
Pilih akun pengguna Windows Anda untuk melanjutkan:
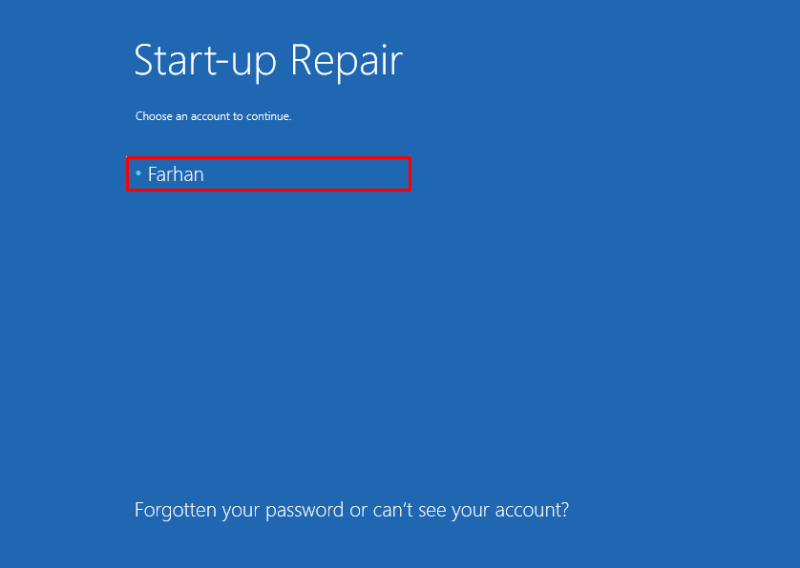
Langkah 8: Masukkan Kata Sandi
Masukkan kata sandi akun pengguna dan klik ' Melanjutkan ' tombol:
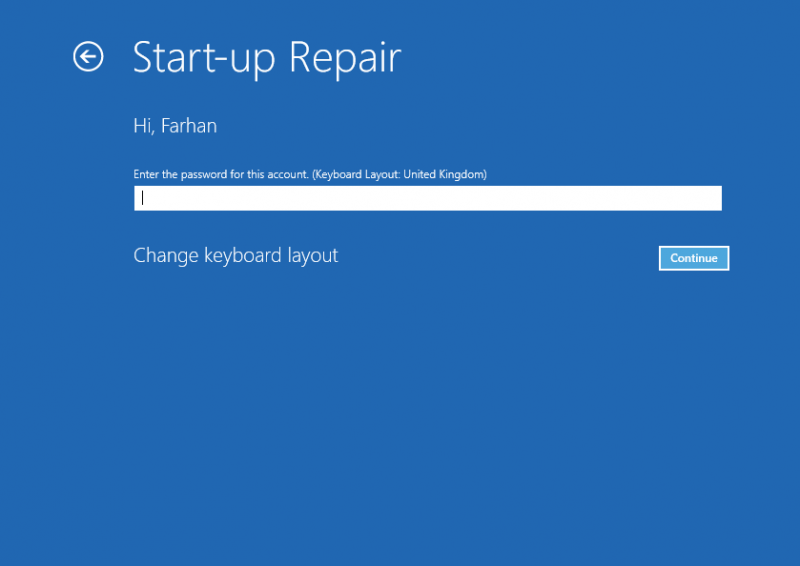
Seperti yang Anda lihat, Windows sudah mulai diperbaiki:
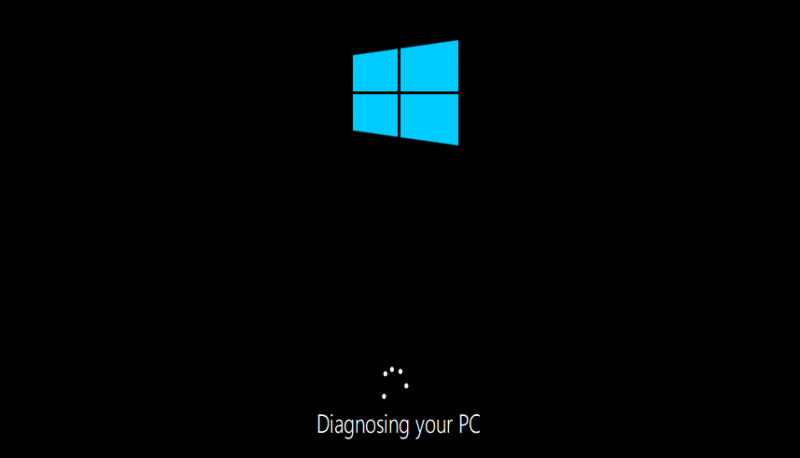
Mulai ulang Windows saat perbaikan Startup selesai.
Perbaiki 2: Aktifkan Mode Boot Bersih
Mengaktifkan mode boot bersih memungkinkan Windows memulai dengan layanan dan program minimal. Mode boot bersih membantu Windows memulai lebih cepat dan lebih aman. Mengaktifkan boot bersih pasti akan membantu menyelesaikan masalah yang disebutkan. Untuk itu, berikut langkah-langkahnya:
Langkah 1: Buka Konfigurasi Sistem
Meluncurkan ' Sistem konfigurasi ” dari menu Mulai:
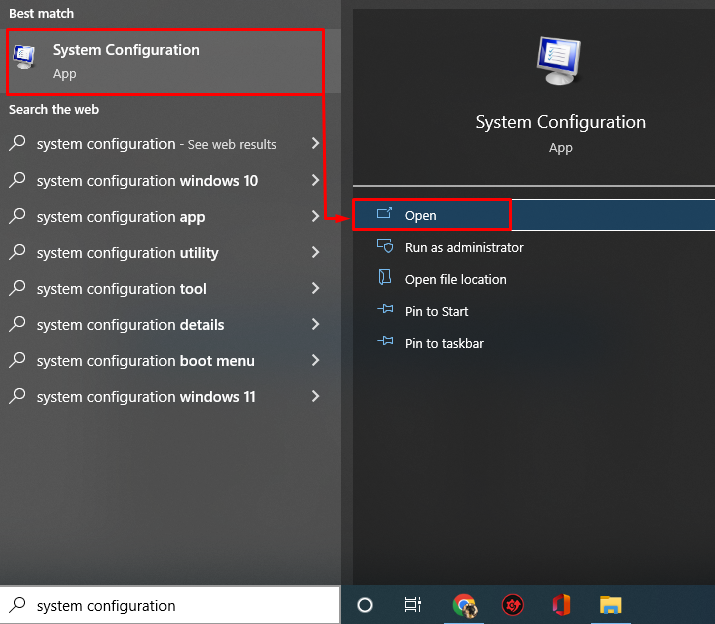
Langkah 2: Nonaktifkan Layanan Non-Microsoft
Arahkan ke “ Jasa tab. Centang “ Sembunyikan semua layanan Microsoft kotak. Klik pada ' Menonaktifkan semua ' pilihan:
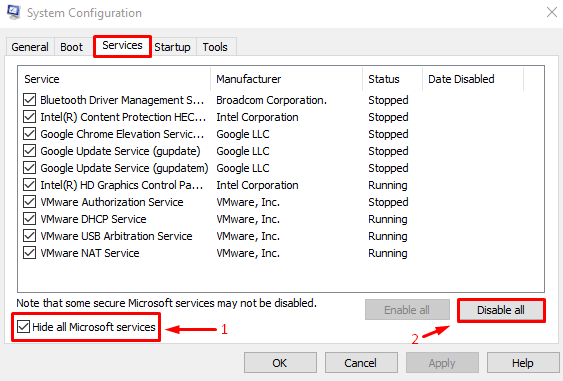
Terakhir, tekan tombol “ Oke ” tombol untuk menyimpan pengaturan.
Perbaiki 3: Jalankan Pemindaian SFC
SFC adalah singkatan dari pemindaian pemeriksa file sistem. Ini adalah alat utilitas baris perintah yang digunakan untuk menambal file Windows yang hilang dan rusak. Menjalankan pemindaian SFC akan membantu pengguna dalam menyelesaikan kesalahan yang disebutkan.
Langkah 1: Luncurkan CMD
Membuka ' Prompt perintah ” dari menu Mulai Windows:
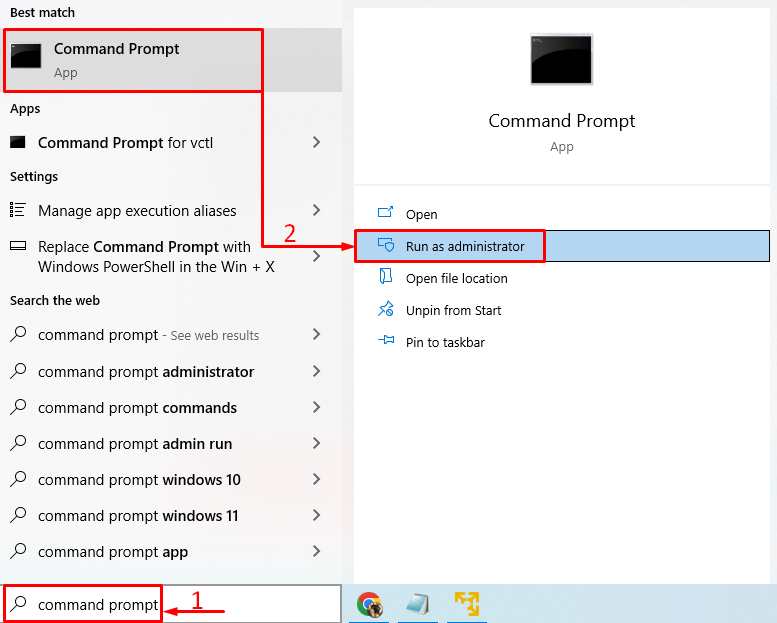
Langkah 2: Jalankan Pemindaian SFC
Jalankan perintah di bawah ini di konsol CMD untuk menjalankan pemindaian SFC:
> sfc / memindai sekarang 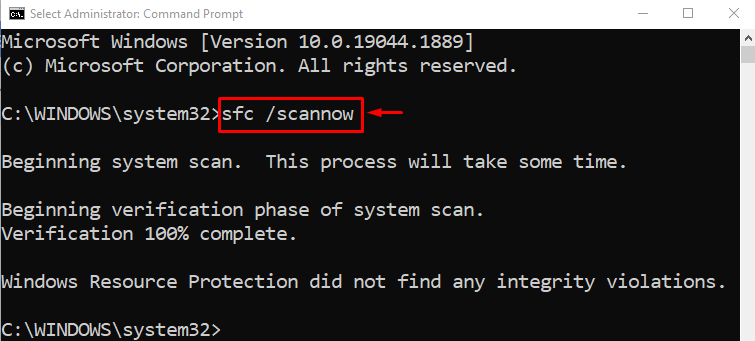
Pemindaian pemeriksa file sistem telah berhasil diselesaikan. Nyalakan ulang PC dan verifikasi apakah masalah sudah diperbaiki atau belum.
Perbaiki 4: Nonaktifkan Eksekusi Data
Kebijakan eksekusi data digunakan untuk menjaga keamanan sistem. Ini mencegah sistem menjalankan program jahat. Kebijakan eksekusi data mungkin menganggap program tersebut sebagai program berbahaya. Akibatnya, itu telah memblokirnya agar tidak berjalan. Jadi, menonaktifkan kebijakan eksekusi data dapat memperbaiki kesalahan tersebut.
Untuk melakukannya, pertama-tama, luncurkan CMD dengan hak istimewa administrator dan jalankan kode di bawah ini untuk menonaktifkan kebijakan eksekusi data:
> bcdedit.exe / mengatur { saat ini } nx AlwaysOff 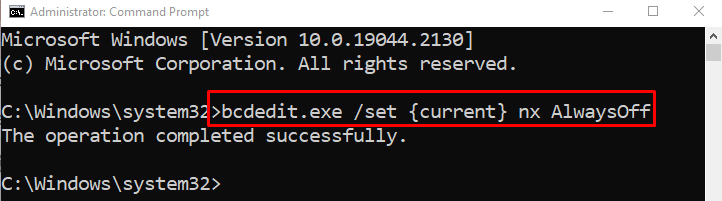
Setelah menonaktifkan kebijakan eksekusi data, mulai ulang sistem dan periksa apakah masalahnya teratasi atau belum.
Perbaiki 5: Jalankan Pemindaian Sistem Penuh
Menjalankan pemindaian sistem lengkap dapat mengatasi kesalahan yang dinyatakan. Untuk melakukan pemindaian sistem lengkap, Anda harus mengikuti langkah-langkah di bawah ini:
Langkah 1: Luncurkan Perlindungan Virus & Ancaman
Membuka ' Perlindungan virus & ancaman ” melalui panel Mulai Windows:
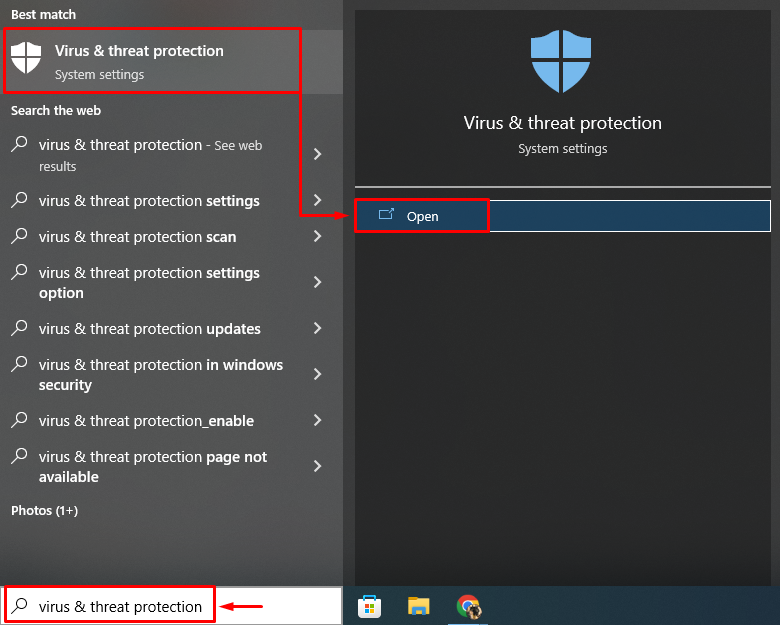
Langkah 2: Arahkan ke Opsi Pemindaian
Klik ' Opsi pindai ” untuk membuka opsi pemindaian sistem lengkap:
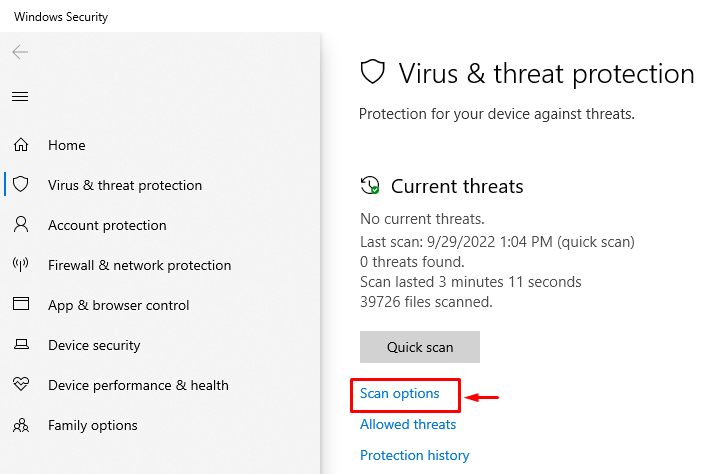
Langkah 3: Jalankan Pemindaian Sistem Penuh
Pilih ' Memindai keseluruhan ” dan tekan tombol “ Memindai sekarang ' tombol:
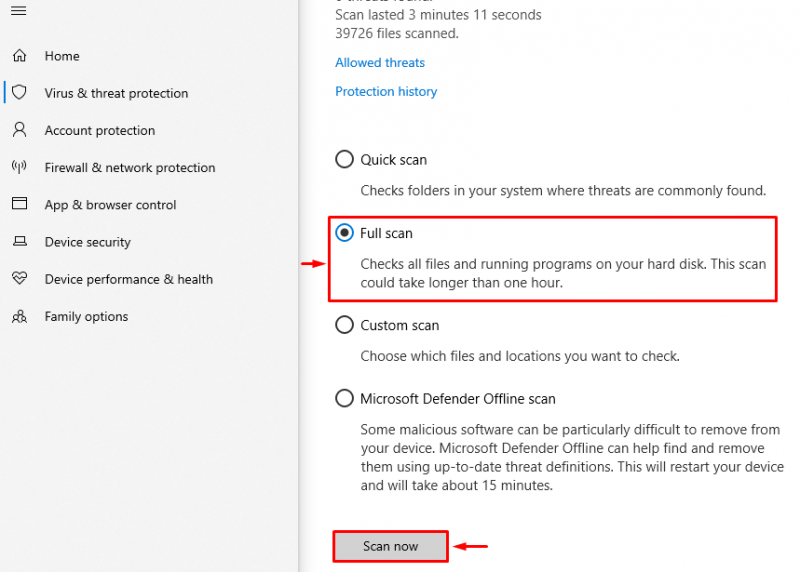
Pemindaian telah mulai mendeteksi malware:
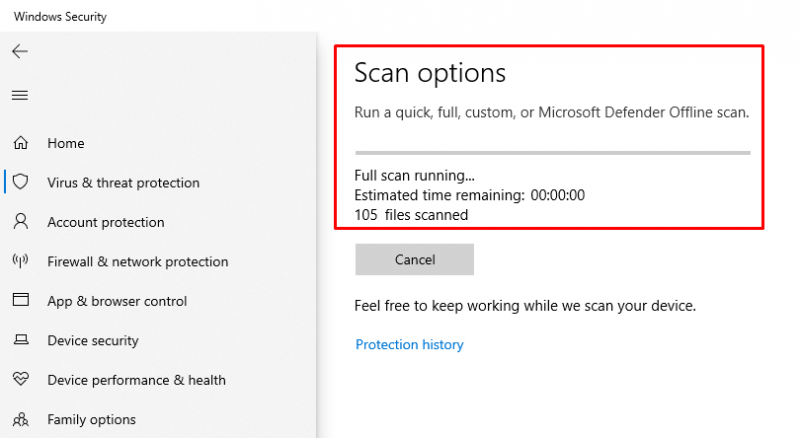
Saat pemindaian selesai, mulai ulang Windows dan verifikasi apakah masalah telah diperbaiki atau belum.
Kesimpulan
“ Proses host Windows rundll32.exe ” kesalahan dapat diperbaiki menggunakan berbagai metode. Metode ini termasuk menjalankan perbaikan pengaktifan Windows, mengaktifkan mode boot aman, menjalankan pemindaian SFC, menonaktifkan eksekusi data, atau menjalankan pemindaian sistem lengkap. Blog ini telah menunjukkan beberapa metode untuk menyelesaikan masalah tersebut.