Penulisan ini bertujuan untuk memperbaiki kesalahan yang ditentukan yang membantu menjalankan program yang diperlukan.
Bagaimana Mengatasi Masalah 'Hardware Reserved Memory' di Windows?
Kesalahan yang dinyatakan dapat diperbaiki dengan mengadopsi metode di bawah ini:
- Instal Windows 64-Bit
- Nonaktifkan memori maksimum saat boot
- Sesuaikan memori virtual
- Nonaktifkan virtualisasi RAM
- Jalankan tes diagnostik memori Windows
- Jalankan pemecah masalah perangkat keras
- Pasang kembali RAM
Mari kita lihat setiap perbaikan satu per satu.
Perbaiki 1: Instal Windows 64-Bit
Sebagai 32-bit menggunakan 3.5GB RAM sebagai cadangan. Jadi, memori di atas 3,5GB tersedia untuk menjalankan program lain. Di sisi lain, sistem 64-bit menyimpan lebih sedikit memori.
Misalnya, pada gambar di bawah ini, dapat diamati bahwa sistem Windows 64-bit kami hanya mencadangkan 0,11 GB RAM dari 8 GB:
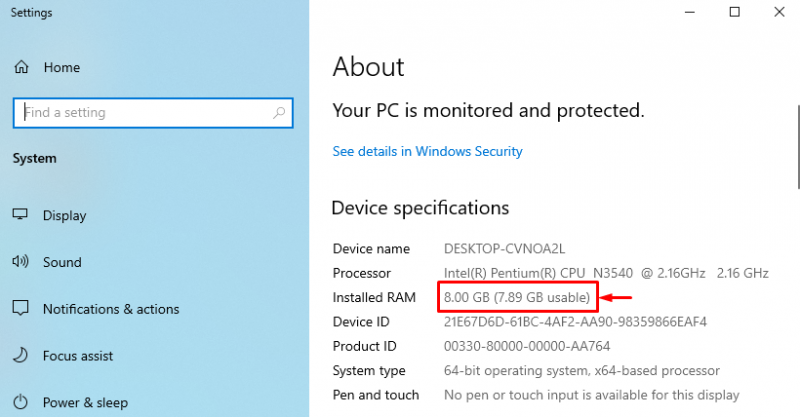
Jika Anda memiliki sistem 64-bit dengan OS Windows 32-bit, maka gunakan OS Windows 64-bit.
Perbaiki 2: Nonaktifkan Memori Maksimum Saat Boot
“ Memori Cadangan Perangkat Keras ” masalah dapat diperbaiki dengan menonaktifkan “ Memori maksimum ” fitur saat boot.
Langkah 1: Buka Konfigurasi Sistem
Pertama, luncurkan “ Sistem konfigurasi ” melalui menu Mulai:
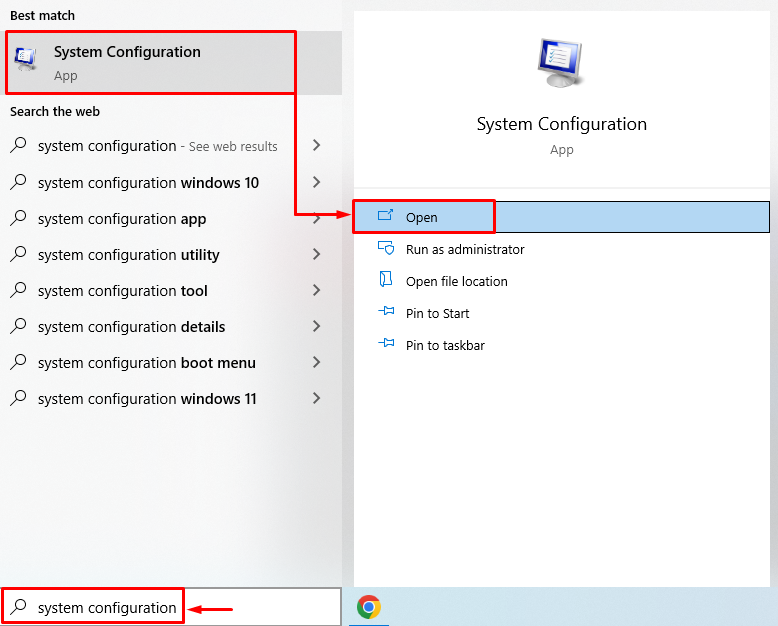
Langkah 2: Luncurkan Opsi Lanjutan
Arahkan ke “ Boot ' tab dan tekan ' Opsi lanjutan ' tombol:
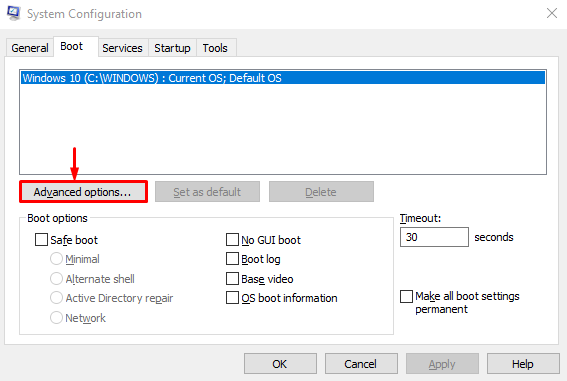
Langkah 3: Nonaktifkan Memori Maksimum
Hapus tanda “ Memori maksimum ” kotak centang dan tekan “ Oke ' tombol:
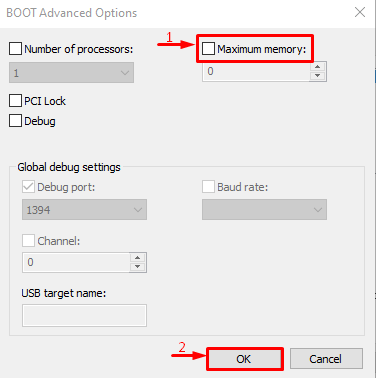
Fitur memori maksimum telah dinonaktifkan. Sekarang, periksa apakah masalah sudah diperbaiki atau belum.
Perbaiki 3: Sesuaikan Memori Virtual
“ Memori Cadangan Perangkat Keras ” Masalah di Windows juga bisa diatasi dengan mengatur virtual memory. Untuk itu, langkah-langkahnya diberikan di bawah ini.
Langkah 1: Luncurkan Pengaturan Sistem Lanjutan
Meluncurkan ' Lihat pengaturan sistem lanjutan ” melalui menu Mulai:
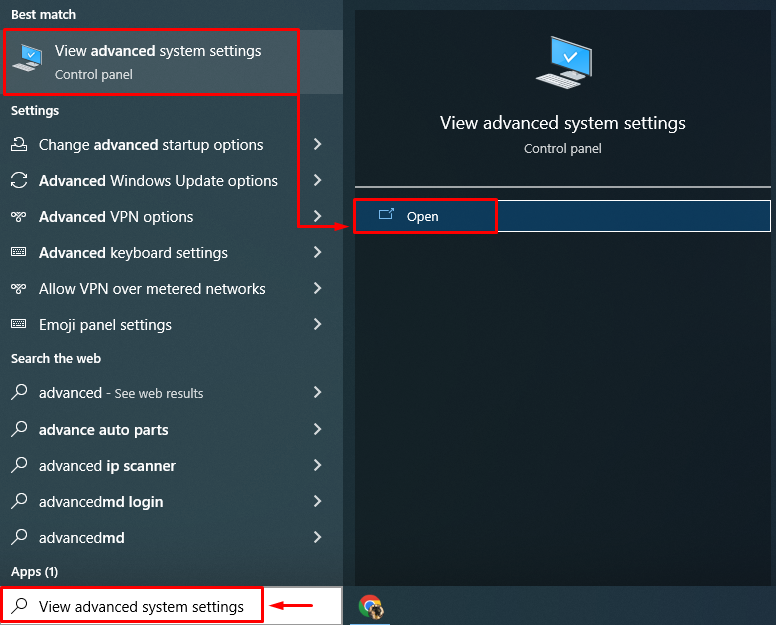
Langkah 2: Luncurkan Properti Sistem
Beralih ke “ Canggih ” dan klik pada “ Pengaturan ' tombol:
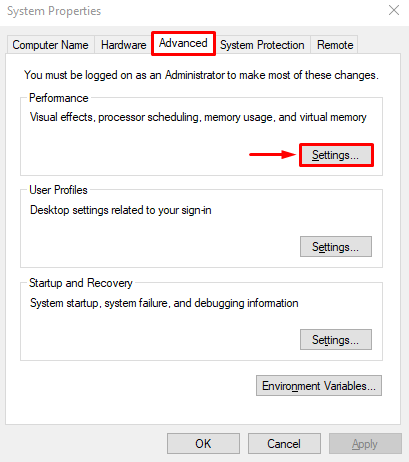
Langkah 3: Buka Opsi Kinerja
Pindah ke “ Canggih ”, dan tekan tombol “ Mengubah ' tombol:
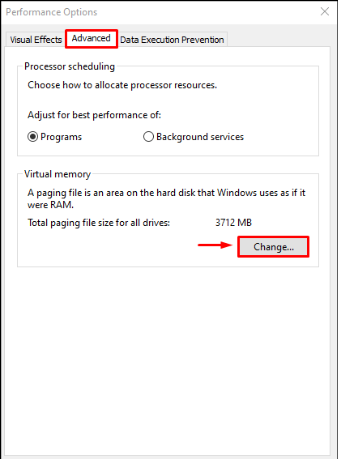
Langkah 4: Tambahkan Ukuran Memori Virtual Secara Manual
Hapus centang pada “ Secara otomatis mengelola ukuran file paging untuk semua drive kotak. Pilih drive Anda dan masukkan ukuran memori, baik awal maupun maksimum. Klik pada ' Mengatur ” dan terakhir tekan tombol “ Oke ' tombol:
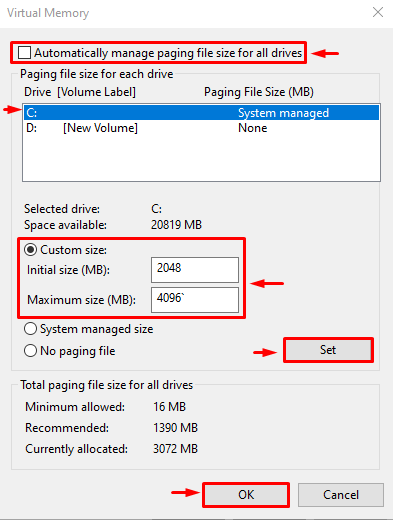
Akibatnya, ukuran khusus untuk RAM virtual akan berhasil diatur di sistem Anda.
Perbaiki 4: Nonaktifkan Virtualisasi RAM
Kesalahan yang disebutkan juga dapat diperbaiki dengan menonaktifkan virtualisasi RAM. Untuk tujuan itu, ikuti petunjuk ini.
- Pertama-tama, luncurkan “ Lihat pengaturan sistem lanjutan ” melalui menu Mulai.
- Beralih ke “ Canggih ” dan tekan tombol “ Pengaturan ' tombol.
- Hapus tanda “ Secara otomatis mengelola ukuran file paging untuk semua drive ”.
- Tandai centang “ Tidak ada file paging 'lingkaran radio dan tekan' Oke ”.
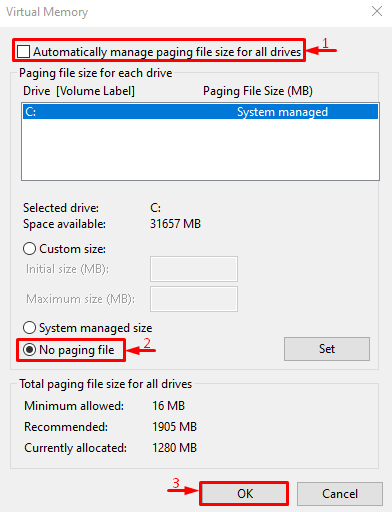
Virtualisasi RAM telah berhasil dinonaktifkan. Sekarang, periksa apakah kesalahan yang disebutkan diperbaiki atau tidak.
Perbaiki 5: Jalankan Tes Diagnostik Memori Windows
Menjalankan diagnostik memori Windows juga dapat memperbaiki kesalahan Memori Cadangan Perangkat Keras.
Langkah 1: Luncurkan Diagnostik Memori Windows
Pertama-tama, cari dan buka “ Diagnostik Memori Windows ” melalui menu Mulai Windows:
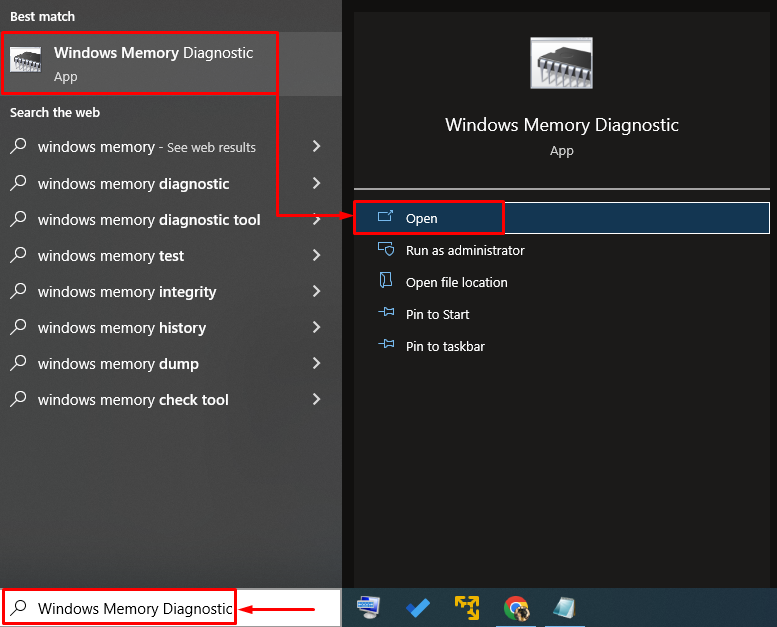
Langkah 2: Restart PC untuk Menjalankan Scan
Pilih “ Mulai ulang sekarang dan periksa masalah ” pilihan untuk me-restart PC dan mulai memindai:
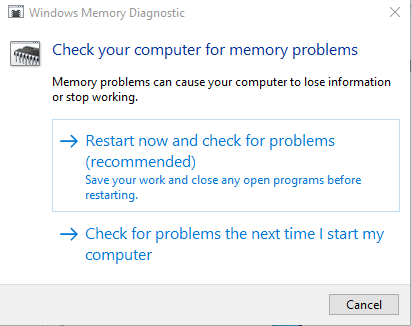
Setelah memulai ulang, diagnostik memori Windows akan memeriksa masalah memori dan memperbaikinya.
Perbaiki 6: Jalankan Pemecah Masalah Perangkat Keras
Pemecah Masalah Perangkat Keras juga dapat membantu menemukan dan memperbaiki masalah dengan perangkat keras dan perangkat. Selain itu, Anda juga dapat menjalankannya untuk memperbaiki masalah Memori Cadangan Perangkat Keras dengan mengikuti petunjuk yang diberikan.
Langkah 1: Buka Jalankan
Pertama, cari dan luncurkan “ Lari ” dari menu Mulai Windows:
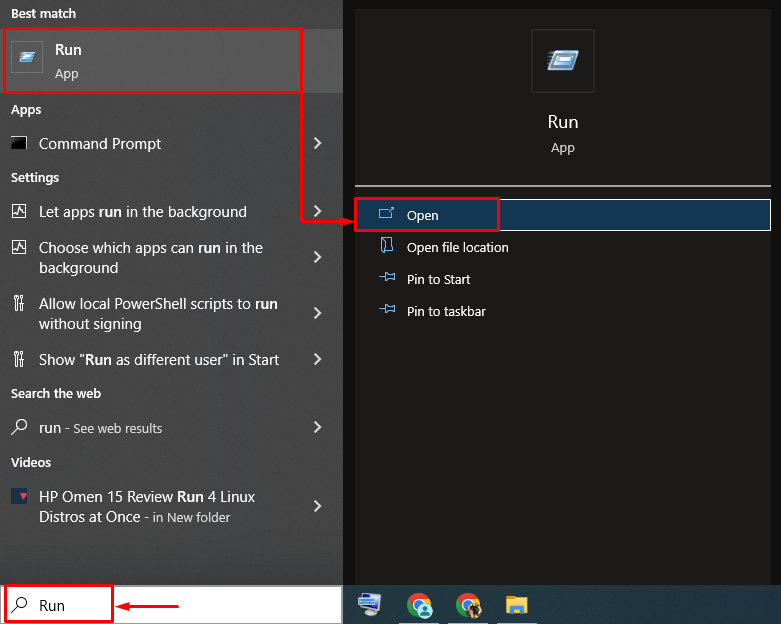
Langkah 2: Luncurkan Perangkat Keras dan Perangkat
Jenis ' msdt.exe -id DeviceDiagnostic ” dan klik pada “ Oke ' tombol:
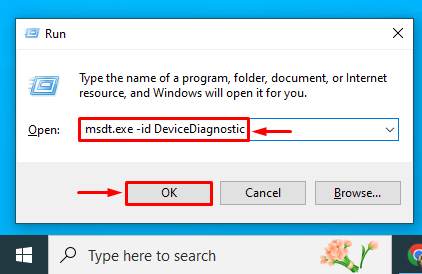
Langkah 3: Jalankan Pemecah Masalah Perangkat Keras
Klik pada ' Lanjut ” untuk memulai proses pemecahan masalah perangkat keras:
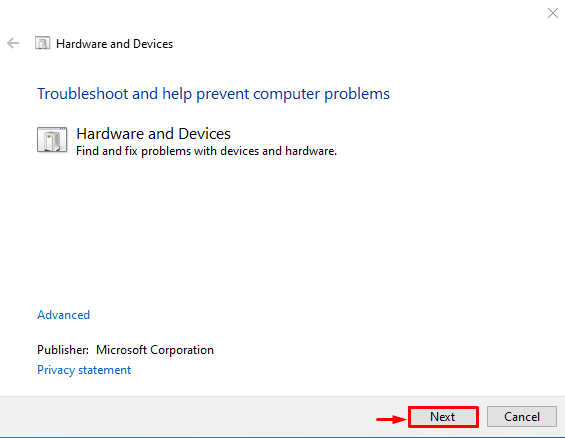
Segera setelah pemecahan masalah selesai, reboot sistem, dan periksa apakah masalah telah teratasi atau belum.
Perbaiki 7: Instal ulang RAM
Terkadang, terminal RAM menjadi kotor atau salah tempat dari slotnya, menyebabkan kesalahan Memori Cadangan Perangkat Keras.
- Lepas casing komputer, lepas RAM dari slotnya, lalu bersihkan terminalnya.
- Setelah dibersihkan, pasang kembali RAM ke slotnya dengan benar.
- Nyalakan ulang komputer dan periksa apakah kesalahan yang disebutkan telah diperbaiki atau tidak.
Catatan : Jika Anda adalah pengguna laptop, lepas baterai dan penutupnya. Ulangi proses seperti yang kami lakukan untuk komputer desktop dan periksa apakah kesalahan sudah diperbaiki atau belum.
Kesimpulan
“ Memori Cadangan Perangkat Keras Masalah dapat diatasi dengan menggunakan beberapa pendekatan, seperti menginstal Windows 64-bit, menonaktifkan memori maksimum saat boot, menyesuaikan memori virtual, menonaktifkan virtualisasi RAM, menjalankan diagnostik memori Windows, menjalankan pemecah masalah perangkat keras, atau menginstal ulang RAM. Blog ini telah menunjukkan beberapa pendekatan untuk memperbaiki masalah tersebut.