Artikel ini akan menguraikan metode berikut untuk melihat foto dalam Slideshow di Windows 10:
- Menggunakan Tayangan Slide Dari File Explorer
- Menggunakan Rangkai Slide di Aplikasi Foto
- Menggunakan Tayangan Slide di Latar Belakang Desktop
Bagaimana Cara Melihat Foto dalam Tayangan Slide Dari File Explorer?
Pengguna dapat melihat foto dalam tayangan slide dari File Explorer dengan membuka folder foto lalu memilih opsi Slideshow. Untuk pemahaman mendalam, ikuti langkah-langkah yang dipamerkan di bawah ini.
Langkah 1: Buka Folder Foto
Pertama, buka File Explorer menggunakan “ Jendela + E ”, dan navigasikan ke folder tempat foto disimpan:
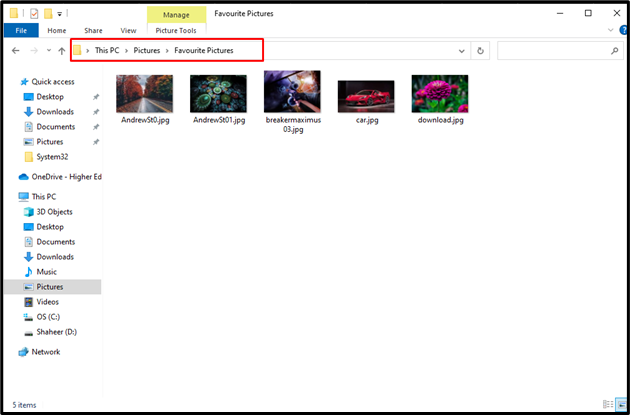
Langkah 2: Mulai Tayangan Slide
Setelah folder foto dibuka, klik “Alat Gambar” untuk melihat alat yang tersedia untuk memanipulasi media gambar. Kemudian klik pada “Tampilan slide” pilihan dari menu:
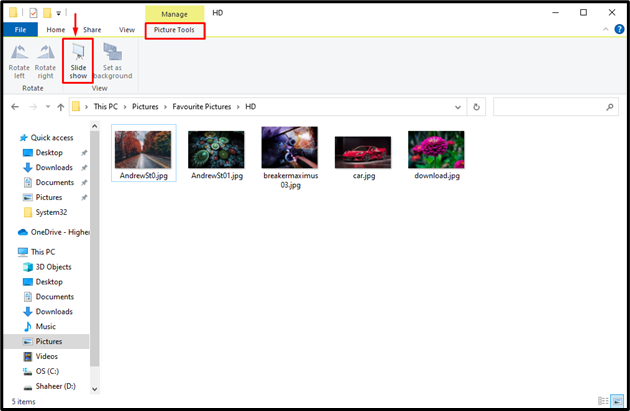
Setelah melakukan itu, Slideshow dari semua foto yang ada di folder akan dimulai:
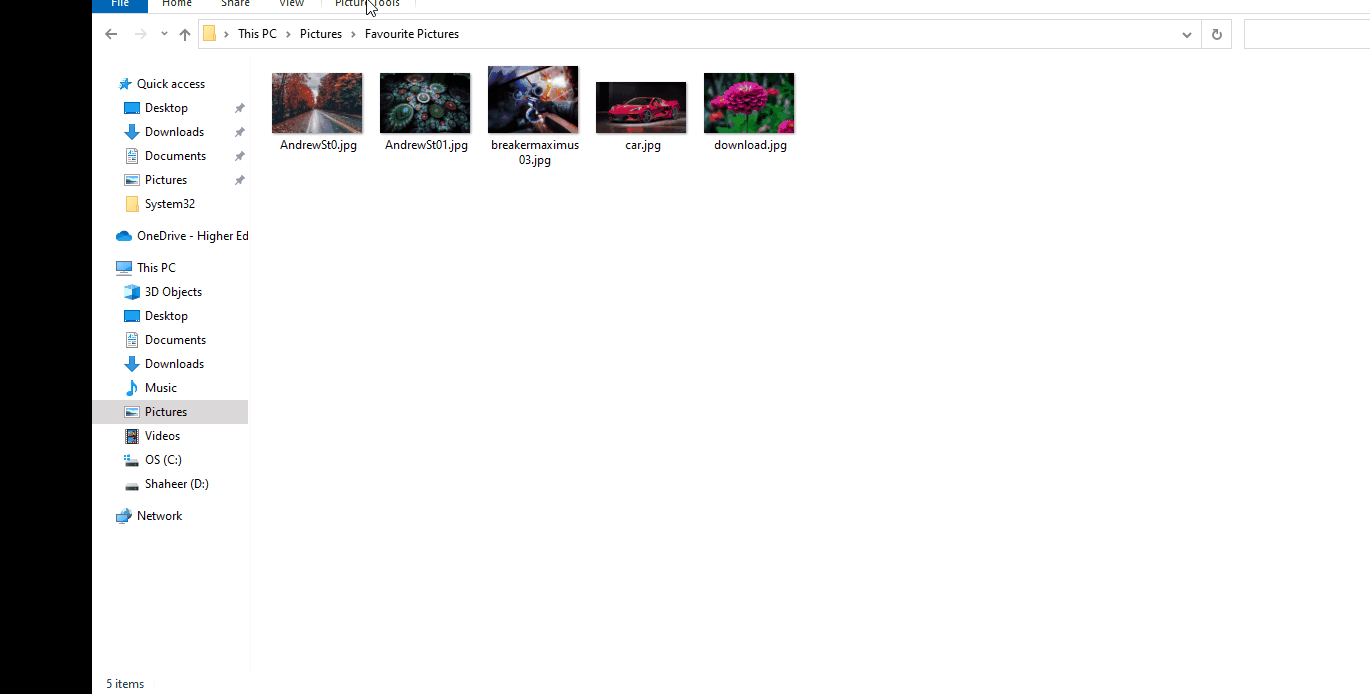
Pengguna dapat keluar dari tayangan slide menggunakan ' ESC ” pada keyboard.
Bagaimana Cara Melihat Foto dalam Rangkai Slide Dari Aplikasi Foto?
Aplikasi Foto adalah aplikasi Windows default untuk melihat gambar. Aplikasi Foto Windows menyediakan banyak fitur seperti melihat, mengedit, dan tayangan slide. Pengguna juga dapat memulai peragaan slide untuk gambar mereka menggunakan aplikasi Foto. Untuk melakukannya, ikuti langkah-langkah yang diberikan di bawah ini.
Langkah 1: Buka Aplikasi Foto
Arahkan ke menu Mulai, ketik “ Foto ” di kotak pencarian, dan klik “ Membuka ' pilihan:
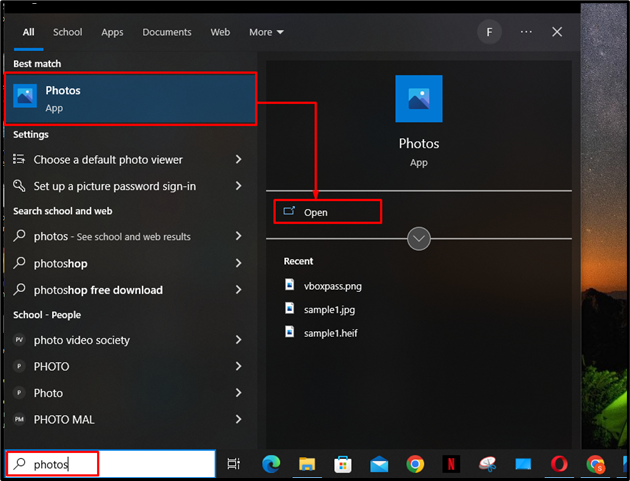
Langkah 2: Buka Folder Gambar
Sekarang di aplikasi Foto, klik pada “Folder” pilihan untuk memilih folder tertentu untuk tayangan slide:
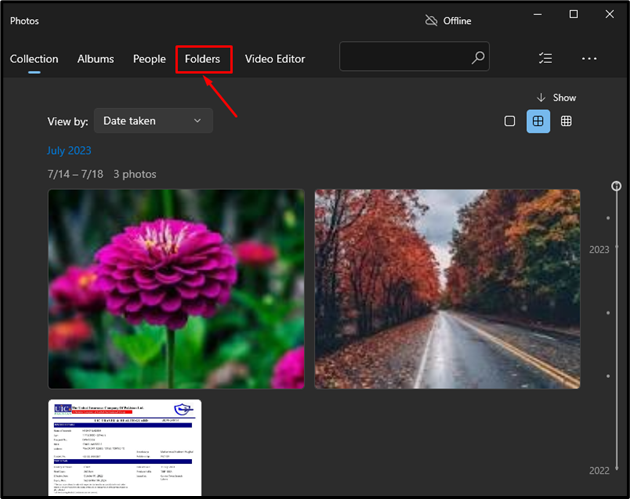
Selanjutnya, klik folder yang diinginkan dari koleksi untuk membukanya:
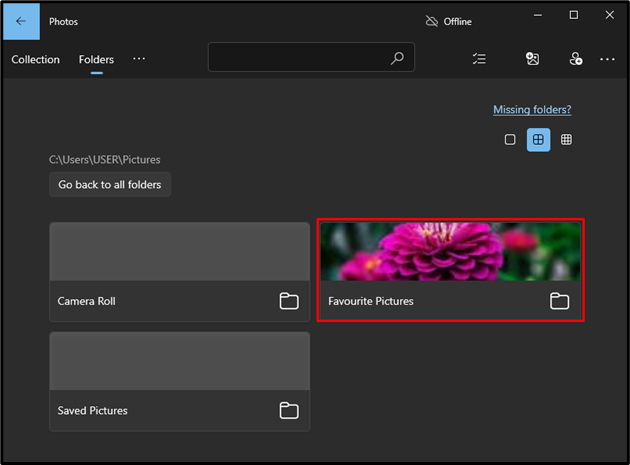
Langkah 3: Mulai Tayangan Slide
Setelah pengguna membuka folder gambar, klik 3 titik di sudut kanan atas jendela, dan pilih “Tampilan slide” opsi dari menu konteks yang muncul:
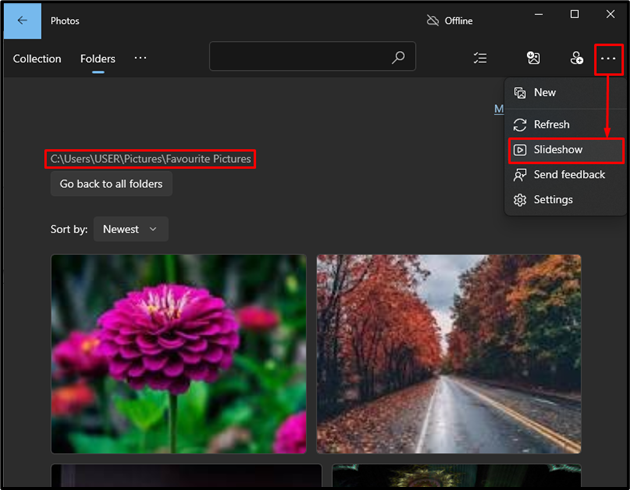
Setelah melakukannya, tayangan slide akan dimulai dan pengguna dapat keluar menggunakan 'ESC' kunci:
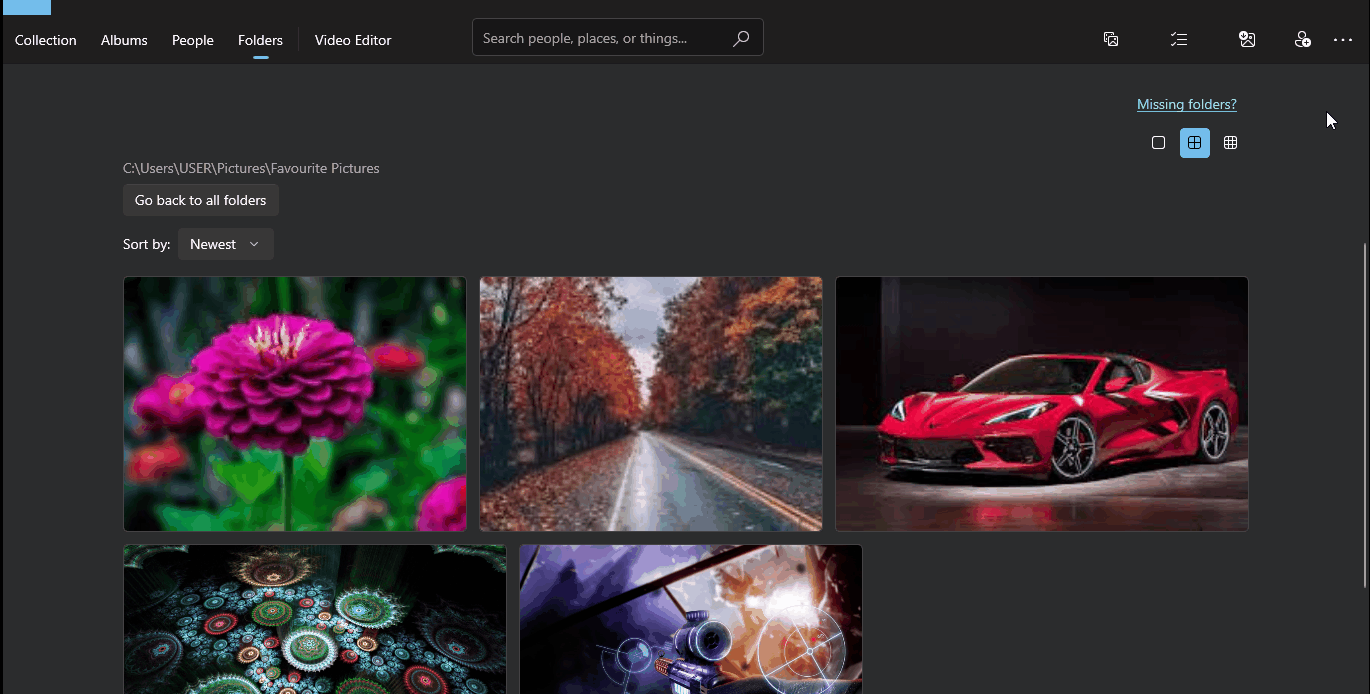
Bagaimana Cara Melihat Foto dalam Rangkai Slide di Latar Belakang Desktop?
Pengguna juga dapat mengatur latar belakang desktop mereka sebagai penampil tayangan slide untuk gambar favorit mereka. Untuk melihat foto dalam Tayangan Slide di bakcground desktop, ikuti langkah-langkah di bawah ini.
Langkah 1: Buka Pengaturan Latar Belakang
Pertama, buka “Pengaturan” menggunakan 'Jendela + saya' pintasan, dan klik pada “Personalisasi” pilihan:
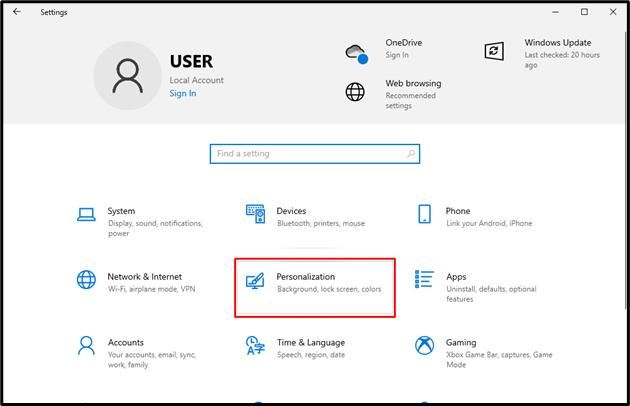
Di pengaturan Personalisasi, klik pada 'Latar belakang' menu tarik-turun di panel kanan jendela, dan pilih opsi 'Slideshow':
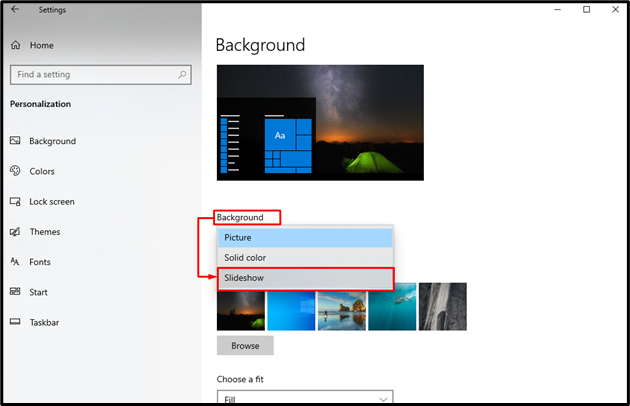
Langkah 2: Pilih Folder
Setelah opsi Slideshow dipilih, selanjutnya pengguna harus memilih folder tempat gambar disimpan. Untuk melakukannya, klik pada “Jelajahi” tombol:
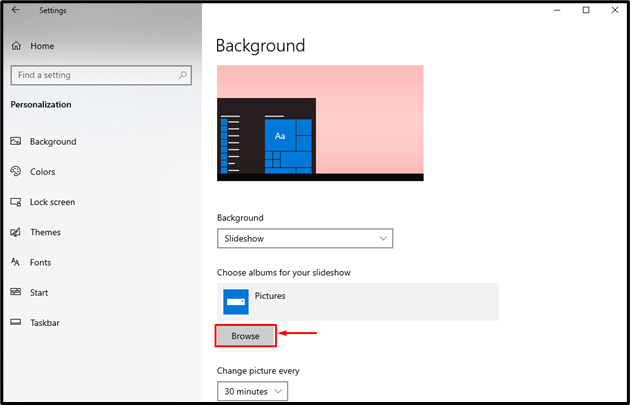
Dalam 'Pilih folder' jendela, telusuri ke lokasi penyimpanan gambar. Kemudian, pilih folder dan tekan “Pilih folder ini” tombol:
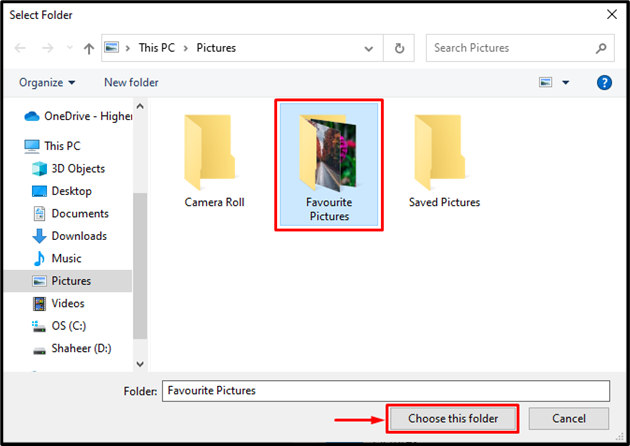
Setelah melakukannya, folder yang dipilih akan ditampilkan di bawah “Pilih album untuk tayangan slide Anda” bagian:
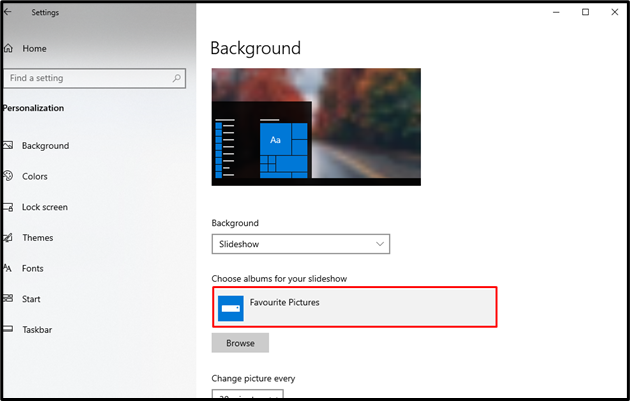
Setelah melakukannya, semua gambar di “Gambar Favorit” folder akan ditampilkan sebagai tayangan slide di latar belakang Desktop PC:

Langkah 3: Edit Opsi Rangkai Slide
Di pengaturan Personalisasi, gulir ke bawah sedikit untuk melihat konfigurasi tayangan slide. Pengguna dapat mengubah waktu untuk setiap gambar, mengaktifkan/menonaktifkan pengocokan gambar, dan memilih latar belakang yang tepat:
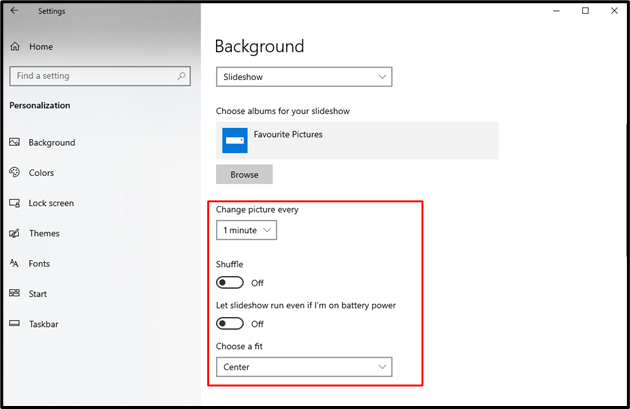
Itu semua tentang melihat foto di Slideshow di Windows 10.
Kesimpulan
Untuk melihat gambar sebagai a Tampilan slide , buka pengaturan menggunakan 'Jendela + saya' tombol pintas dan klik ' Personalisasi pengaturan. Selanjutnya, klik “ Latar belakang ” menu tarik-turun dan pilih “Tampilan slide” pilihan. Pilih folder foto untuk tayangan slide dengan mengklik “Jelajahi” tombol dan memilih folder menggunakan 'Pilih folder' jendela. Pengguna juga dapat mengonfigurasi konfigurasi tayangan slide seperti waktu untuk setiap gambar, pengocokan gambar, dan ukuran yang pas untuk gambar di Latar Belakang. Artikel ini telah menyediakan beberapa cara untuk melihat Foto dalam Slideshow di Windows 10.