Panduan ini akan menjelaskan konten berikut:
- Bagaimana Cara Membuat Indentasi Gantung di Microsoft Word di Windows?
- Bagaimana Cara Membuat Indentasi Gantung di Microsoft Word di macOS?
- Bagaimana Cara Membuat Indentasi Gantung di Microsoft Word di Ponsel?
- Bagaimana Cara Membuat Indentasi Gantung di Microsoft Word Online?
- Bagaimana Cara Menghilangkan Indentasi yang Menggantung di Microsoft Word?
- Kesimpulan
Bagaimana Cara Membuat Indentasi Gantung di Microsoft Word di Windows?
Untuk membuat Indentasi Gantung di Microsoft Word di Windows, ikuti langkah-langkah berikut:
Langkah 1: Sorot Teks untuk Membuat Indentasi Gantung.
Langkah 2 : Klik kanan dan Pilih Paragraf.
Langkah 3 : Dari Blok Indentasi, Pilih “Gantung” Dari Bawah Opsi Khusus:
Langkah-langkah di atas diilustrasikan sebagai berikut:
Langkah 1: Sorot Teks
Untuk membuat Indentasi Gantung, Anda dapat menyorot teks; gunakan tombol mouse atau keyboard untuk menyorot. Jika Anda ingin teks Anda ditulis dengan Indentasi Gantung
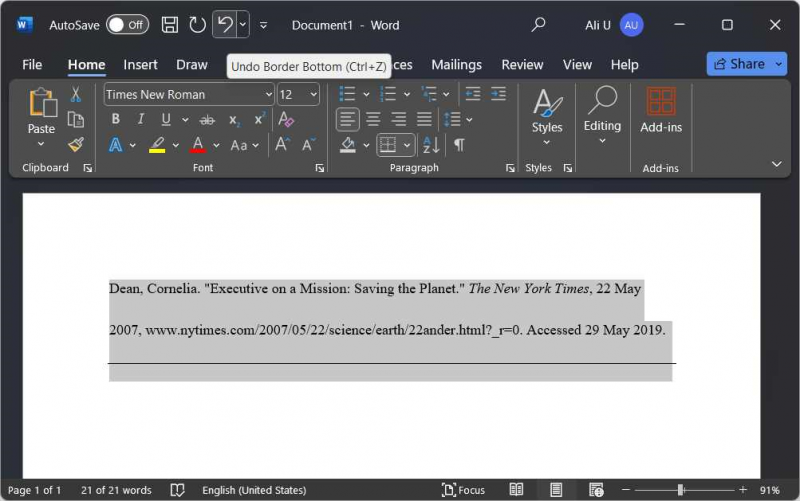
Langkah 2: Buka Pengaturan Paragraf
Pengaturan Paragraf memungkinkan pengguna untuk mengelola Indentasi, Spasi, Garis, dan Hentian Halaman. Untuk membukanya, klik kanan pada teks yang disorot dan pilih Paragraf:
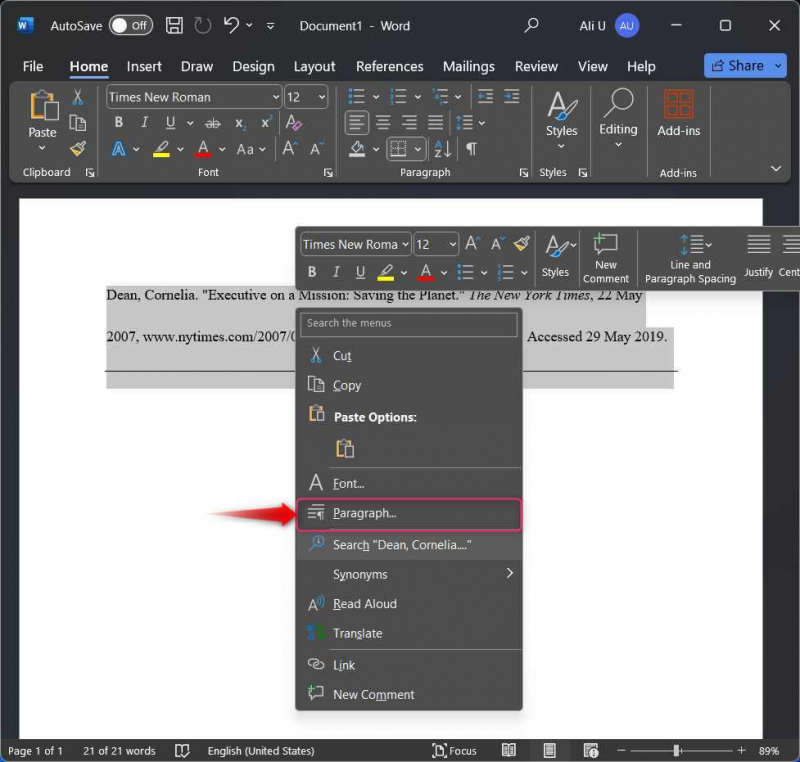
Anda dapat langsung mengakses Pengaturan Paragraf menggunakan '  ' tombol di bawah grup Paragraph:
' tombol di bawah grup Paragraph:
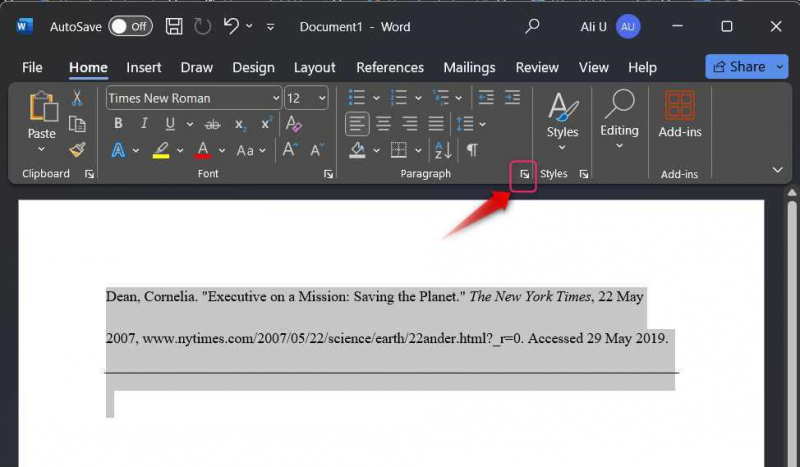
Langkah 3: Buat/Terapkan Indentasi Gantung
Untuk membuat/menerapkan Indentasi Gantung, pilih Indentasi dan Spasi tab, lalu Gantung pilihan dari bawah “ Spesial ” tarik-turun. Pukul OKE tombol untuk menerapkan Indentasi Gantung pada teks yang dipilih:
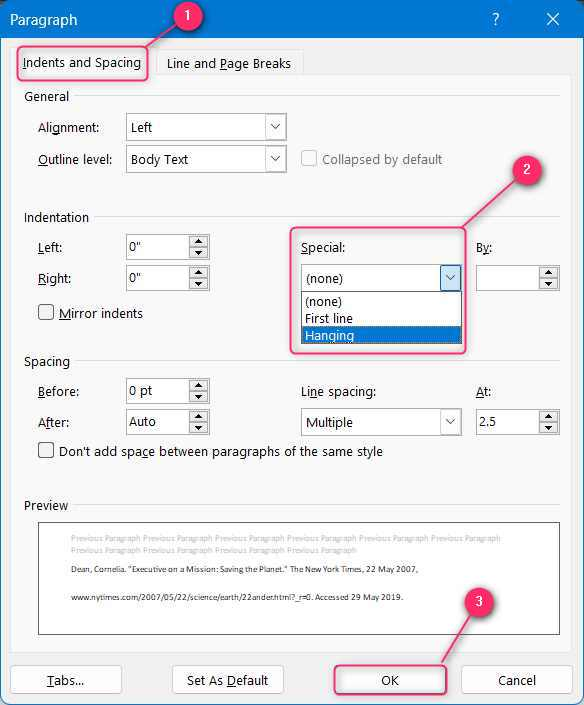
Kiat Pro : Pintasan keyboard untuk menambahkan Indentasi Gantung di Microsoft Word pada Windows ke teks yang dipilih, tekan tombol “Ctrl + M” dan untuk menghapusnya, tekan tombol “Ctrl +Shift + M”.
Bagaimana Cara Membuat Indentasi Gantung di Microsoft Word di macOS?
Untuk membuat/membuat Indentasi Gantung di Microsoft Word di macOS, ikuti langkah-langkah berikut:
Langkah 1 : Klik kanan dan Pilih Paragraf.
Langkah 2 : Dari Blok Indentasi, Pilih “Gantung” Dari Bawah Opsi Khusus:
Langkah-langkah di atas diilustrasikan sebagai berikut:
Langkah 1: Buka Pengaturan Paragraf
Pengaturan Paragraf membantu pengguna dalam mengelola Indentasi, Spasi, Garis, dan Hentian Halaman. Untuk membukanya, klik kanan teks yang disorot atau tempat kosong dan pilih Paragraph. Tombol pintas untuk membuka pengaturan Paragraf di macOS adalah “ Perintah + M ” kunci:
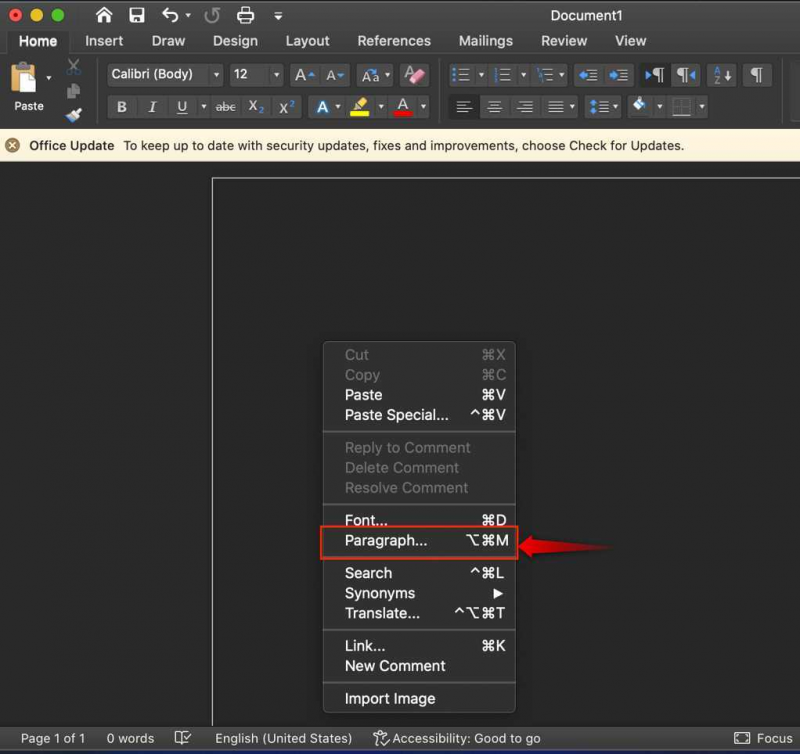
Langkah 2: Buat/Terapkan Indentasi Gantung
Dari Pengaturan Paragraf, pilih Inde nts dan Spasi tab dan dari bawah “ Spesial ” tarik-turun, pilih Gantung :
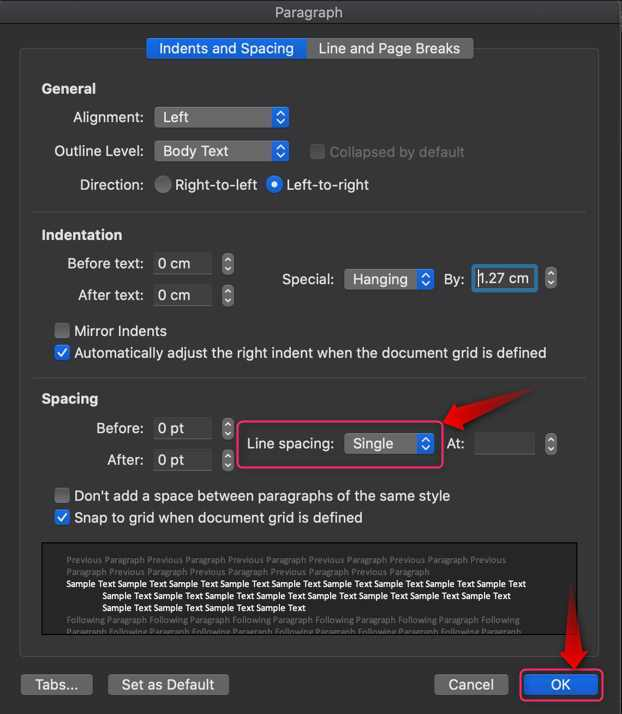
Kiat Pro : Pintasan keyboard untuk menambahkan Indentasi Gantung di Microsoft Word pada Windows ke teks yang dipilih, tekan tombol “Ctrl + Shift + M” dan untuk menghapusnya, tekan tombol “⌘+Shift+M”.
Bagaimana Cara Membuat Indentasi Gantung di Microsoft Word di Ponsel?
Microsoft Word secara resmi tersedia untuk perangkat yang didukung Android/iOS. Ini mendukung hampir semua fungsi aplikasi desktop yang juga mencakup manajemen Indents. Untuk membuat Indentasi Gantung di ponsel, ikuti langkah-langkah berikut:
Langkah 1 : Sorot Teks dan Buka Pengaturan Paragraf.
Langkah 2 : Tambahkan/Buat Indentasi Gantung.
Langkah-langkah di atas diilustrasikan sebagai berikut:
Langkah 1: Sorot Teks dan Buka Pengaturan Paragraf
Untuk membuat Indentasi Gantung di Microsoft Word pada ponsel, sorot teksnya, dan ketuk pada Tampilkan Perintah atau '  ' tombol:
' tombol:
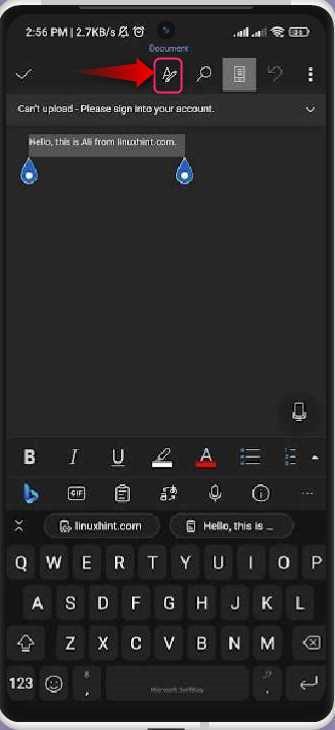
Langkah 2: Tambahkan/Buat Indentasi Gantung
Setelah mengetuk Tampilkan Perintah tombol dengan teks yang dipilih, beberapa opsi akan muncul dari bawah. Gulir ke bawah dan pilih Paragr Pemformatan aph:
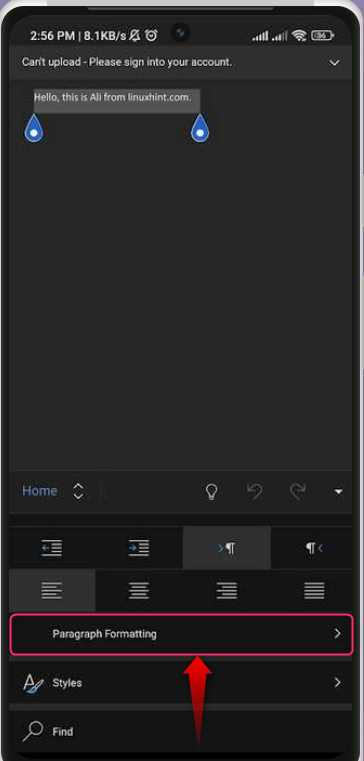
Dari Pemformatan Paragraf, ketuk pada Indentasi Khusus pilihan:
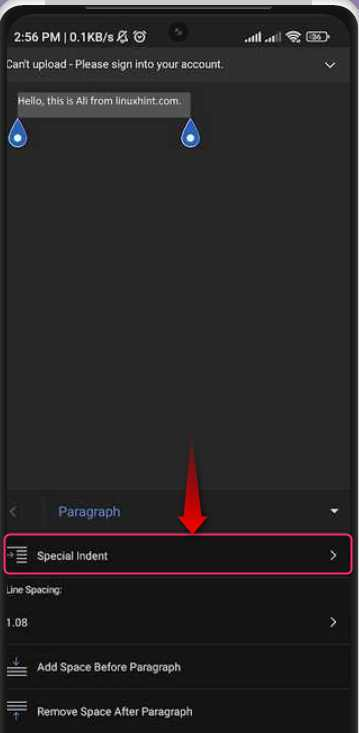
Dari opsi Indentasi Khusus, pilih Gantung pilihan untuk menerapkan Indentasi Gantung pada teks yang disorot:
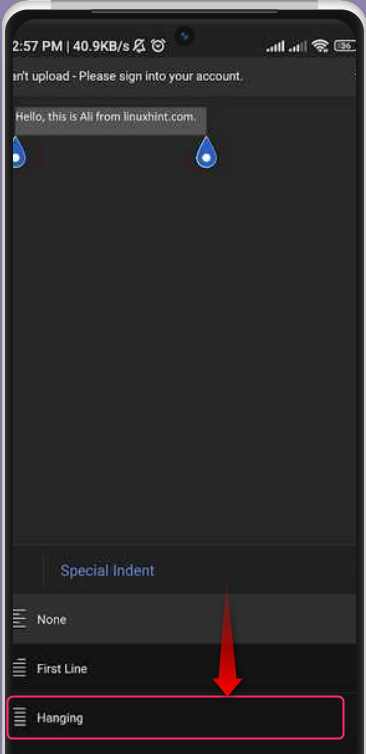
Bagaimana Cara Membuat Indentasi Gantung di Microsoft Word Online?
Microsoft Word dapat digunakan secara efektif secara online dan juga bebas biaya, sehingga Anda tidak perlu membeli lisensi terpisah. Itu dimuat dengan hampir semua fitur aplikasi desktop Microsoft Word. Ini juga mencakup opsi untuk membuat/membuat Indentasi Gantung. Untuk melakukannya, ikuti langkah-langkah berikut:
Langkah 1 : Sorot Opsi Teks dan Buka Paragraf.
Langkah 2 : Membuat Indentasi Gantung.
Langkah-langkah di atas diilustrasikan sebagai berikut:
Langkah 1: Sorot Opsi Teks dan Buka Paragraf
Untuk membuat Indentasi Gantung di Microsoft Word Online, sorot teks, klik kanan, dan pilih Opsi Paragraf:
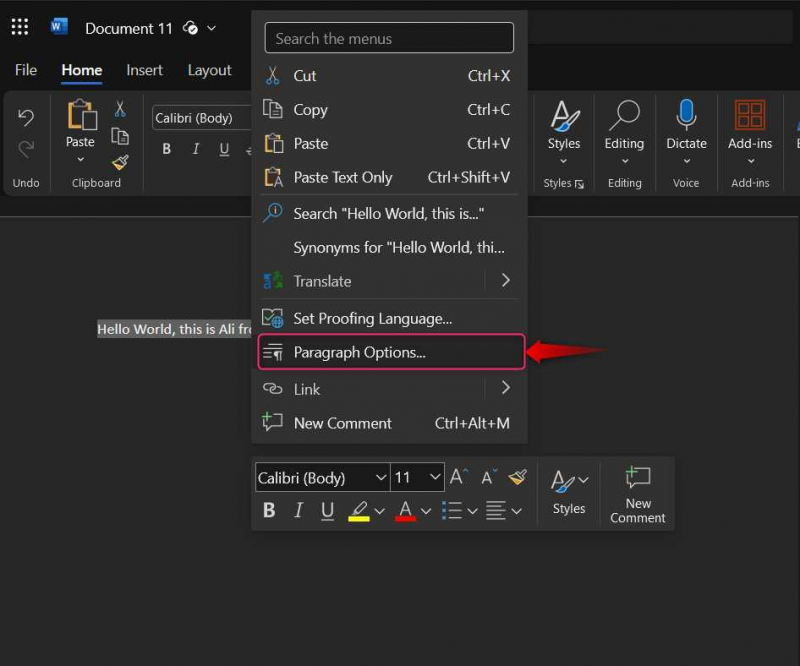
Alternatifnya, Anda dapat menggunakan Opsi Paragraf dari sudut kanan bawah Gugus kalimat kelompok:
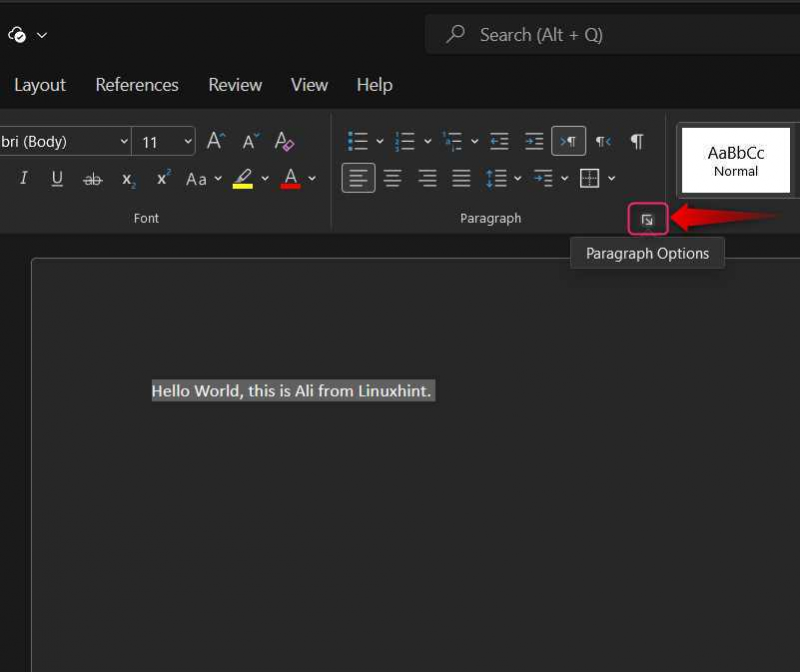
Langkah 2: Buat Indentasi Gantung
Di Opsi Paragraf, pilih Gantung dari tarik-turun di sebelah “ Spesial ” dan tekan OKE tombol untuk memicu perubahan:
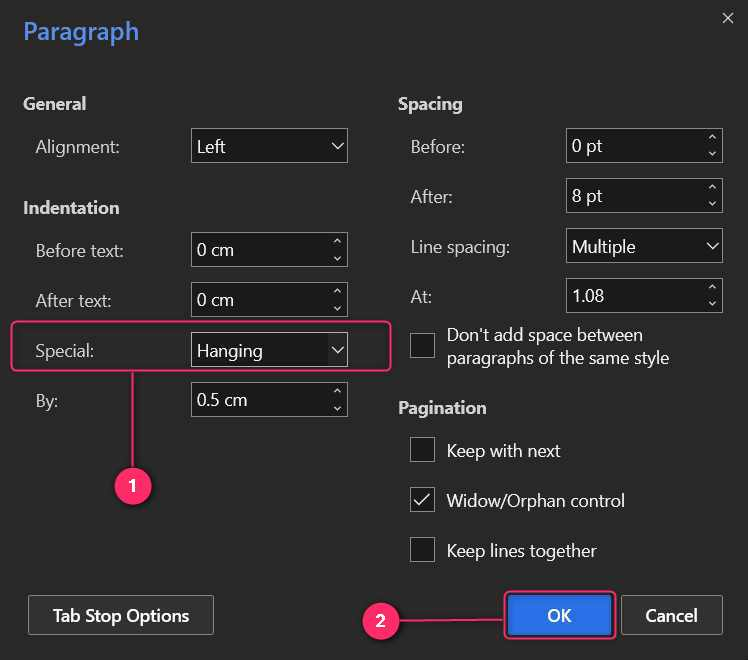
Bagaimana Cara Menghilangkan Indentasi yang Menggantung di Microsoft Word?
Untuk Menghapus Indentasi Gantung di Microsoft Word, pilih opsi Tidak Ada dari Pengaturan Paragraf ⇒ Indentasi ⇒ Khusus. Hal ini sama untuk semua platform yang mendukung Microsoft Word termasuk versi Online:
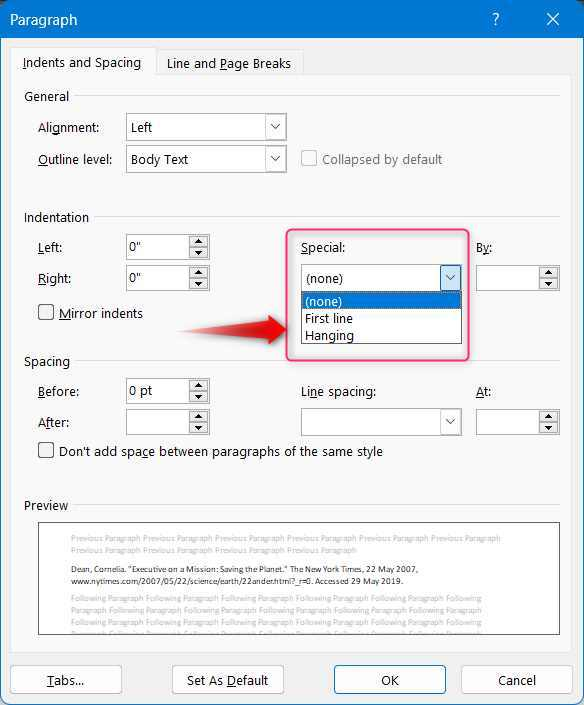
Kesimpulan
Untuk membuat Indentasi Gantung di Microsoft Word, sorot teks yang ingin Anda buat, klik kanan, dan pilih Gugus kalimat . Dari sini, pilih Indentasi dan Spasi tab, lalu Gantung dari bawah “ Spesial ” tarik-turun. Pukul OKE tombol untuk menambahkan Indentasi Gantung ke teks yang dipilih. Tidak perlu membuat Indentasi Gantung pada beberapa teks, namun Anda juga dapat mengaktifkannya dan kemudian teks yang Anda tulis akan menjadi Indentasi Gantung. Indentasi Gantung berguna untuk membuat struktur kutipan dan referensi karena mempercantiknya sekaligus membuatnya lebih mudah dibaca.