Posting ini akan menjelaskan kemungkinan cara untuk mengedit video Anda di perangkat Android.
Garis Besar Singkat:
- Metode 1: Edit Video Menggunakan Editor Bawaan
- Metode 2: Edit Video Menggunakan Aplikasi Pihak Ketiga
- Tip Bonus: Aplikasi AI untuk Mengedit Video
- Kata-kata terakhir
Metode 1: Edit Video Menggunakan Editor Bawaan
Seperti disebutkan sebelumnya, perangkat Android dilengkapi dengan editor bawaan. Jadi percobaan pertama untuk mengedit video adalah melalui editor bawaan Anda. Ini berisi hampir semua fitur dasar pengeditan video. Lihat demonstrasi praktis di bawah ini.
Langkah 1: Buka Video & Edit
Buka galeri Anda, pilih video yang akan diedit, dan ketuk pada “ Pensil ”ikon untuk diedit:
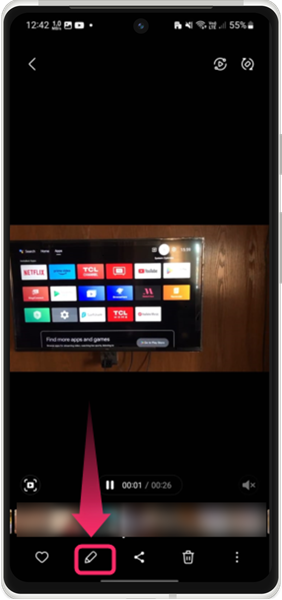
Langkah 2: Pangkas Video
Editor akan terbuka, dan pengguna dapat memilih operasi yang diinginkan. Misalnya, kita dapat memangkas video yang dipilih:
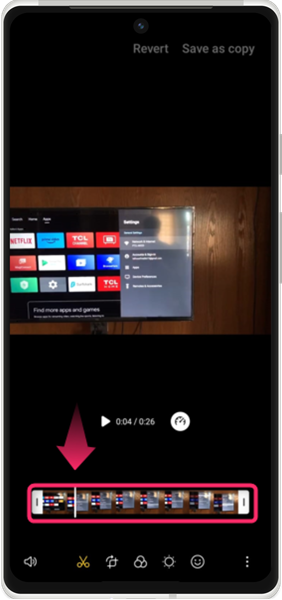
Langkah 3: Pangkas Ukuran Video
Demikian pula, Anda dapat memotong ukuran area video menggunakan opsi potong:
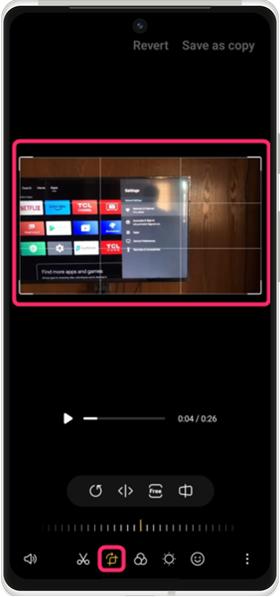
Langkah 4: Terapkan Filter
Gunakan fitur filter dan terapkan filter tertentu pada video:
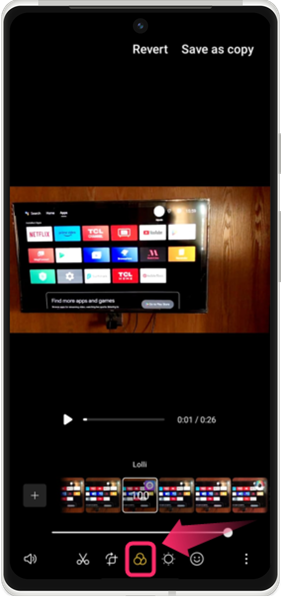
Langkah 5: Tambahkan Emoji/Teks
Menggunakan ' emoji ” fitur dan tambahkan teks pada video bersama dengan emoji:
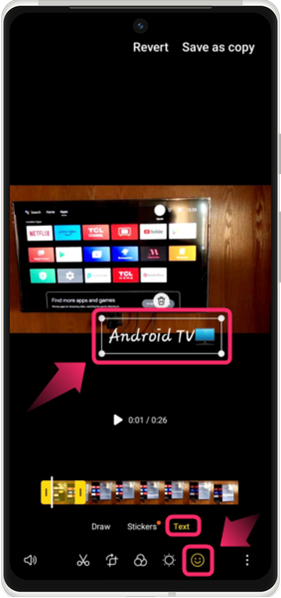
Demikian pula, edit video pilihan Anda dan lakukan operasi yang diperlukan sesuai preferensi Anda.
Metode 2: Edit Video Menggunakan Aplikasi Pihak Ketiga
Cara kedua untuk mengedit video di Android adalah menggunakan aplikasi pihak ketiga yang mudah didapat di Play Store. Pada metode ini, kami akan membahas 3 aplikasi populer untuk mengedit video, editor VN, CapCut, dan TikTok.
1: Editor VN
Editor VN menyediakan antarmuka yang ramah pengguna untuk mengedit video dan cocok untuk semua orang yaitu pemula dan mahir. Untuk mengedit video menggunakan editor video VN, lakukan langkah-langkah berikut.
Langkah 1: Unduh Editor VN
Buka Play Store di ponsel Anda, cari editor VN dan instal:
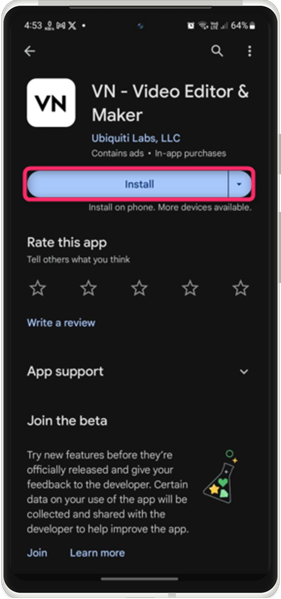
Langkah 1: Buat Proyek Baru
Setelah menginstal, buka aplikasi editor VN Anda dan buat proyek baru:
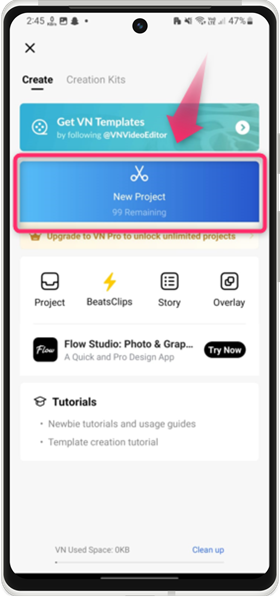
Langkah 2: Pilih Video
Pilih video dari galeri untuk diedit:
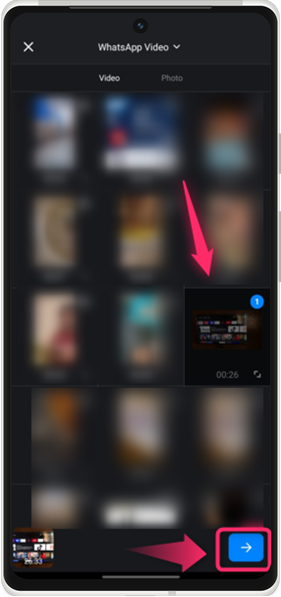
Langkah 3: Edit Video
Setelah itu, pilih fitur yang diinginkan untuk video tersebut dan edit:
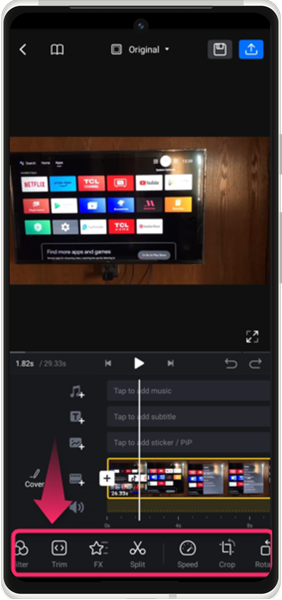
Fitur Editor VN
Dengan menggunakan aplikasi editor VN, Anda dapat melakukan berbagai operasi, dan beberapa di antaranya tercantum di sini:
| Fitur | Keterangan |
|---|---|
| Saring | Editor VN menawarkan filter berbeda untuk diterapkan pada video untuk warna yang lebih baik. |
| Memangkas | Untuk menghapus/mengambil bagian tertentu dari video, Anda dapat memangkasnya menggunakan editor VN. |
| Efek FX | Editor VN memberikan fitur efek FX untuk diterapkan pada video |
| Membelah | Untuk memisahkan satu video menjadi beberapa bagian berbeda, fitur pemisahan dapat digunakan di editor VN. |
| Kecepatan | Anda juga dapat mengontrol kecepatan video. |
| Tanaman | Dengan menggunakan fitur krop, Anda dapat memilih area tertentu pada layar video. |
| Suara/Musik Latar Belakang | Anda dapat dengan mudah menambahkan suara/musik latar belakang ke video |
| Perbesar | Editor VN juga memiliki Zoom in/out untuk videonya. |
| Balik | Anda dapat dengan mudah membalikkan video di editor VN. |
| Judul | VN editor juga mempunyai fitur judul untuk membuat judul video. |
2: Pemotongan Cap
CapCut adalah aplikasi pengeditan video terkenal yang memungkinkan pengguna mengedit video mereka dengan cepat. Untuk mengedit video menggunakan CapCut, simak langkah-langkahnya berikut ini.
Langkah 1: Unduh CapCut
Buka Play Store, download dan install aplikasi CapCut:
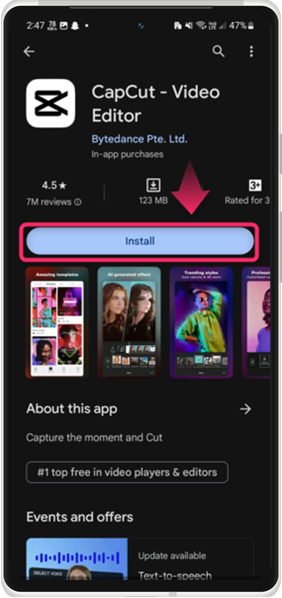
Langkah 2: Buat Proyek Baru
Setelah terinstal, buka aplikasi CapCut dan buat proyek baru:
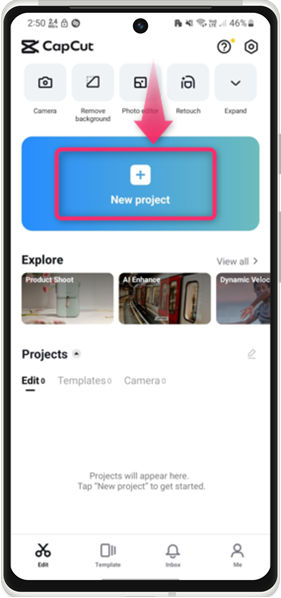
Langkah 3: Pilih Video
Setelah itu, pilih video dan ketuk tombol “ Menambahkan tombol ” untuk membukanya di editor:
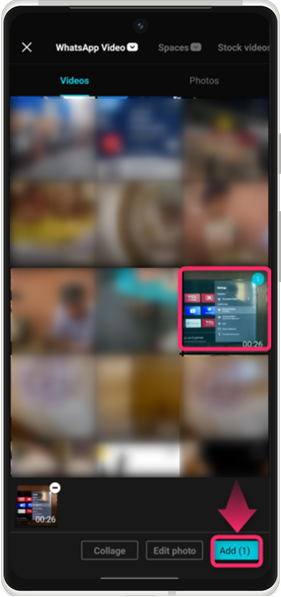
Langkah 4: Edit Video
Sekarang, pilih operasi masing-masing dari bawah dan terapkan pada video:
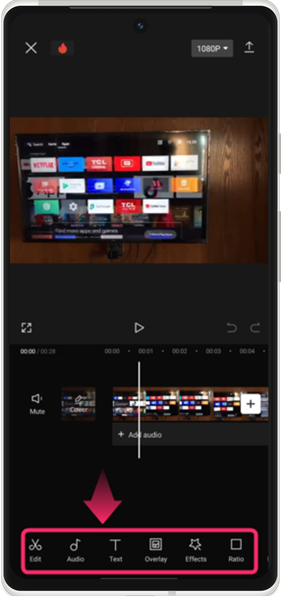
Fitur CapCut
CapCut menawarkan fitur berikut untuk mengedit video:
| Fitur | Keterangan |
|---|---|
| Audio | Anda dapat menambahkan audio eksternal ke video. |
| Teks | Anda dapat menambahkan teks pada video untuk memutar lirik lagu dan tugas terkait lainnya. |
| Efek | CapCut menawarkan efek berbeda untuk diterapkan pada video. |
| Perbandingan | Dengan menggunakan fitur Rasio, Anda dapat mengedit ukuran layar video |
| Filter | Filter berbeda dapat diterapkan untuk warna yang lebih baik pada video menggunakan CapCut. |
| Hamparan | Anda juga dapat menambahkan overlay pada video untuk memutar banyak video dalam satu bingkai. |
3: TikTok
TikTok adalah aplikasi yang paling sering digunakan dan terkenal untuk membuat/menonton video pendek. Selain itu, ia memiliki editor bawaan yang memiliki efek luar biasa untuk diterapkan pada video. Untuk mengedit video menggunakan TikTok, ikuti langkah-langkah yang diberikan.
Langkah 1: Buka TikTok
Buka aplikasi TikTok dan ketuk tombol “ Plus ikon ” untuk membuat/mengunggah video:
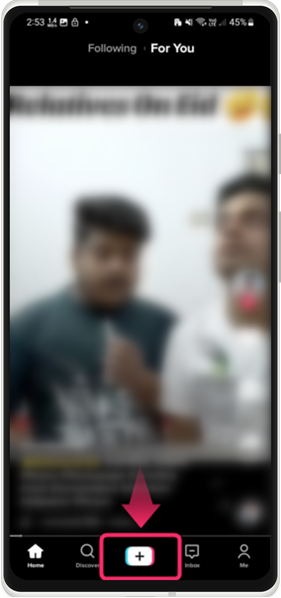
Langkah 2: Tambahkan Video
Setelah itu, pilih video dari galeri untuk diedit dan ketuk “ Berikutnya ”:
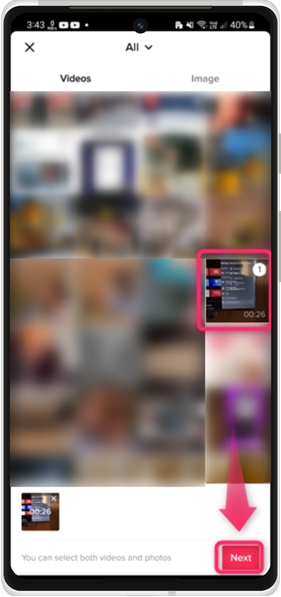
Langkah 3: Pangkas Video
Anda akan diminta untuk memotong video jika diperlukan sebaliknya, ketuk “ Berikutnya ' untuk melanjutkan:
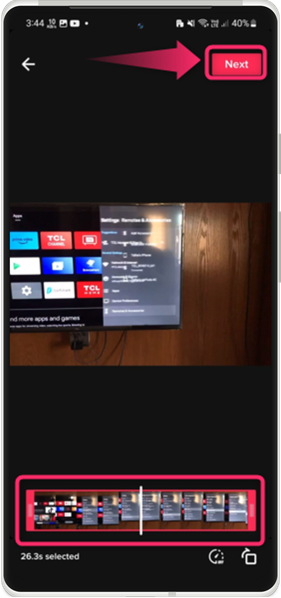
Langkah 4: Edit Video
Selanjutnya, edit video dan terapkan operasi yang diperlukan pada video menggunakan fitur yang diberikan:
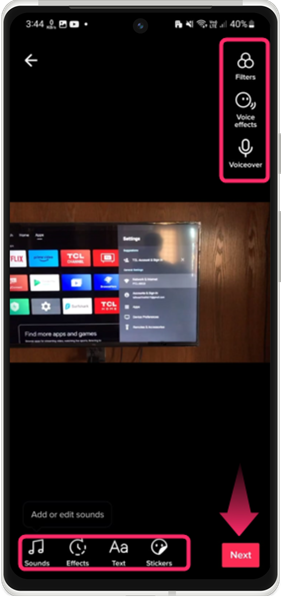
Fitur TikTok
Aplikasi TikTok menawarkan fitur populer berikut untuk diterapkan pada video:
| Fitur | Keterangan |
|---|---|
| Saring | Ada berbagai pilihan filter yang tersedia di TikTok, Anda dapat memilih mana saja yang Anda suka. |
| Efek Suara | Anda dapat menerapkan efek suara yang berbeda pada video. |
| Pengisi suara | Anda dapat merekam suara Anda melalui video menggunakan editor Tik Tok. |
| Kedengarannya | Suara berbeda tersedia di TikTok untuk diterapkan ke video. |
| Teks | Teks pada video dapat ditambahkan. |
Tip Bonus: Aplikasi AI untuk Mengedit Video
Saat ini, AI sangat diminati dan digunakan untuk mengedit video guna menerapkan efek yang lebih realistis. Berbagai aplikasi AI tersedia untuk mengedit video, dan Videoleap adalah salah satunya.
lompatan video
Videoleap memungkinkan Anda menerapkan efek pada video dengan cepat hanya dengan satu klik. Selain itu, ia memiliki antarmuka gulir seperti TikTok untuk melihat video demo efek AI tertentu yang dapat digunakan. Instan; aplikasi Videoleap dari Play Store.
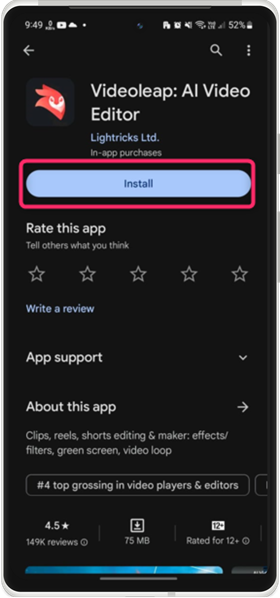
Untuk ilustrasi praktis penggunaan Videoleap, periksa langkah-langkah berikut.
Langkah 1: Buka Aplikasi Videoleap
Buka aplikasi Videoleap, gulir video, dan cari efek yang diinginkan. Setelah dipilih, ketuk pada “Gunakan templat” pilihan:
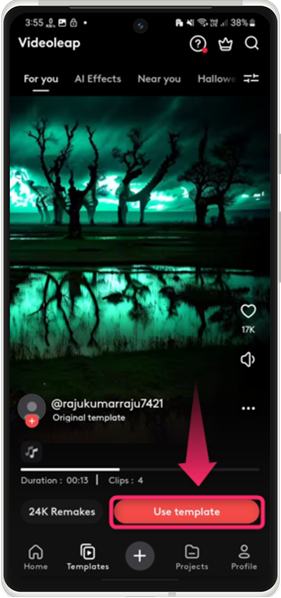
Langkah 2: Pilih Video
Setelah itu, pilih video dari galeri untuk menerapkan efek tertentu padanya dan ketuk “ Berikutnya ”:
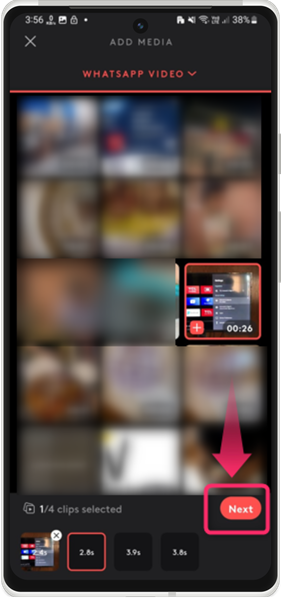
Langkah 3: Edit Video
Editor akan dibuka, dan menerapkan efek pada bagian tertentu dari video sesuai dengan kebutuhan Anda:
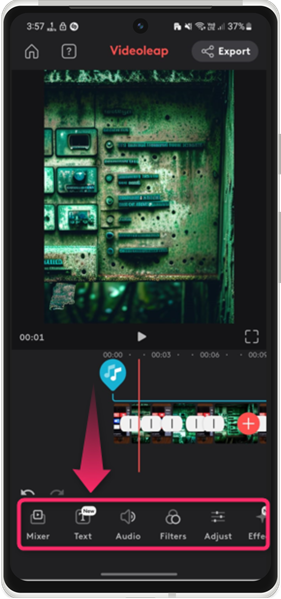
Fitur Videoleap
Menggunakan aplikasi Videoleap memberi Anda fitur populer berikut.
| Fitur | Deskripsi |
|---|---|
| Efek AI | Anda dapat menambahkan berbagai efek AI menggunakan aplikasi Videoleap. |
| Suara | Anda dapat menambahkan suara eksternal ke video. |
| Penghapusan Objek | Ucapkan selamat tinggal pada objek yang tidak diperlukan dalam video dan Anda dapat menghapusnya menggunakan Videoleap. |
| Video Buram | Buramkan bagian tertentu dari video untuk fokus pada bagian utama. |
| Filter Video | Ada berbagai filter video yang tersedia untuk diterapkan pada video. |
| Transisi Video | Untuk memberikan tampilan profesional pada video, Anda dapat menerapkan transisi seperti memperbesar, memudar, dan membubarkan. |
| Hapus Latar Belakang Video | Anda dapat dengan mudah menghapus background video dan mengubahnya dengan yang diinginkan. |
Kata-kata terakhir
Untuk mengedit video di Android, gunakan editor bawaan, atau instal aplikasi pihak ketiga dari Play Store dan gunakan. Di aplikasi pihak ketiga, Anda dapat mempertimbangkan aplikasi seperti VN Editor, CapCut, atau TikTok. Kecuali ini, Anda juga dapat menggunakan aplikasi AI seperti Videoleap untuk menerapkan efek yang lebih realistis. Untuk penjelasan detailnya, baca panduan di atas.