Desktop Jarak Jauh (RDP) adalah fitur yang populer digunakan di Windows yang memungkinkan kita mengakses dan mengontrol komputer jarak jauh atau mesin virtual dari perangkat/lokasi lain. Port default untuk RDP adalah “ 3389 ”, yang merupakan pelabuhan terkenal. Jadi, ini dapat meningkatkan kemungkinan serangan jahat karena penyerang sering menargetkan sistem yang rentan dengan mencari port yang terkenal. Oleh karena itu, mengubah port mendengarkan untuk Desktop Jarak Jauh dapat menambah lapisan keamanan tambahan.
Posting ini akan mengilustrasikan metode berikut untuk mengubah port mendengarkan untuk desktop jarak jauh di Windows:
Bagaimana Saya Mengubah Port Mendengarkan untuk RDP Menggunakan Editor Registri?
Editor Registri adalah cara termudah dan ternyaman untuk mengubah port mendengarkan untuk RDP. Untuk melakukannya, Anda harus mengikuti petunjuk langkah demi langkah yang disediakan di bawah ini:
Langkah 1: Luncurkan Penyunting Registri
Buka 'Editor Registri' dari Bilah Pencarian Windows:
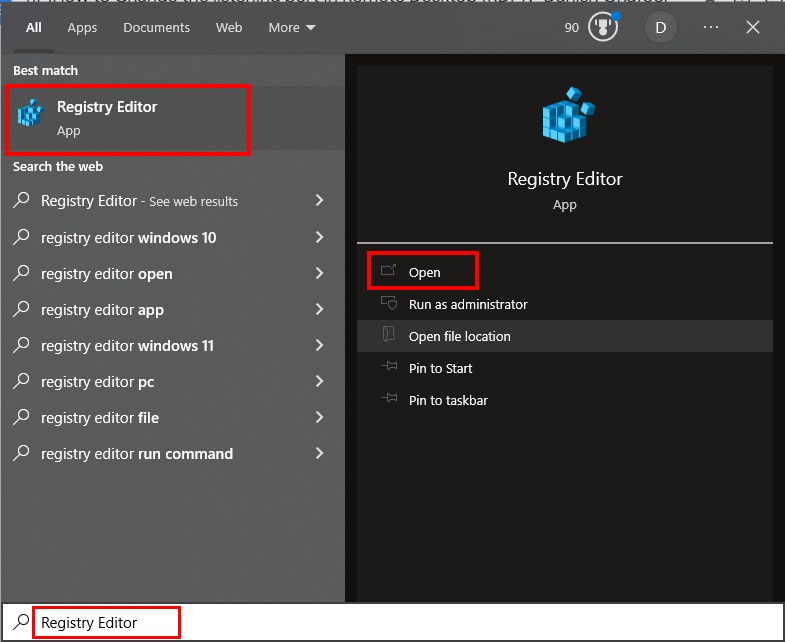
Langkah 2: Arahkan ke Subkunci Registri
Masukkan jalur berikut di kotak pencarian Editor Registri:
“HKEY_LOCAL_MACHINE\System\CurrentControlSet\Control\Terminal Server\WinStations\RDP-Tcp”:
Jalur yang diberikan akan mengarahkan Anda ke folder 'RDP-Tcp':
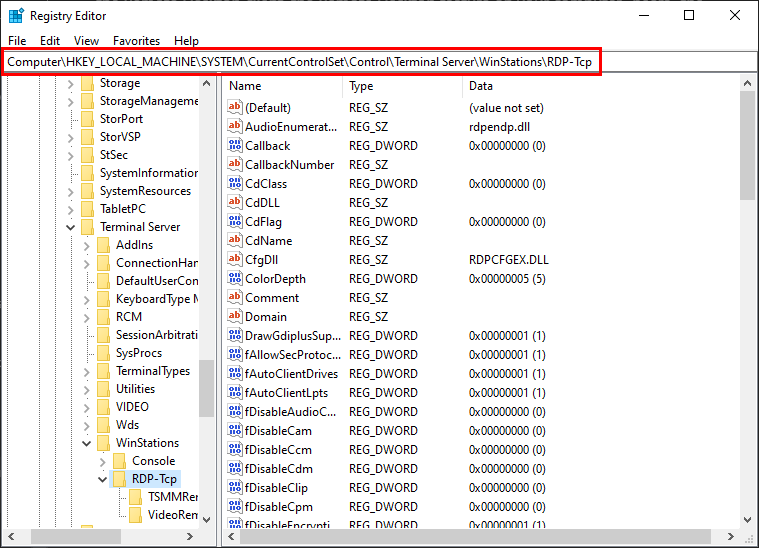
Langkah 3: Temukan dan Ubah Nomor Port
Temukan “ PortNumber ”, klik kanan padanya, dan pilih “ Memodifikasi… ' pilihan:
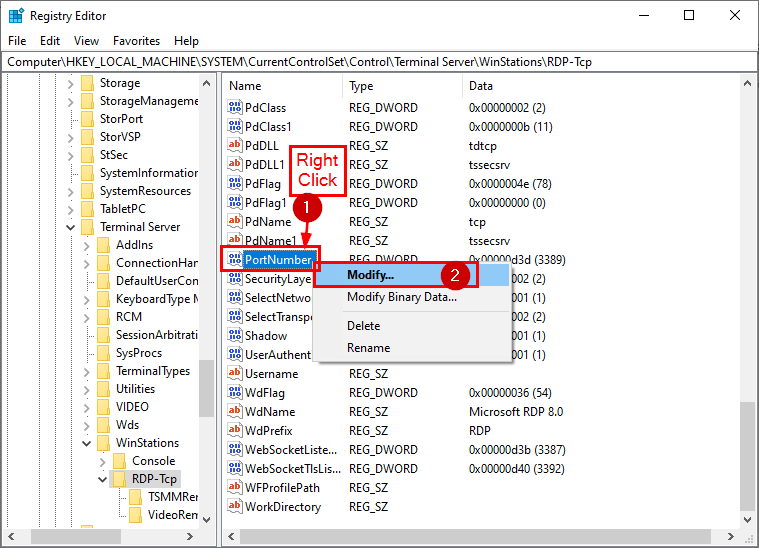
Pilih Basis sebagai “ Desimal ”, tentukan nomor port di bawah “ nilai data ”, tekan tombol “ OKE tombol ”, tutup tombol “ Editor Registri ', Dan ' Mengulang kembali ” sistem untuk mengimplementasikan perubahan:
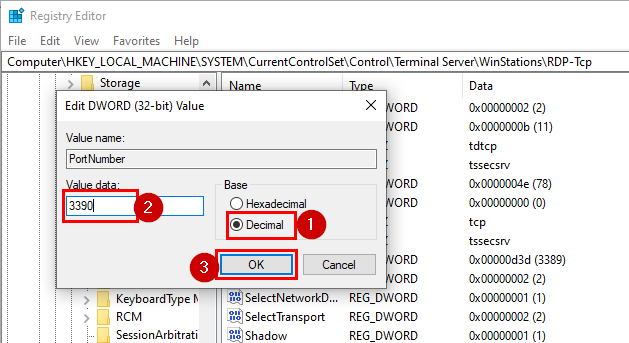
Setelah Anda memulai ulang sistem, layanan Desktop Jarak Jauh akan mulai mendengarkan pada port yang baru ditentukan.
Bagaimana Saya Mengubah/Mengatur Port Pendengar untuk RDP Menggunakan Windows PowerShell?
Jika Anda menemukan metode di atas tidak efektif atau lebih memilih pendekatan berbasis CLI, ikuti langkah-langkah di bawah ini untuk mengubah port mendengarkan untuk Remote Desktop menggunakan PowerShell:
Langkah 1: Buka PowerShell
Temukan 'PowerShell' di kotak/menu pencarian Windows dan buka sebagai admin:
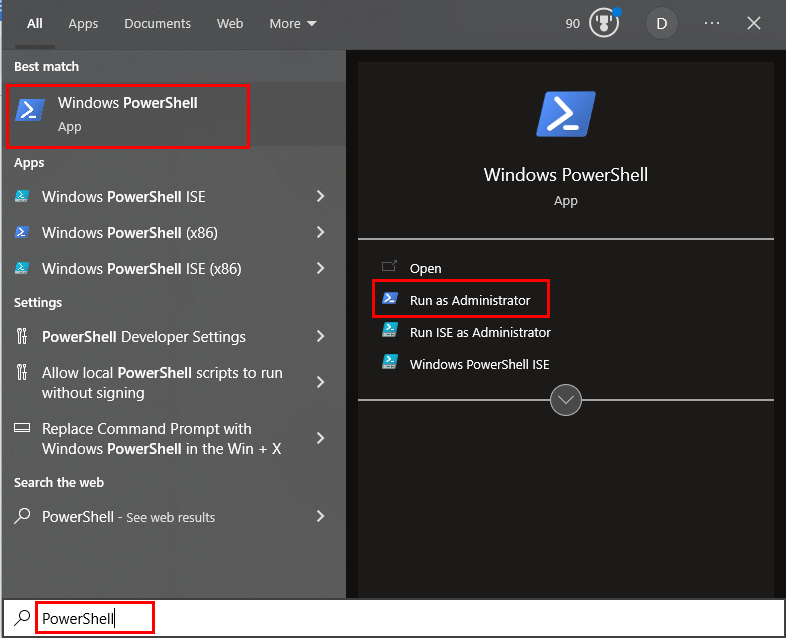
Langkah 2: Temukan Port Saat Ini
Jalankan cmdlet berikut untuk menemukan port mendengarkan saat ini untuk RDP:
Dapatkan-ItemProperti -Jalur 'HKLM:\SYSTEM\CurrentControlSet\Control\Terminal Server\WinStations\RDP-Tcp' -nama 'Nomor Pelabuhan'
Cuplikan berikut mengilustrasikan bahwa “ Dapatkan-ItemProperti ” perintah berhasil dijalankan dan mengambil semua detail:
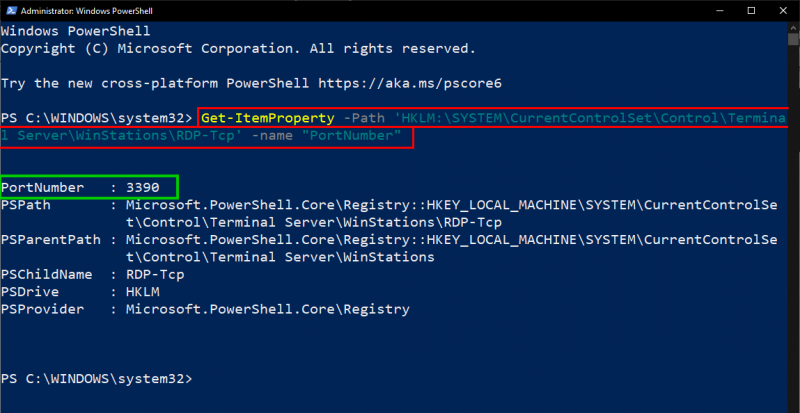
Langkah selanjutnya melibatkan proses perubahan port.
Langkah 3: Ubah/Modifikasi Port Saat Ini
Gunakan cmdlet yang disediakan di bawah untuk mengubah port saat ini:
$ nilai port = 3389
Cmdlet di atas akan menentukan port mendengarkan baru untuk RDP, yaitu, “ 3389 ”:

Langkah 4: Tambahkan Port RDP ke Registri
Jalankan potongan kode berikut untuk menambah/mengatur Port RDP baru ke registri:
Set-ItemProperti -Jalur 'HKLM:\SYSTEM\CurrentControlSet\Control\Terminal Server\WinStations\RDP-Tcp' -nama 'Nomor Pelabuhan' -Nilai $portvalue
Kursor berpindah ke baris berikut yang menunjukkan bahwa port RDP telah berhasil ditambahkan ke registri:

Kursor berpindah ke baris berikutnya yang menunjukkan bahwa port RDP telah berhasil ditambahkan ke registri.
Langkah 5: Mengubah TCP dan UDP
RDP menggunakan TCP sebagai protokol transport default untuk mengatur koneksi jarak jauh. Namun, port RDP dapat diubah di Windows bila diperlukan. Jalankan cmdlet berikut untuk mengubah port TCP:
Aturan NetFirewall Baru -Nama tampilan 'RDPPORTLatest-TCP-In' -Profil 'Publik' -Arah Masuk -Tindakan Mengizinkan -Protokol TCP -Pelabuhan Lokal $portvalue
Pada eksekusi cmdlet yang diberikan berhasil, pengguna akan mendapatkan output berikut yang mencakup 'Nama', 'NamaTampilan', 'Profil', 'Status', dll.
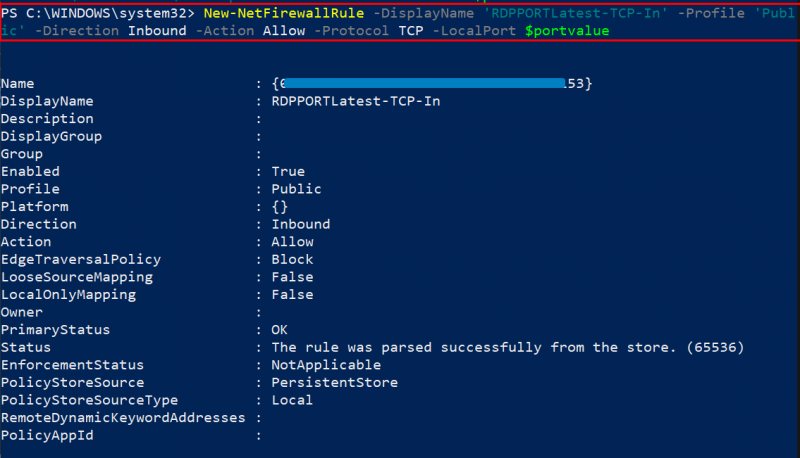
Demikian pula, pengguna dapat mengubah port UDP dengan menjalankan perintah yang diberikan di bawah ini:
Cuplikan di bawah ini membuktikan bahwa menjalankan cmdlet yang diberikan akan mengambil detail perubahan port UDP, seperti 'Name', 'DisplayName', 'Profile', 'Direction', 'Primary Status', dll.
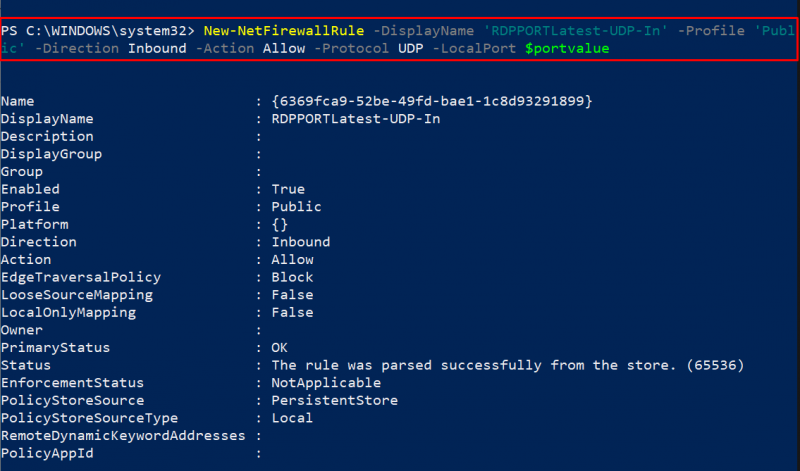
Langkah 6: Konfirmasi
Gunakan cmdlet berikut untuk memverifikasi apakah port mendengarkan untuk Desktop Jarak Jauh telah diubah atau tidak:
Dapatkan-ItemProperty -Jalur 'HKLM:\SYSTEM\CurrentControlSet\Control\Terminal Server\WinStations\RDP-Tcp' -nama 'Nomor Pelabuhan'
Cuplikan yang disediakan di bawah menunjukkan nomor Port beserta detail lainnya seperti 'PSPath', 'PSProvider', dll., yang mengonfirmasi perubahan port:
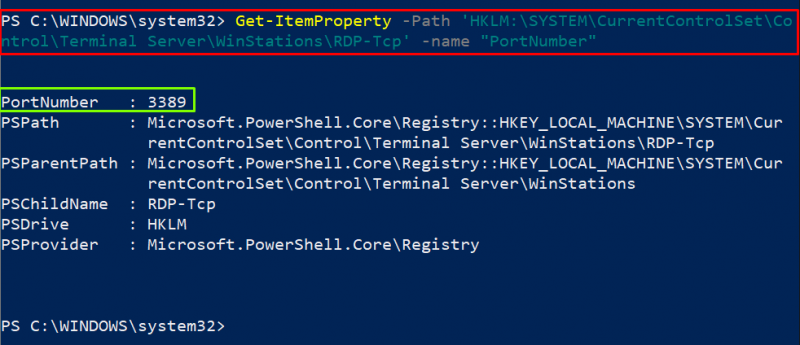
Itu semua tentang mengubah port mendengarkan untuk RDP di Windows.
Kesimpulan
Gunakan Editor Registri atau PowerShell untuk mengubah port mendengarkan untuk RDP (Remote Desktop) di Windows. Misalnya, untuk mengubah port mendengarkan untuk RDP, luncurkan Editor Registri, arahkan ke subkunci registri, temukan PortNumber, pilih Basis sebagai 'Desimal', tentukan nomor port di bawah 'data nilai', tekan tombol 'OK', tutup 'Registry Editor', dan 'Restart' sistem untuk mengimplementasikan perubahan. Posting ini telah menguraikan beberapa metode untuk mengubah port mendengarkan untuk RDP.