Windows 11 terus menerima pembaruan terkini untuk meningkatkan keamanan dan pengalaman pengguna, memperbaiki bug, dan meningkatkan kinerja. Meskipun Windows perlu diperbarui sesekali, ini adalah salah satu fitur yang paling membuat frustrasi karena pembaruan diikuti dengan restart Windows.
Artikel ini memberikan demonstrasi beberapa metode bersama dengan panduan langkah demi langkah untuk mencegah Windows 11 memulai ulang setelah pembaruan.
Bagaimana Cara Menonaktifkan Restart Otomatis Windows 11/10 Setelah Pembaruan?
Sebagian besar pengguna Windows menunjukkan ketidakpedulian terhadap restart otomatis Windows. Saat sedang mengunduh atau menginstal atau memenuhi tenggat waktu kritis, pembaruan Windows dapat mengganggu jika diikuti dengan restart otomatis.
Jika Anda ingin terus mengikuti pembaruan sambil menonaktifkan mulai ulang otomatis, artikel ini bisa sangat membantu karena menyediakan banyak metode untuk melakukannya. Berikut beberapa diantaranya metode yang disebutkan untuk menonaktifkan restart otomatis Windows setelah pembaruan:
Metode 1: Menggunakan File sysdm.cpl
Salah satu metode untuk menonaktifkan restart otomatis Windows setelah pembaruan dimungkinkan melalui file sysdm.cpl. File Sysdm.cpl adalah singkatan dari Applet Panel Kontrol Manajer Perangkat Sistem adalah file yang dapat dieksekusi yang berisi semua properti penting sistem bersama dengan kode mesin untuk memastikan sistem berfungsi dengan baik.
Dengan mengikuti langkah-langkah yang disebutkan di bawah ini, nonaktifkan fitur restart otomatis Windows:
Langkah 1: Buka File sysdm.cpl
Dari menu mulai, ketik “sysdm.cpl” file dan klik dua kali untuk membukanya:
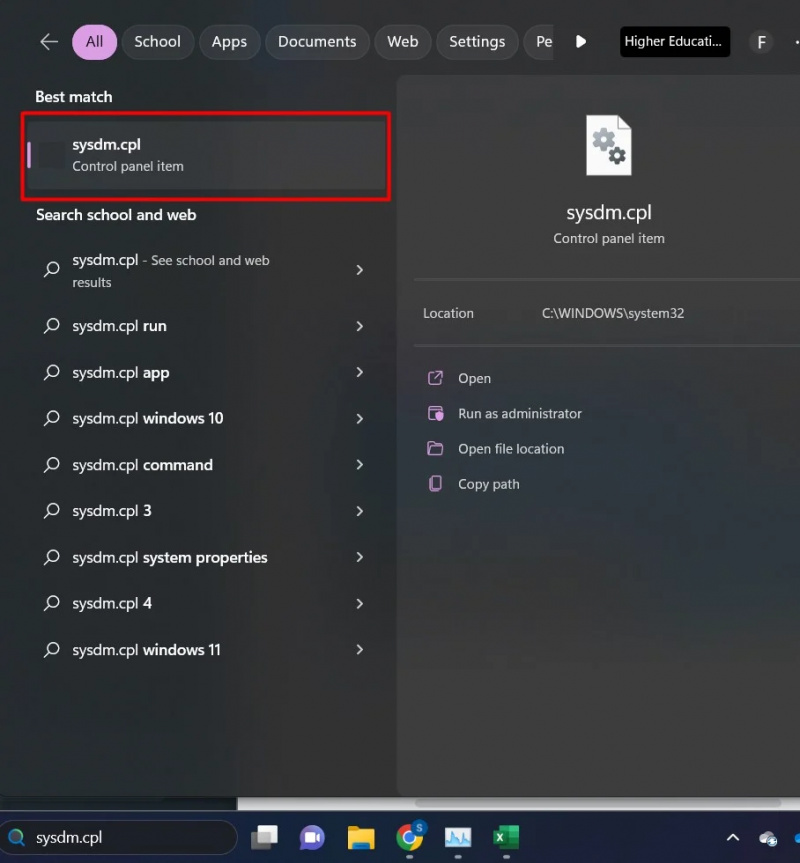
Langkah 2: Klik Tab 'Lanjutan'.
Di file sysdm.cpl, klik 'Canggih' tab, lalu klik pada “Pengaturan” tombol sesudahnya:
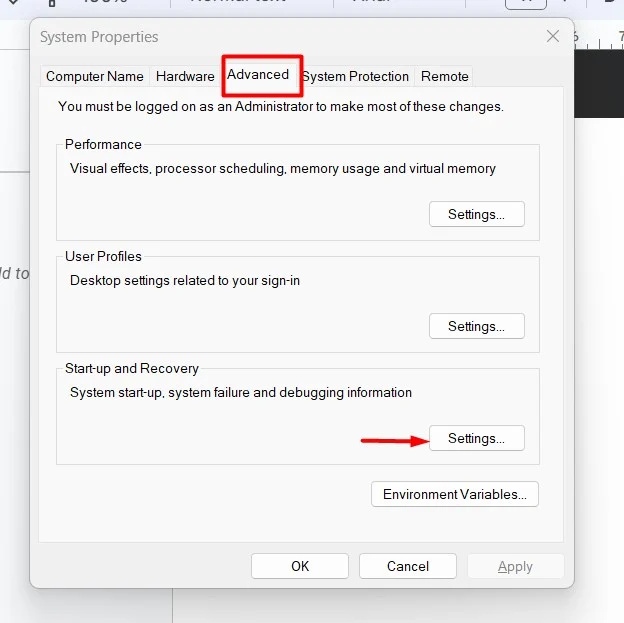
Langkah 3: Nonaktifkan Restart Otomatis
Hapus centang “Mulai ulang secara otomatis” pilihan untuk menonaktifkan fungsi ini. tekan 'OKE' tombol untuk menyimpan dan menerapkan perubahan:
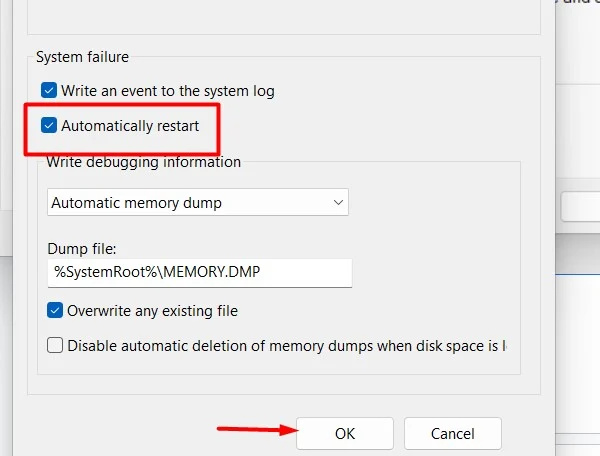
Metode 2: Menggunakan Pengaturan Sistem
Untuk mencegah Windows dimulai ulang secara otomatis setelah pembaruan, jadwalkan pembaruan saat sistem dalam keadaan idle. Dengan menjadwalkan pembaruan, sistem akan diperbarui hanya pada waktu tertentu.
Berikut adalah langkah-langkah untuk fungsi ini:
Langkah 1: Klik Pengaturan
Di menu Mulai, ketik “Pengaturan” di Bilah Pencarian dan klik di atasnya:
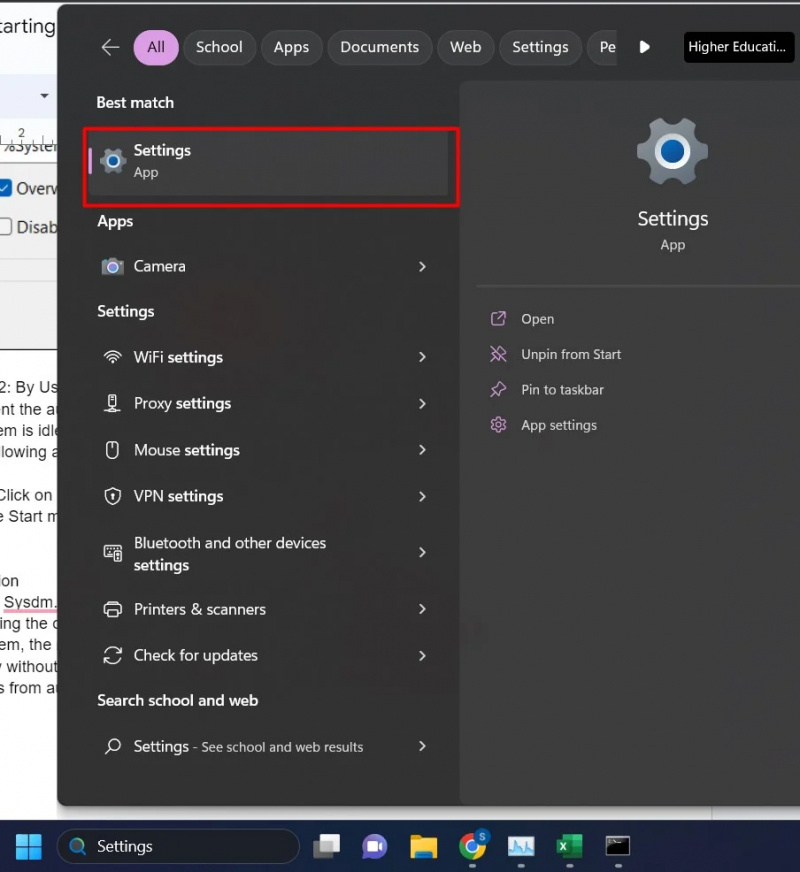
Langkah 2: Ketuk Opsi “Pembaruan Windows”.
Dari antarmuka Pengaturan, klik pada 'Pembaruan Windows' opsi yang terletak di sidebar kiri:
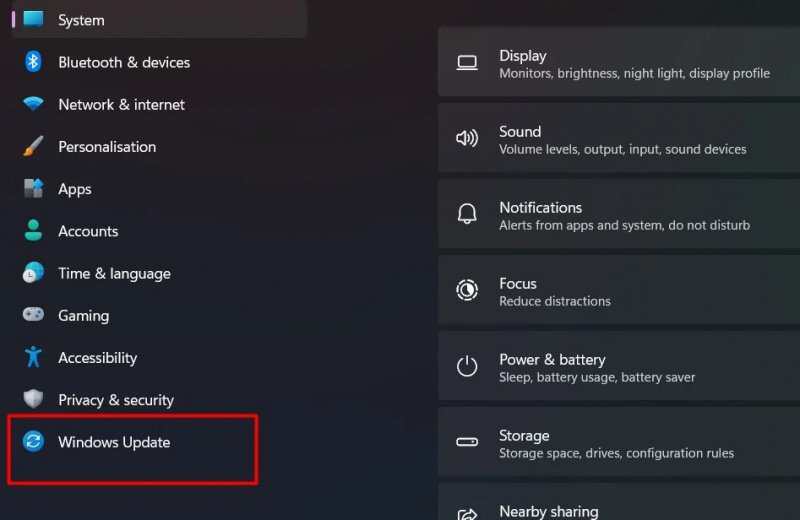
Langkah 3: Jadwalkan Pembaruan
Di bawah 'Lebih banyak pilihan' bagian, Anda dapat menjadwalkan pembaruan hingga 5 Minggu. Pilih opsi yang Anda sukai:
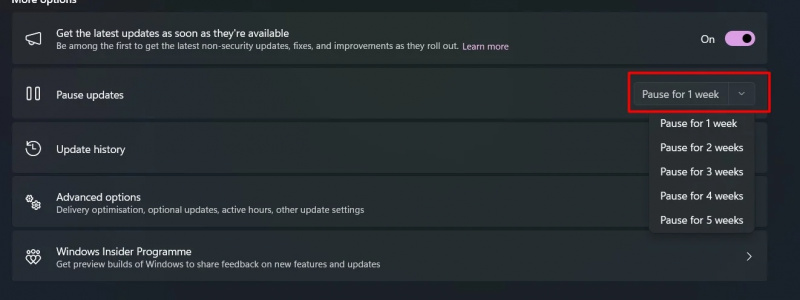
Langkah 4: Klik “Opsi Lanjutan”
Klik ' Opsi lanjutan” untuk mengonfigurasi jam aktif:
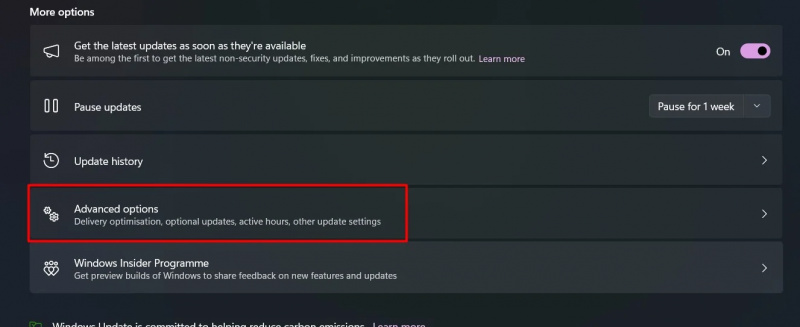
Langkah 5: Konfigurasikan Jam Aktif
Klik pada “Jam aktif” pilihan dan pilih rentang waktu. Selama waktu yang dijadwalkan ini, komputer Anda tidak akan dihidupkan ulang secara otomatis:
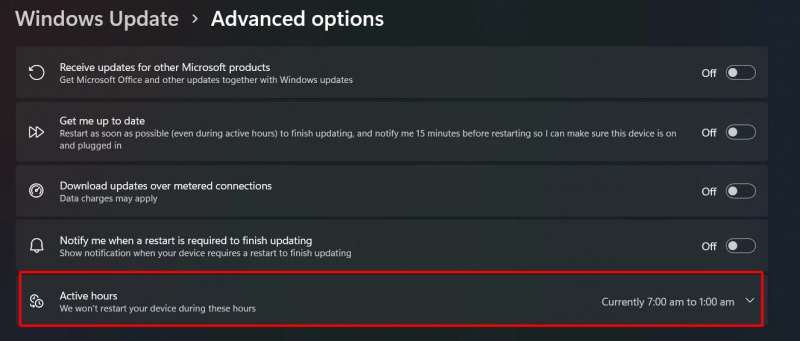
Langkah 6: Sesuaikan Jam Secara Manual
Klik pada “Sesuaikan jam” bagian dan pilih “Secara manual” pilihan:

Setelah memasukkan jam, tutup pengaturan. Ini secara otomatis akan menyimpannya. Itu rentang waktu maksimal bisa 18 jam:
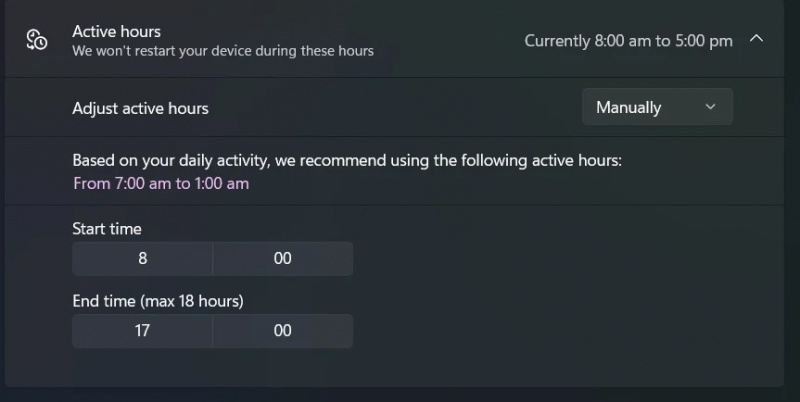
Kiat Bonus: Nyalakan “Beri tahu saya ketika restart diperlukan untuk menyelesaikan pembaruan” opsi untuk diberitahu sebelum memulai ulang sistem:
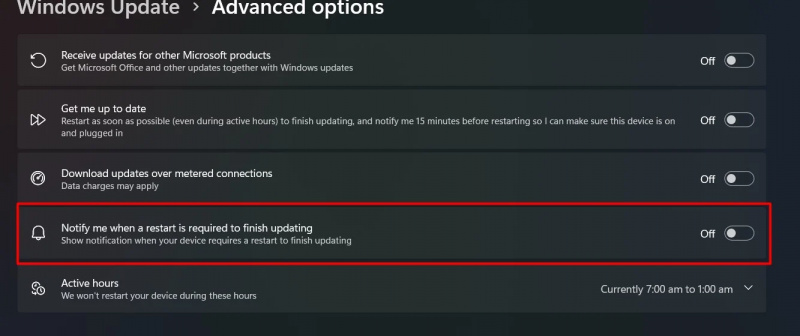
Sekian dari panduan ini.
Kesimpulan
Menggunakan file sysdm.cpl atau Pengaturan Sistem, pengguna dapat menonaktifkan fitur restart otomatis dengan menghapus centang opsi atau menjadwalkannya untuk nanti. Meskipun pembaruan penting untuk Sistem, fitur mulai ulang pembaruan Windows dapat dinonaktifkan untuk memastikan alur kerja lancar tanpa gangguan apa pun. Artikel ini membahas aspek cara mencegah Windows restart otomatis setelah pembaruan.