Posting ini adalah langkah demi langkah untuk mengubah “Windows Display Scaling”:
Apa itu Penskalaan Tampilan Windows dan Tujuannya?
Penskalaan Tampilan adalah fitur di Microsoft Windows yang menyesuaikan teks sistem, ikon, dan aspek lainnya untuk pengalaman tampilan terbaik bagi pengguna. Penskalaan Tampilan satu-satunya tujuan adalah membuat tampilan sistem dapat dilihat sesuai dengan kebutuhan pengguna. Misalnya, pengguna dengan tampilan 4K utuh Penskalaan Tampilan diatur ke persentase yang lebih rendah dan akan kesulitan membaca detailnya, terutama teksnya. Dalam kasus seperti itu, DPI atau itu Penskalaan Tampilan harus dimodifikasi.
Bagaimana Mengubah Skala Tampilan di Windows?
Itu Penskalaan Tampilan pada Windows dapat diubah/dimodifikasi dengan mengikuti langkah-langkah berikut:
Langkah 1: Buka Pengaturan Tampilan
Di bawah Menampilkan pengaturan, pengguna dapat memodifikasi Penskalaan Tampilan. Untuk membuka pengaturan Tampilan, tekan Windows + saya tombol untuk membuka aplikasi Pengaturan Windows dan pilih Sistem ⇒ Tampilan:
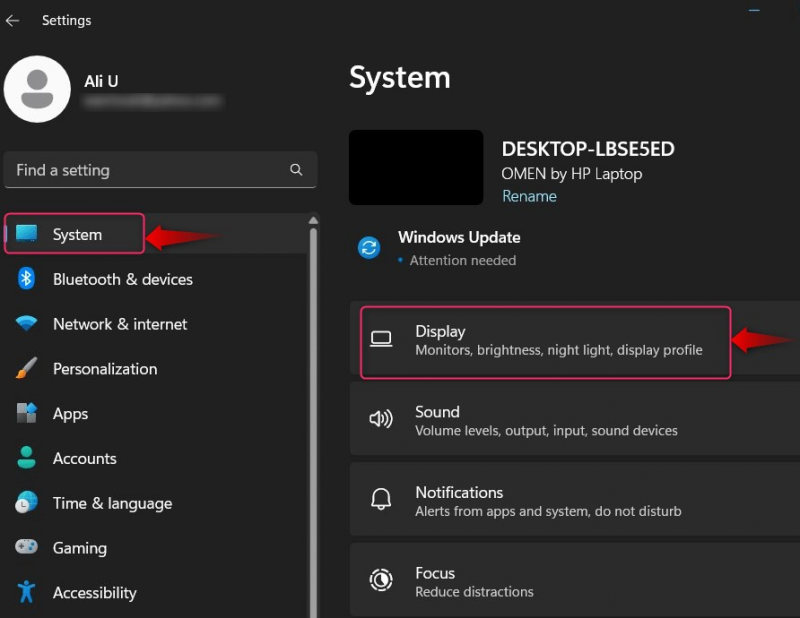
Langkah 2: Ubah/Modifikasi Penskalaan Tampilan
Dalam Menampilkan pengaturan, temukan Skala dan tata letak di mana Anda dapat mengubah Penskalaan Tampilan atau Skala pengaturan:
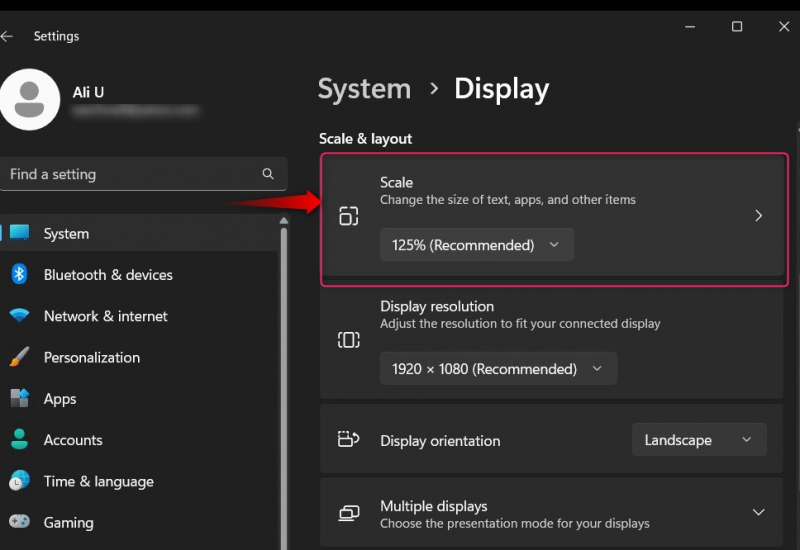
Jika Anda memilih drop-down di bawah Skala , Anda akan menemukan persentase yang telah ditentukan sebelumnya Penskalaan Tampilan (100%, 125%, 150%, atau 175%) pada sistem Anda yang dapat Anda pilih:
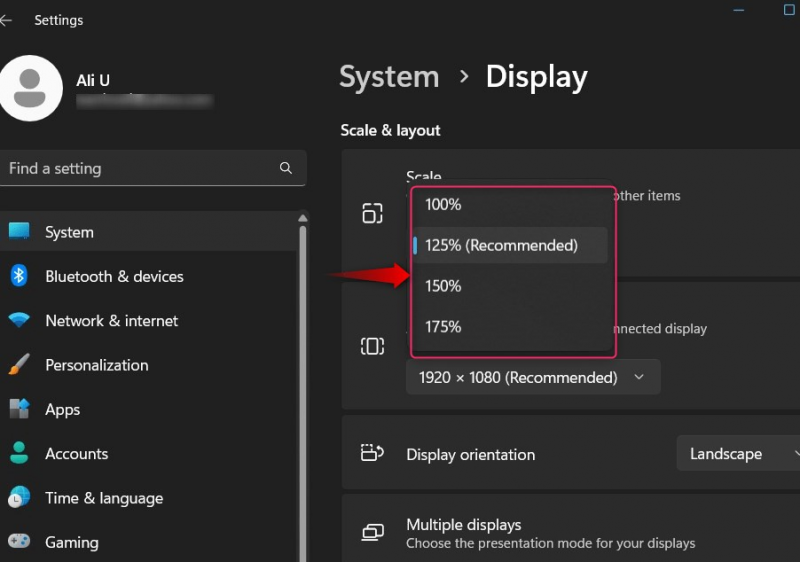
Untuk menentukan kebiasaan Penskalaan Tampilan , pilih Skala tab, yang membuka jendela berikut di mana Anda dapat memilih 100-500 persentase sesuai kebutuhan Anda:
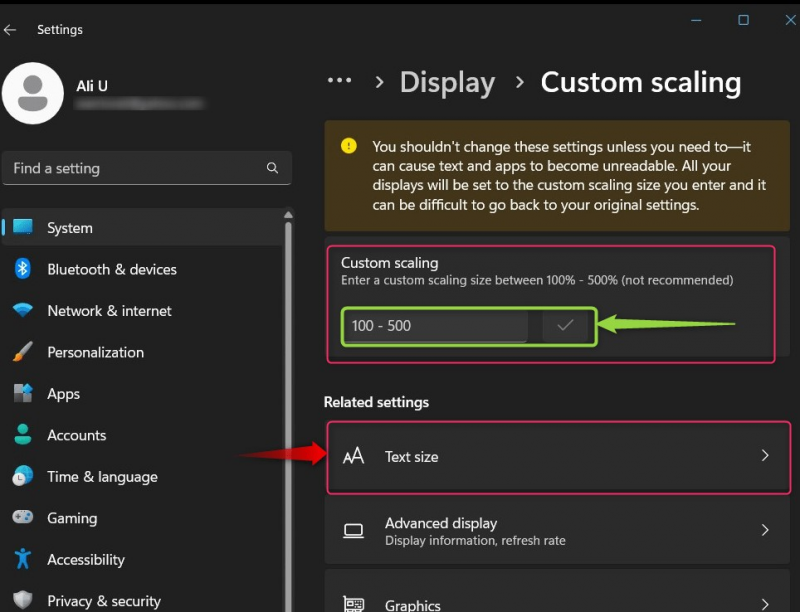
Catatan : Jangan bermain-main dengan pengaturan Display Scaling karena dapat mengacaukan keseluruhan sistem Anda, sehingga membuat pembacaan apa pun di layar menjadi sulit.
Dalam pengaturan tampilan, Anda dapat menemukan pengaturan berikut yang memungkinkan Anda mengubah/memodifikasi hal berikut:
- Resolusi tampilan untuk mengelola kualitas visual sistem.
- Orientasi tampilan untuk mengatur tampilan saat ini ke mode lanskap atau potret.
- Beberapa tampilan untuk mengatur dan mengonfigurasi tampilan lain yang terhubung dengan sistem:
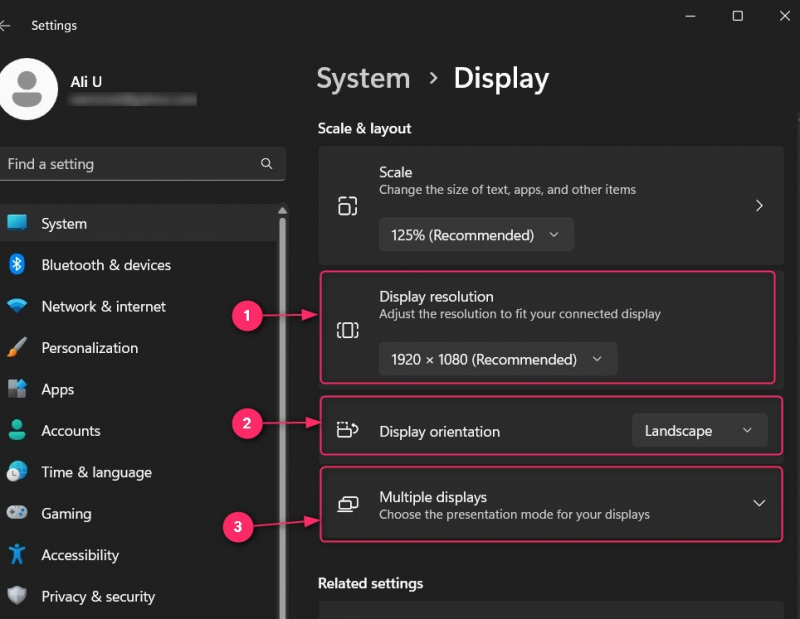
Langkah 3: Ubah Penskalaan Tampilan untuk Pengaturan Multi-Tampilan
Jika Anda memiliki dua atau lebih tampilan, pilih tampilan keluaran dari Sistem ⇒ Tampilan pengaturan:
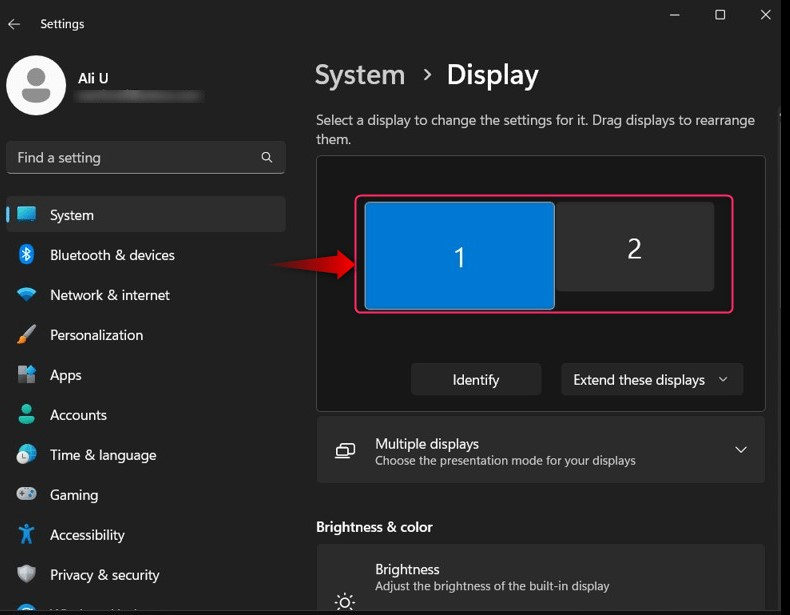
Sekarang gulir ke bawah dan sesuaikan Penskalaan Tampilan untuk tampilan yang dipilih. Ini tidak akan mempengaruhi tampilan lainnya:
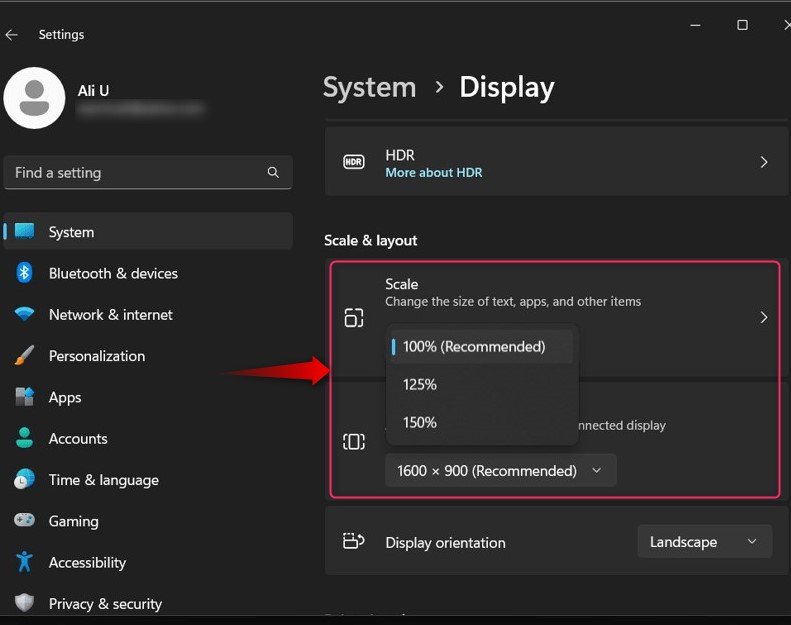
Sekian untuk mengubah Windows Display Scaling.
Kesimpulan
Itu Penskalaan Tampilan di Windows dapat diubah/dimodifikasi dari Aplikasi Pengaturan Windows ⇒ Sistem ⇒ Tampilan ⇒ Skala . Jika Anda memiliki pengaturan multi-tampilan, Anda harus memilih tampilan terlebih dahulu lalu mengaturnya Penskalaan Tampilan untuk monitor tampilan yang dipilih saat ini. Menampilkan Penskalaan adalah fitur di Microsoft Windows yang menyesuaikan teks sistem, ikon, dan aspek lainnya untuk pengalaman tampilan terbaik bagi pengguna.