Layanan penyimpanan cloud seperti Google Drive telah merevolusi pengelolaan file. Jika Anda memiliki akun Gmail, Anda dapat mengakses Google Drive dari perangkat apa pun, termasuk ponsel cerdas dan laptop/PC Anda. Berikut daftar fitur yang ditawarkannya:
-
- File sharing
- Integrasi dengan Google Workspace
- Akses offline ke file
- Integrasi aplikasi pihak ketiga
- Pencadangan dan sinkronisasi otomatis
- Paket penyimpanan gratis dan berbayar
Karena UI yang sederhana dan fitur-fitur canggih, Google Drive telah mendapatkan begitu banyak popularitas di kalangan individu, lembaga pendidikan, dan bisnis. Google Drive tidak diragukan lagi menjadi platform penyimpanan cloud paling andal. Nah, pada tutorial kali ini kami akan menjelaskan cara lengkap menginstal dan mengkonfigurasi Google Drive di Fedora Linux.
Cara Memasang dan Mengatur Google Drive di Fedora Linux
Ada beberapa jenis klien Google Drive yang tersedia untuk Linux. Oleh karena itu, pertama-tama mari kita gunakan klien pihak ketiga untuk menyiapkan Google Drive di Fedora Linux.
Paket Drive Terbuka
Jika sistem Anda tidak berisi utilitas Snap Management, Anda dapat menjalankan perintah berikut satu per satu untuk menginstalnya:
sudo pembaruan dnf
sudo dnf Install snapd
sudo dalam -S / dulu / lib / snapd / patah / patah
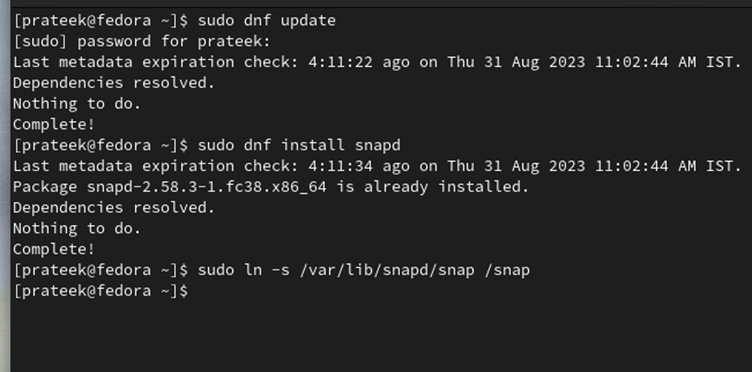
Sekarang, jalankan perintah berikut untuk menginstal klien Open Drive melalui paket snap:
sudo patah Install odrive-tidak resmi
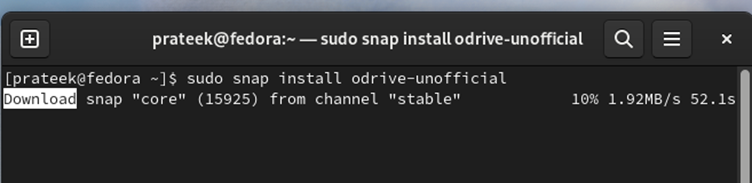
Terakhir, buka “Menu Aplikasi” dan cari OpenDrive.
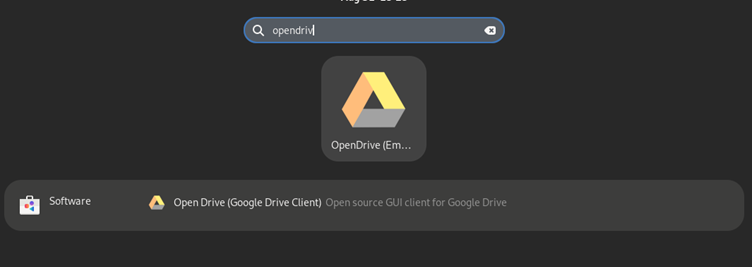
Alat Google-Drive-Ocamlfuse
Meskipun alat google-drive-ocamlfuse tidak mudah diatur, jika Open Drive tidak berfungsi, Anda dapat menggunakan google-drive-ocamlfuse.
Pertama, jalankan perintah berikut untuk menginstal dependensi yang diperlukan untuk google-drive-ocamlfuse:
sudo dnf Install ocaml opam sekering-devel curl-devel zlib-devel
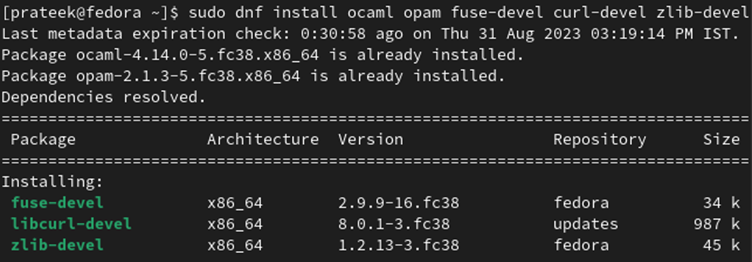
Sekarang, jalankan perintah berikut untuk menginisialisasi OPAM dan kemudian atur lingkungannya:
evaluasi $ ( saudariku env )

Setelah Anda selesai, buat saklar OPAM untuk google-drive-ocamlfuse.
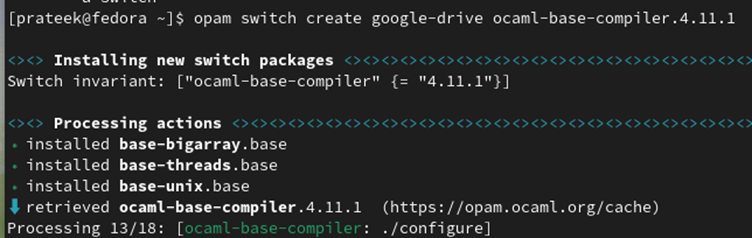
Misalnya, mari kita buat saklar “google-drive” dengan OCaml 5.0.0.
Terakhir, instal google-drive-ocamlfuse melalui perintah berikut:
saudariku Install google-drive-ocamlfuse
Anda dapat mengautentikasi akun Google Drive dengan menjalankan perintah berikut, dan sistem akan membuka browser Web untuk menambahkan detail Gmail:
Jika Anda ingin membuat titik pemasangan dan memasang Google Drive, jalankan perintah berikut satu per satu:
google-drive-ocamlfuse ~ / google Drive

Lingkungan GNOME (Opsional)
Jika Anda memiliki lingkungan desktop GNOME, menggunakan Google Drive sangatlah mudah. Yang perlu Anda lakukan adalah pergi ke “Akun Online” dan kemudian tambahkan akun Google Drive Anda.
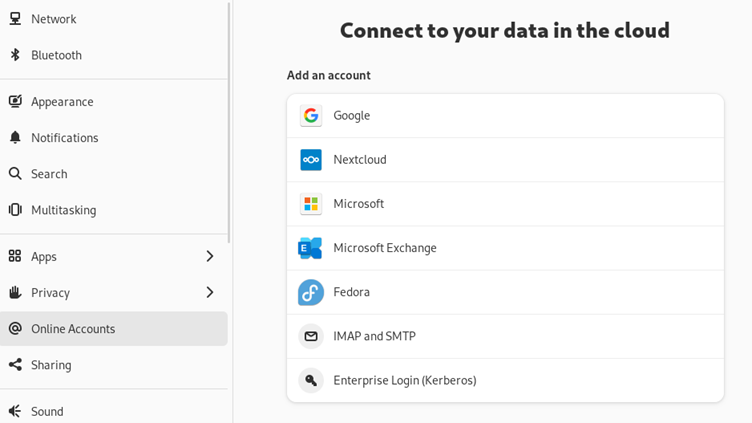
Setelah dipilih, prompt login akan muncul yang memungkinkan Anda untuk login dengan aman menggunakan kredensial akun Google Anda. Ingat, informasi ini secara eksklusif dibagikan kepada Google dan bukan kepada proyek GNOME.
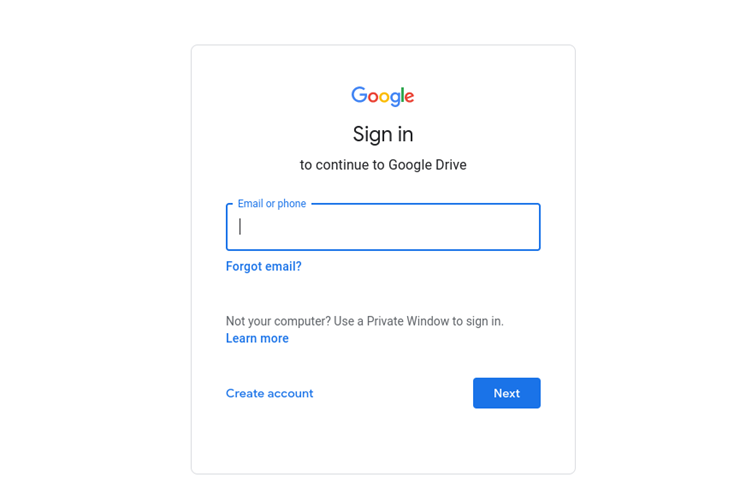
Setelah login berhasil, Anda akan diminta untuk memberikan akses. Langkah ini penting untuk memungkinkan interaksi yang lancar antara desktop Fedora Anda dan Google Drive. Tinjau izin akses dan klik “Izinkan” dengan percaya diri.
Setelah selesai, Anda akan menerima pemberitahuan di Gmail dan perangkat seluler Anda. Pemberitahuan ini mengonfirmasi bahwa sistem Fedora Anda, yang dikenali sebagai perangkat baru, telah mengakses akun Google Anda.
Kesimpulan
Ini adalah bagaimana Anda dapat dengan mudah menginstal dan mengatur Google Drive di Fedora Linux. Kami menjelaskan informasi tentang dua klien pihak ketiga berbeda yang dapat Anda gunakan untuk Google Drive. Namun, jika Anda ingin beralih ke GNOME sebagai lingkungan desktop, Anda secara otomatis akan mendapatkan hak istimewa untuk menggunakan Google dari bagian “Akun Online”.