Artikel ini mencakup aspek-aspek pembelajaran berikut:
- Bagaimana Cara Membuat Aplikasi Desktop Baru di Visual Studio Menggunakan Windows Forms?
- Apa itu Toolbox di Windows Forms?
- Bagaimana Cara Menyesuaikan Kontrol di Formulir Windows?
- Bagaimana Cara Membuat Acara Saat Membuat Aplikasi Desktop Menggunakan Windows Forms?
- Bagaimana Menjalankan Aplikasi Desktop di Visual Studio Menggunakan Windows Forms?
Bagaimana Cara Membuat Aplikasi Desktop Baru di 'Visual Studio' Menggunakan 'Windows Forms'?
v'Visual Studio' memberikan dukungan asli untuk ' Formulir Windows ”, dan pengguna dapat membuat aplikasi dengan mudah dengan mengikuti langkah-langkah berikut:
Langkah 1: Buat Proyek Baru
Pertama, luncurkan 'Visual Studio', dan pengguna akan disambut dengan layar berikut dari mana ' Buat proyek baru Opsi ” dapat dipilih untuk membuat proyek baru:
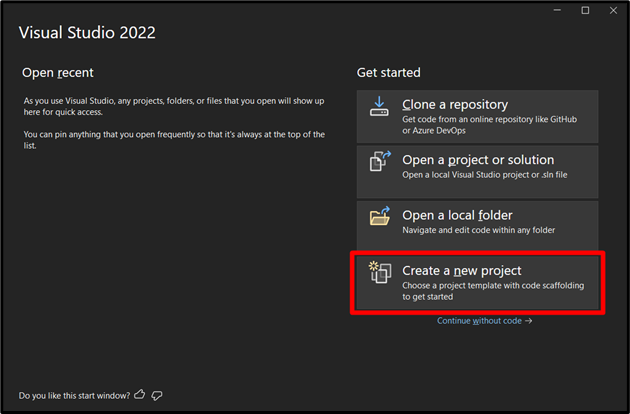
Langkah 2: Pilih Kerangka
Dari jendela berikutnya, (gulir ke bawah atau cari) dan pilih kerangka sebagai ' Aplikasi Windows Forms (.NET Framework) dan tekan 'Berikutnya':
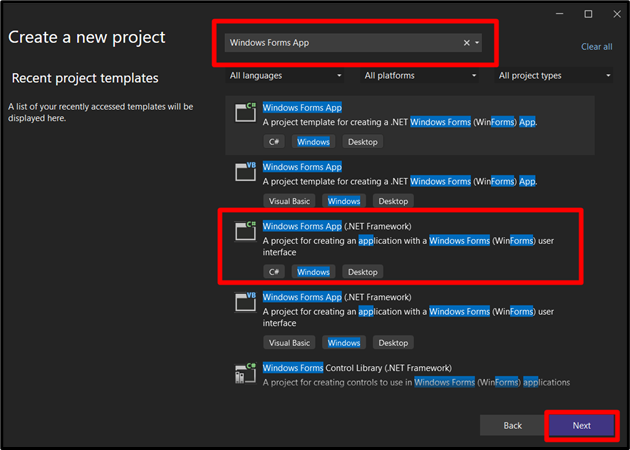
Langkah 3: Tentukan Nama dan Lokasi Proyek
Di sini, pengguna harus menentukan nama dan lokasi proyek di mana proyek akan disimpan untuk digunakan nanti:
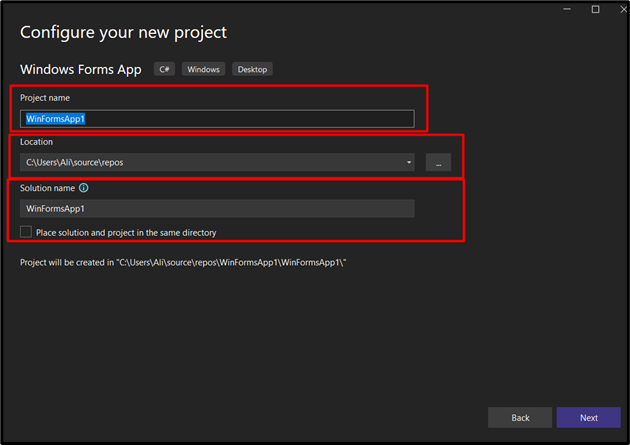
Setelah itu, pilih “ .NET Framework ” versi (Dukungan Jangka Panjang) dan klik tombol “Buat” untuk membuat proyek baru:

Inilah cara Anda akan disambut setelah proyek dibuat, dan hal-hal yang perlu diperhatikan di sini adalah sebagai berikut:
- “ Form1.cs(Desain) ” adalah GUI formulir utama, tempat Anda dapat menempatkan semua kontrol (yang akan dibahas di bawah).
- “ Penjelajah solusi ” menunjukkan semua file yang terkait dengan proyek, yang dapat Anda edit dengan mengklik dua kali file tersebut.
Berikut demonstrasinya:
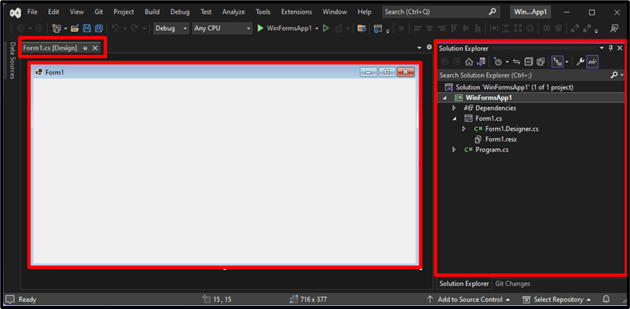
Sekarang, aplikasi desktop menggunakan “ Formulir Windows ” akan dibuat, dan sekarang kita akan belajar tentang “Toolbox” dan “Controls” untuk menyesuaikan aplikasi yang dibuat.
Apa itu 'Toolbox' di 'Windows Forms'?
A ' Kotak alat ” didefinisikan sebagai kumpulan alat yang berbeda di 'Visual Studio' yang menyediakan akses mudah ke kontrol. Biasanya ditemukan di panel kiri tengah 'Visual Studio'. Namun, jika tidak ditemukan, klik tombol “ Melihat ” pilihan dari “Menu Bar” dan tekan “ Kotak alat ”. Itu juga dapat ditempatkan di layar menggunakan kombinasi ' CTRL + W ' kunci dan kemudian menekan ' X ”:
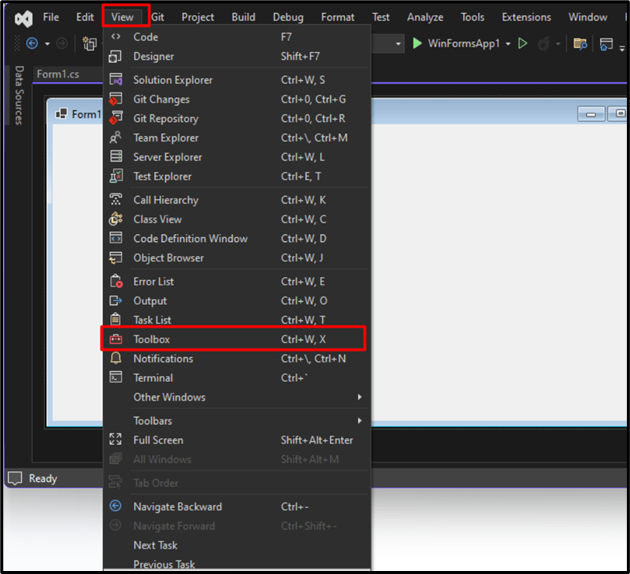
Sekarang, ini akan menampilkan daftar alat/kontrol yang dapat Anda gunakan dalam proyek:

Misalkan Anda ingin menggunakan 'Tombol' di aplikasi Anda. Untuk menambahkannya, seret dan lepas tombol “ Tombol ' dari ' Kotak alat ', sebagai berikut:

Proses yang sama dapat diterapkan untuk semua kontrol lainnya; namun, fungsinya mungkin berbeda.
Bagaimana Cara Menyesuaikan Kontrol di 'Formulir Windows'?
'Kontrol' dapat disesuaikan dengan mengubah teks atau properti lain di ' Formulir Windows ' aplikasi. Untuk melakukannya, klik kanan pada kontrol yang ingin Anda sesuaikan, dan pilih “ Properti ”:
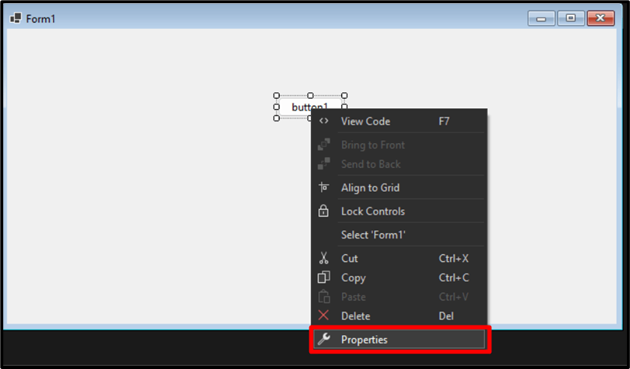
“ Properti ” tab akan terlihat di panel tengah kanan layar. Di sini, Anda dapat menyesuaikan berbagai aspek dari “ Kontrol ”:

Untuk mengubah teks tombol, gulir ke bawah dari tab 'Properti' dan temukan ' Teks ”, dan tambahkan “Teks” baru di kotak di sebelahnya:
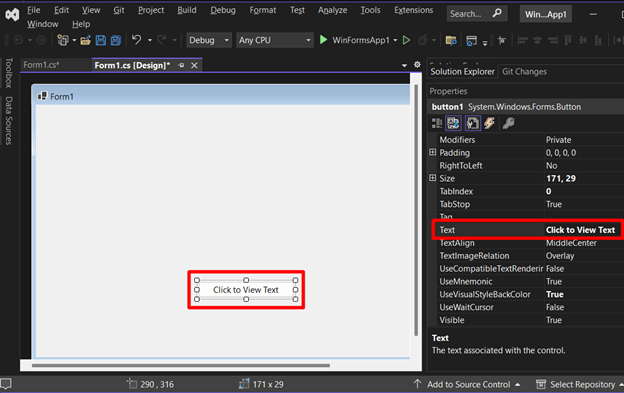
Bagaimana Cara Membuat 'Acara' Sambil Membangun 'Aplikasi Desktop' Menggunakan 'Formulir Windows'?
Sebuah 'Peristiwa' disebut sebagai sesuatu yang mungkin terjadi. Di dalam ' Formulir Windows ”, hampir semuanya digerakkan oleh peristiwa, jadi Anda harus membuat “Acara” untuk memberikan aliran yang tepat ke aplikasi Anda. Untuk menambahkan acara, klik dua kali pada kontrol tertentu, dan itu akan membuka jendela baru, yang sesuai dengan kode backend GUI terhadap aplikasi:
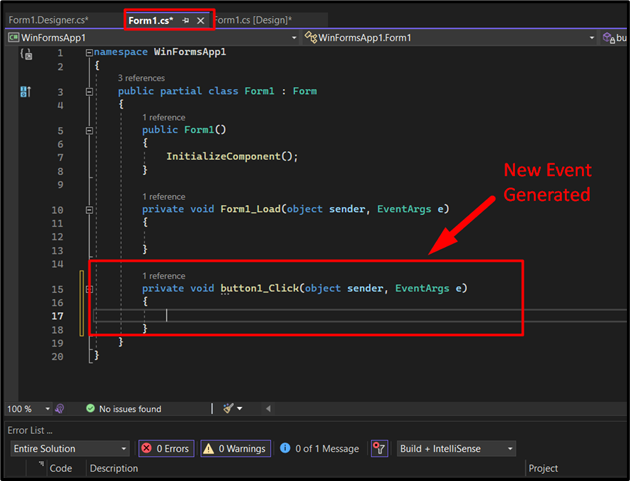
Di sini, Anda dapat menambahkan fungsionalitas seperti yang terjadi saat pengguna mengklik tombol ini. Misalkan kita menambahkan 'Kotak Teks' baru dari 'Kotak Alat' dan kita hanya ingin menampilkannya saat kita mengklik tombol; kami akan menambahkan kode ini di 'Generated Event':
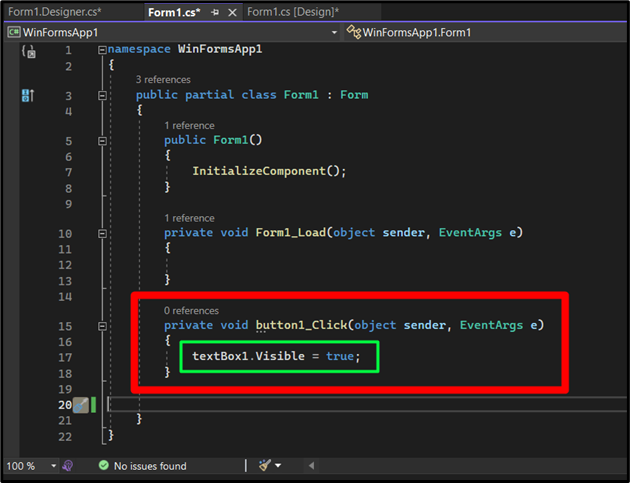
Bagaimana Menjalankan 'Aplikasi Desktop' di 'Visual Studio' Menggunakan 'Windows Forms'?
Setelah membuat aplikasi desktop di 'Visual Studio' menggunakan 'Windows Forms', jalankan/luncurkan dengan menekan tombol '  ” dari bagian tengah atas di sebelah nama proyek:
” dari bagian tengah atas di sebelah nama proyek:

Setelah dieksekusi, Anda akan disajikan dengan GUI yang sama dengan yang Anda buat; mengujinya dengan mengklik tombol:
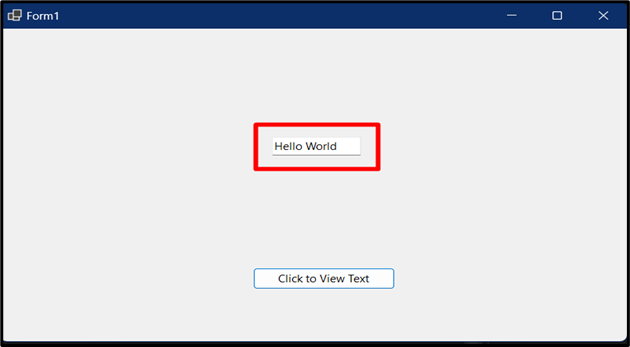
Artikel ini memberikan tutorial dasar untuk membuat aplikasi “Desktop” menggunakan “ Formulir Windows ”, dan jika Anda ingin mempelajari lebih lanjut, kami memiliki banyak perpustakaan bekerja dengan ' C# ” yang juga mencakup sebagian besar topik terkait.
Kesimpulan
Membangun aplikasi “Desktop” menggunakan “ Formulir Windows ” membutuhkan pembuatan proyek baru dan mengonfigurasi kerangka kerja, atau pengguna dapat bekerja dengan proyek yang sudah dibuat. Setelah itu, pengguna dapat menggunakan 'Kontrol' dan menyesuaikannya sesuai kebutuhan. Karena ini adalah “Event Driven”, pengguna dapat membuat event dengan mengklik dua kali pada “Control”. Panduan ini mendemonstrasikan pembuatan aplikasi desktop menggunakan Windows Forms.