WordPress adalah alat manajemen konten dan pengembangan situs web yang sering digunakan di seluruh dunia untuk merancang dan mengelola situs web. Ini memberi kami banyak fitur menakjubkan seperti mendesain halaman dan posting, menambahkan tema dan plugin, kategori dan tag, dan banyak lagi yang membuat WordPress menonjol di antara forum lainnya. Komunitas WordPress merilis pembaruan WordPress tepat waktu untuk memperbaiki bug dan meningkatkan pengalaman pengguna dengan menyediakan lebih banyak fitur.
Namun, terkadang WordPress tidak melakukan update secara otomatis, dan harus mengupdatenya baik dari dashboard maupun CLI WordPress.
Artikel ini akan menunjukkan:
- Bagaimana Cara Memperbarui WordPress Melalui Dasbor?
- Bagaimana Cara Memperbarui WordPress Secara Otomatis?
- Bagaimana Cara Memperbarui WordPress Melalui WP-CLI?
Bagaimana Cara Memperbarui WordPress Melalui Dasbor?
Pengguna dapat langsung mengupdate versi WordPress melalui dashboard WordPress. Setiap kali rilis baru WordPress tiba, dasbor “ Pembaruan Menu ” akan memberikan notifikasi untuk mengupdate WordPress. Untuk memperbarui WordPress menggunakan dasbor, ikuti langkah-langkah yang disediakan.
Langkah 1: Akses Dasbor WordPress
Pertama, mulai server baik menggunakan server Xampp atau Wamp. Setelah itu, arahkan ke “ http://localhost/<Website-Name>/ ” URL untuk mengakses Dasbor WordPress. Tambahkan kredensial penting dan tekan tombol “ Gabung ' tombol:
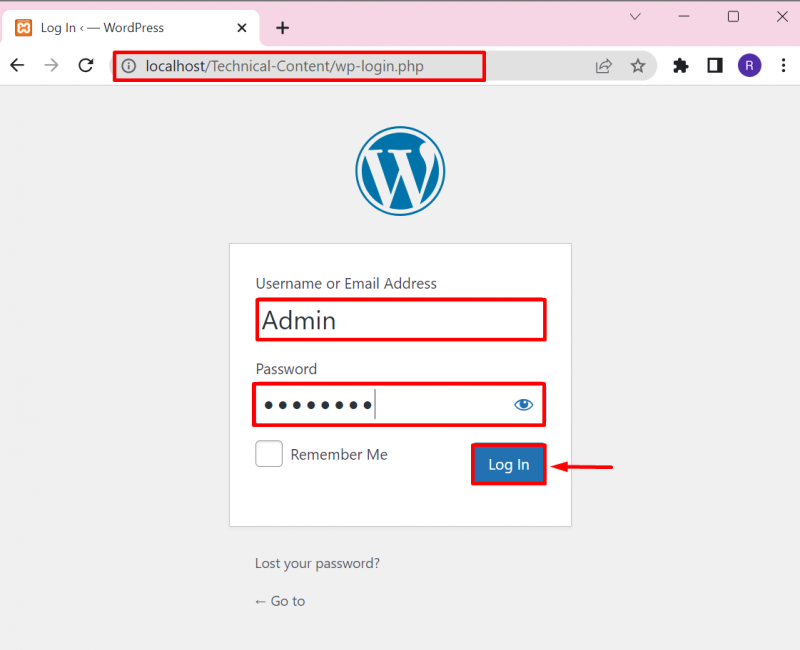
Langkah 2: Buka Opsi Pembaruan
Selanjutnya, klik “ Pembaruan ” pilihan dari “ Dasbor ” menu untuk memeriksa pembaruan WordPress. Pengguna juga dapat mengakses “ Pembaruan menu ” dengan menekan tombol “ Memperbarui ” ikon seperti yang ditunjukkan di bawah ini:
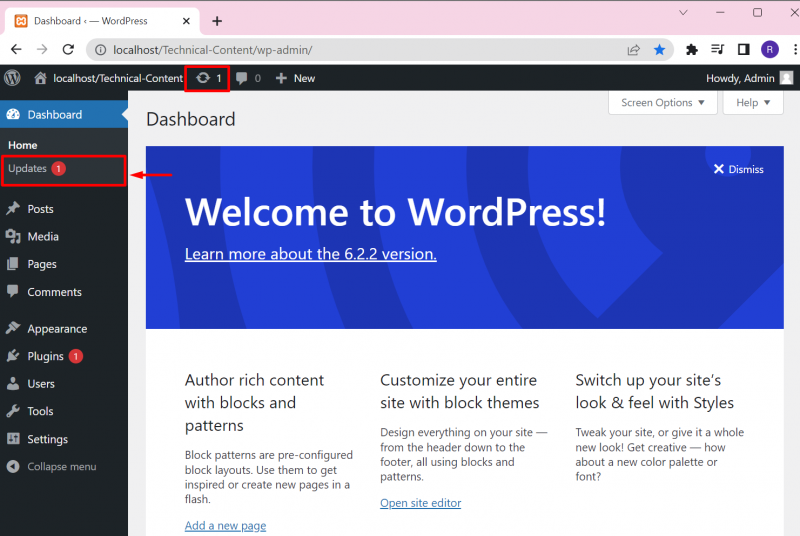
Langkah 3: Perbarui WordPress
Dari pengaturan Pembaruan, pengguna dapat memeriksa pembaruan WordPress, menginstal pembaruan baru, dan menginstal ulang versi WordPress yang saat ini diinstal. Outputnya menunjukkan bahwa kita sudah memperbarui versi WordPress:
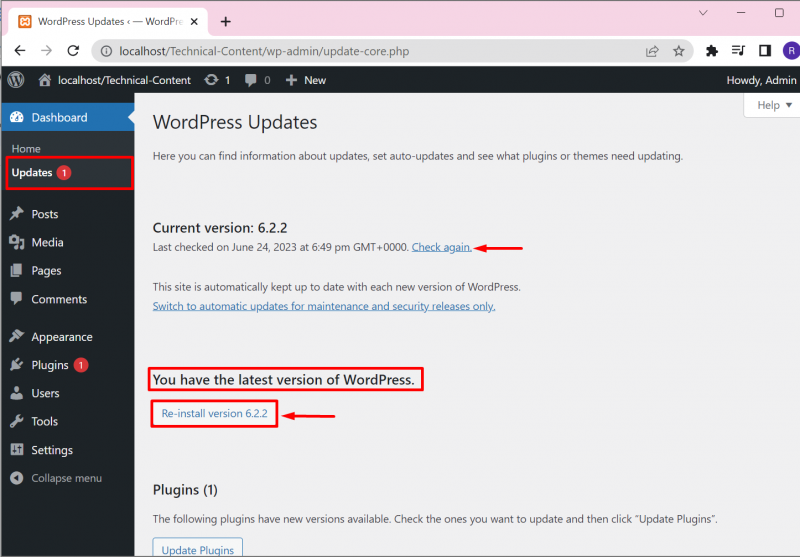
Selain itu, dari “ Pembaruan ” opsi menu, pengguna dapat menginstal pembaruan plugin dan tema yang tertunda. Untuk tujuan ini, cukup tandai kotak centang pembaruan yang diperlukan dan tekan tombol “ Perbarui Plugin” atau “Perbarui Tema ' tombol:
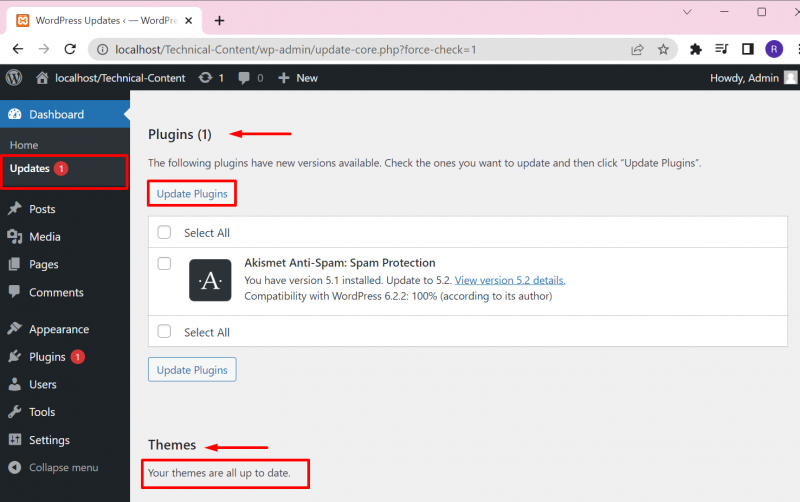
Di sini, Anda dapat melihat kami telah berhasil menginstal pembaruan plugin:
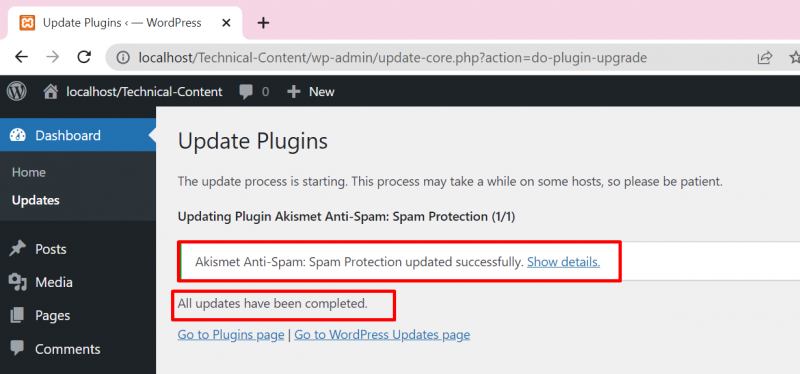
Bagaimana Cara Memperbarui WordPress Secara Otomatis?
Untuk mengupdate WordPress secara otomatis tanpa mendapatkan notifikasi, pengguna perlu menambahkan “ definisikan('WP_AUTO_UPDATE_CORE', benar); baris ' ke dalam ' wp-config.php ” berkas. Untuk demonstrasi, ikuti petunjuk yang diberikan.
Langkah 1: Akses Direktori WordPress
Pertama, akses direktori situs web WordPress. Sebagian besar, pengguna mengatur folder WordPress di “ xampp” atau “wamp ” direktori server. Di Xampp, situs WordPress akan ditemukan di “ C:\xampp\htdocs\
Selanjutnya, cari “ wp-config.php ” file dan buka di alat editor teks apa pun:
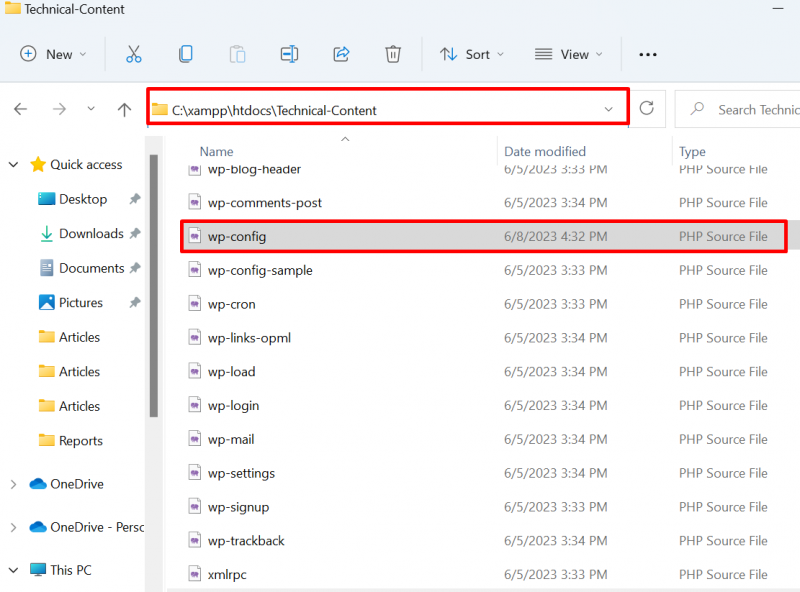
Langkah 2: Aktifkan Pembaruan Otomatis WordPress
Tambahkan baris yang diberikan di bawah ini ke dalam file dan simpan perubahan menggunakan “ CTRL+S kunci:
definisikan('WP_AUTO_UPDATE_CORE', benar); 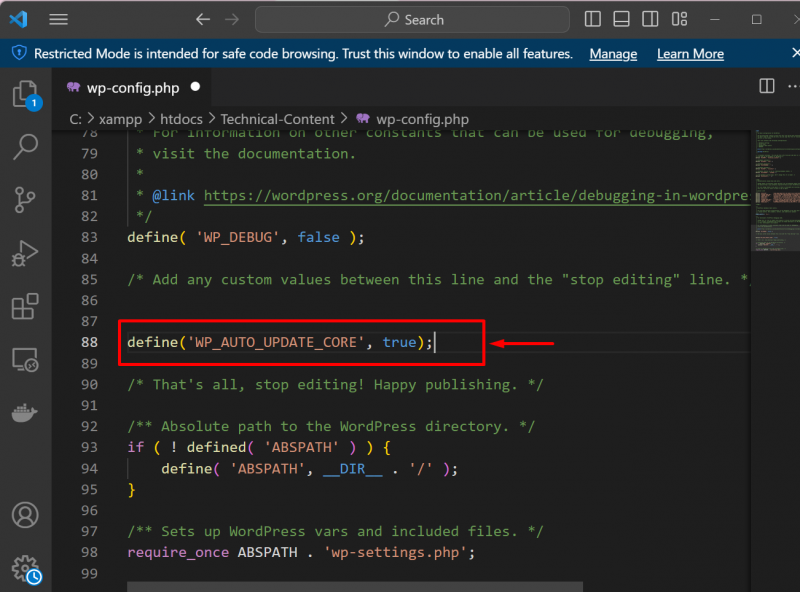
Ini akan mulai memperbarui WordPress secara otomatis.
Bagaimana Cara Memperbarui WordPress Melalui WP-CLI?
Untuk memperbarui WordPress menggunakan WP-CLI, pertama-tama pengguna harus menginstalnya di sistem. Untuk menyiapkan CLI WordPress di Windows, buka asosiasi kami artikel . Kemudian, ikuti petunjuk yang diberikan untuk memperbarui WordPress.
Langkah 1: Luncurkan Command Prompt
Pertama, luncurkan Windows Command Prompt melalui “ Rintisan ' menu:
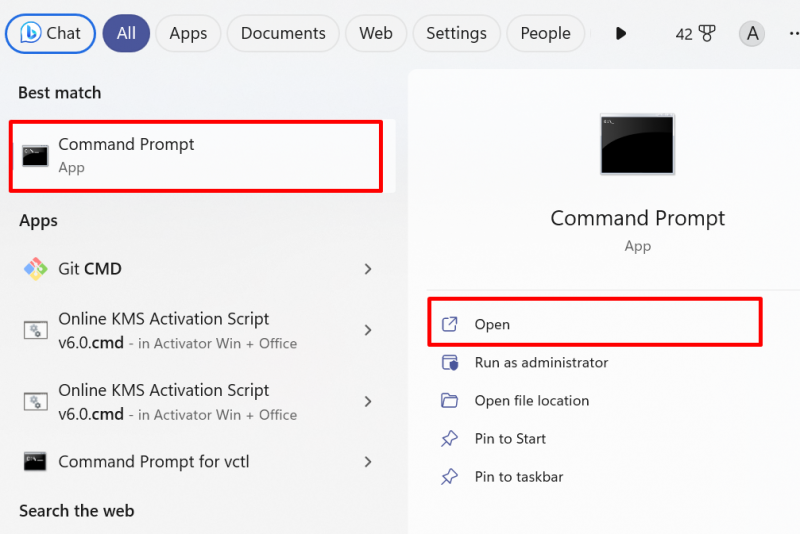
Langkah 2: Akses Direktori Situs Web WordPress
Selanjutnya, coba akses direktori WordPress. Sekali lagi, kami akan mengakses direktori situs web WordPress dari “ xampp ' direktori. Untuk tujuan ini, gunakan perintah yang diberikan:
cd C:/xamppcd htdocs
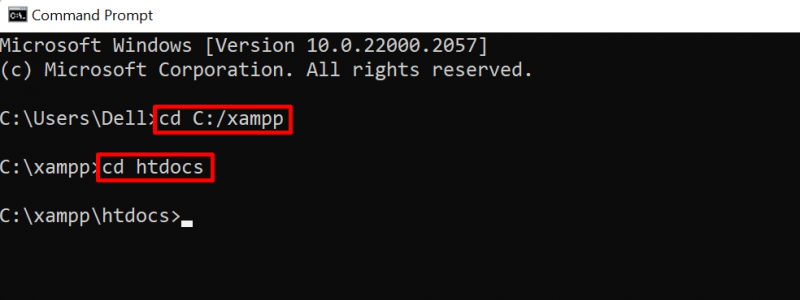
Selanjutnya dari “ htdocs ”, buka folder situs WordPress Anda menggunakan “ CD ' memerintah:
cd Teknis-KontenLangkah 3: Periksa Pembaruan
Pada langkah selanjutnya, periksa Pembaruan WordPress menggunakan “ pembaruan pemeriksaan inti wp ' memerintah:
pembaruan pemeriksaan inti wpOutputnya menunjukkan bahwa kita sudah memiliki versi terbaru dari WordPress:
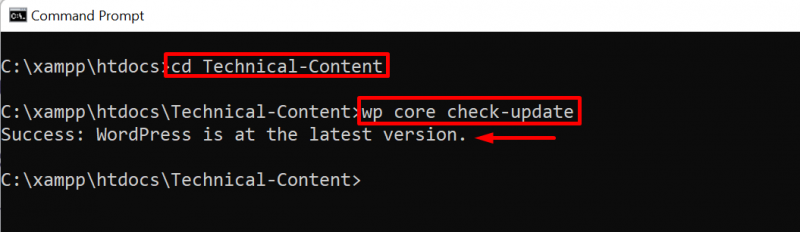
Langkah 4: Perbarui WordPress
Untuk memperbarui WordPress, cukup gunakan “ pembaruan inti wp ' memerintah:
pembaruan inti wp 
Itu semua tentang memperbarui WordPress.
Kesimpulan
Untuk memperbarui WordPress di Windows, pengguna dapat menggunakan dasbor WordPress, WP-CLI, atau memperbarui WordPress secara otomatis. Untuk memperbarui WordPress dari dasbor, buka opsi “Pembaruan” dari menu “Dasbor” dan perbarui WordPress. Untuk memperbarui WordPress dari WP-CLI, cukup gunakan “ pembaruan inti wp ' memerintah. Untuk mengupdate WordPress secara otomatis, pertama akses direktori WordPress, buka “ wp-config.php ' berkas, dan ' definisikan('WP_AUTO_UPDATE_CORE', benar); ” ke file dan menyimpan perubahan. Blog ini telah menyediakan pendekatan untuk memperbarui WordPress.