Membuat Server AirPrint di Raspberry Pi
Sebelum membuat server AirPrint di Raspberry Pi, pertama-tama Anda perlu membuat jaringan printer yang membutuhkan CUPS dan Samba, ikuti saja langkah-langkah yang diberikan di bawah ini untuk mendapatkan jaringan printer di Raspberry Pi:
Langkah 1 : Jalankan perintah berikut di terminal untuk memperbarui Raspberry Pi Anda:
$ sudo pembaruan yang tepat
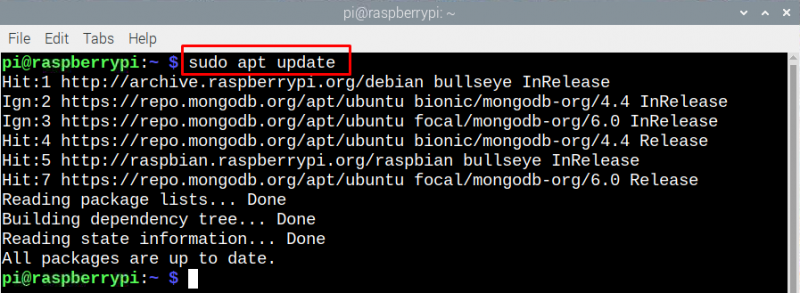
Langkah 2 : Untuk menginstal sistem pencetakan Unix umum, jalankan perintah berikut:
$ sudo tepat Install cangkir
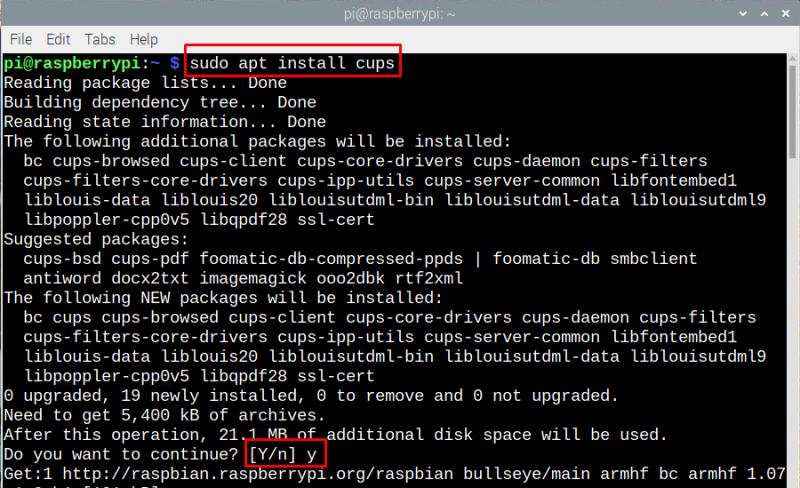
Selanjutnya untuk mendapatkan akses ke fungsi administratif cangkir, jalankan perintah yang diberikan di terminal:
$ sudo mod pengguna -sebuah -G lpadmin pi 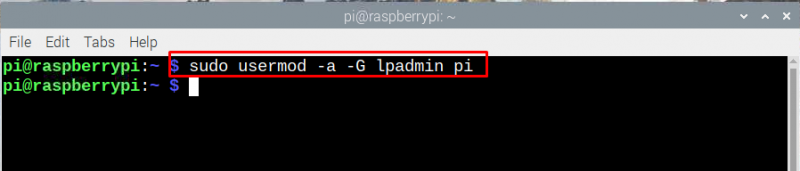
Langkah 3 : Untuk membuat sistem pencetakan Unix umum dapat diakses ke seluruh jaringan dan untuk memastikan bahwa itu berfungsi dengan benar, jalankan perintah yang diberikan di bawah ini:
$ sudo cangkirctl --remote-any 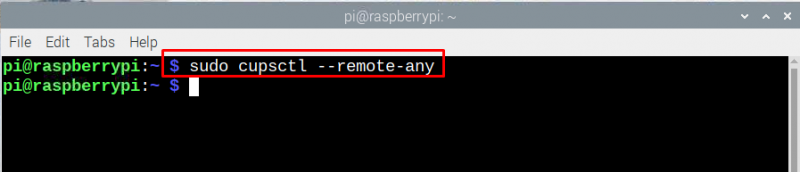
Selanjutnya reboot CUPS untuk menyimpan perubahan dengan menjalankan perintah berikut:
$ sudo systemctl restart cangkir 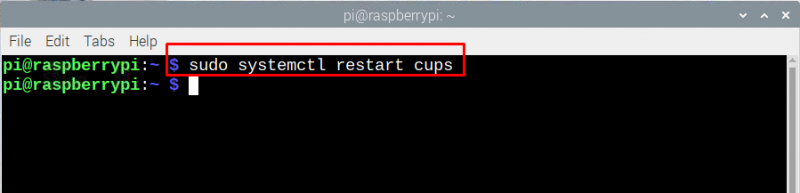
Ini adalah bagaimana Anda dapat mengakses server cetak Raspberry Pi dari perangkat apa pun yang terhubung ke jaringan yang sama dengan Raspberry Pi.
Langkah 4 : Sekarang buka halaman web CUPS dengan memasukkan “
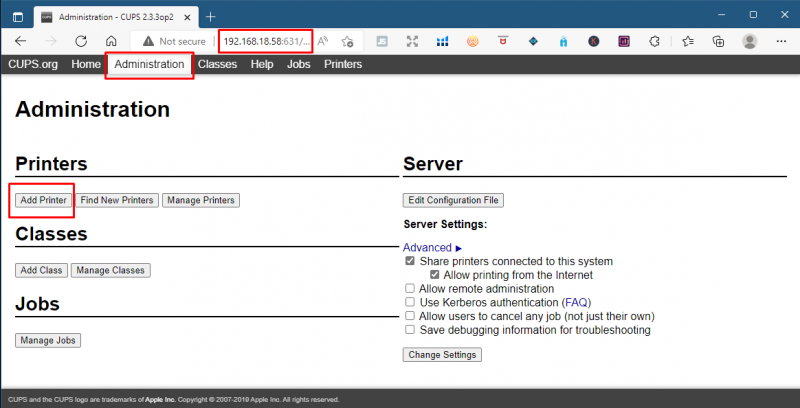
Sekarang, klik pada “Temukan Printer baru” untuk menambahkan printer yang telah Anda hubungkan ke Raspberry Pi melalui kabel USB:
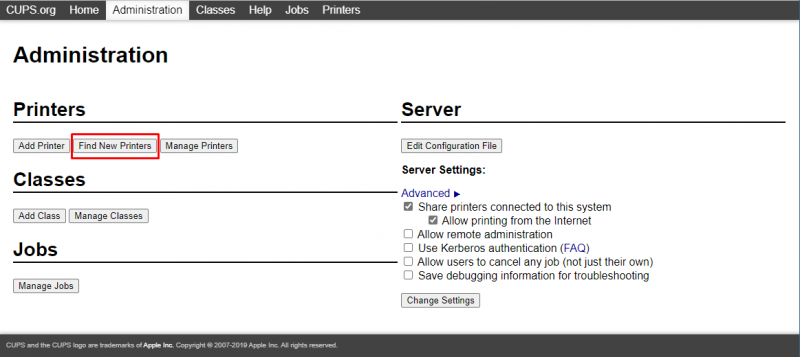
Langkah 5 : Sekarang saatnya menginstal aplikasi AirPrint di Raspberry Pi agar printer dapat diakses oleh perangkat Apple, jalankan perintah berikut untuk tujuan itu:
$ sudo tepat Install avahi-daemon 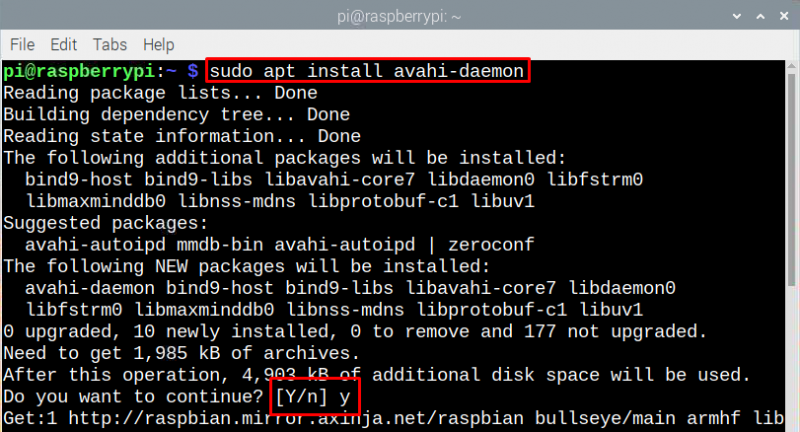
Paket yang terpasang pada langkah ini adalah arsitektur Zeroconf Apple yang biasa disebut dengan nama Bonjour yang digunakan oleh server AirPrint.
Langkah 6 : Untuk memastikan bahwa AirPrint berfungsi dengan benar, mulai ulang Raspberry Pi Anda dengan menjalankan perintah yang diberikan di bawah ini:
$ sudo menyalakan ulang 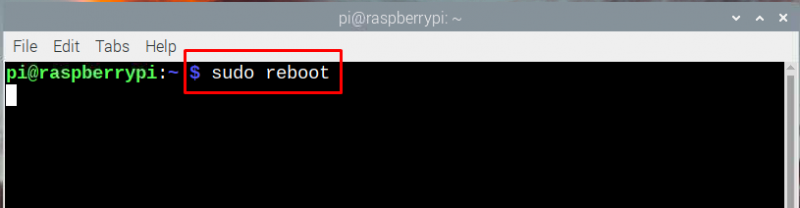
Langkah 7 : Sekarang buka aplikasi apa saja di produk Apple Anda yang mendukung opsi cetak, klik opsi cetak dan Anda akan melihat printer yang telah Anda hubungkan dengan Raspberry Pi.
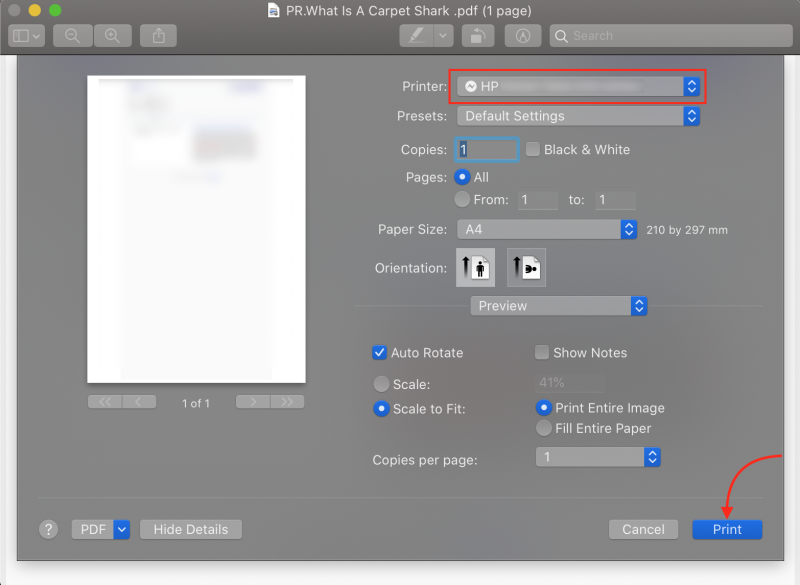
Kesimpulan
Memiliki printer lama yang tidak memiliki opsi Wi-Fi, jadi alih-alih membeli yang baru, Anda dapat menambahkan fitur seperti itu menggunakan Raspberry Pi yang akan menghemat uang Anda. Untuk menghubungkan perangkat Apple dengan printer lama Anda, Anda perlu menghubungkannya dengan Raspberry Pi dan membuat server Cetak menggunakan CUPS dan kemudian menginstal AirPrint di atasnya.