Tulisan ini akan membahas prosedur dari menginstal dan mengkonfigurasi Anggur pada Ubuntu 22.04 . Jadi ayo mulai!
Cara menginstal Wine di Ubuntu 22.04
Anda harus mengikuti petunjuk langkah demi langkah yang diberikan di bawah ini untuk menginstal Anggur pada Ubuntu 22.04 .
Langkah 1: Perbarui repositori sistem
Tekan ' CTRL+ALT+T ” untuk membuka terminal Ubuntu 22.04 Anda dan menjalankan perintah yang diberikan di bawah ini untuk memperbarui repositori sistem:
$ sudo pembaruan tepat
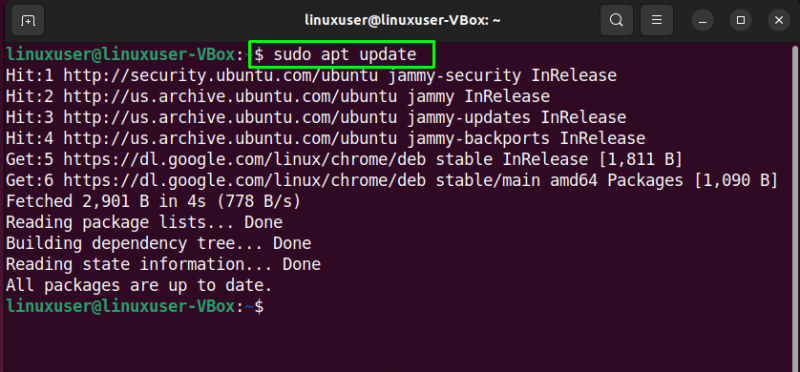
$ sudo peningkatan yang tepat
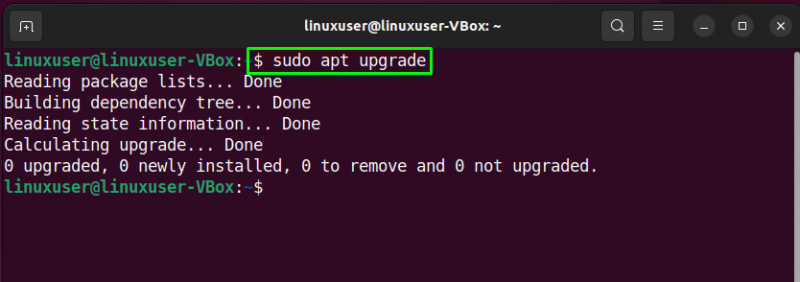
Langkah 2: Aktifkan arsitektur 32-bit
Pada sistem 64-bit, aplikasi yang mendukung “ 32-bit ” arsitektur tidak berfungsi dengan baik. Jadi, jika Anda bekerja pada ' 64-bit ” sistem, lalu gunakan perintah berikut untuk mengaktifkan “ 32-bit ' Arsitektur:
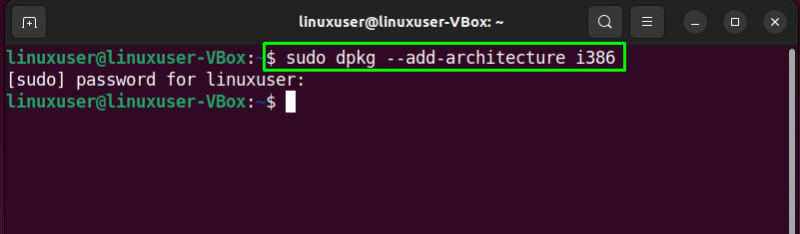
Langkah 3: Tambahkan Repositori Anggur
Pada langkah selanjutnya, kita akan menggunakan “ wget ” perintah untuk menambahkan “ Anggur ” gudang ke sistem. Untuk tujuan ini, Install “ wget ” jika Anda belum memilikinya di sistem Anda:
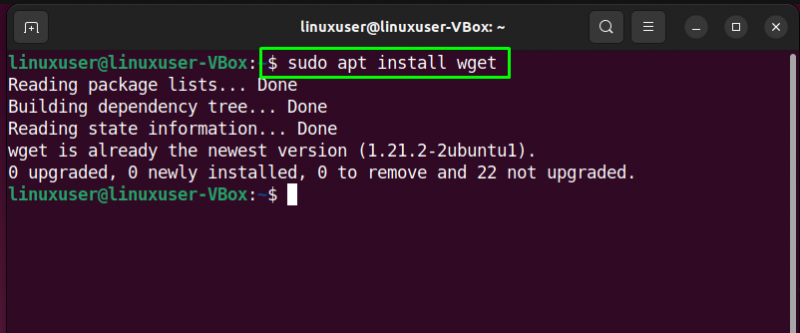
Setelah menginstal ' wget ”, tulis perintah berikut di terminal Ubuntu 22.04 Anda:
$ wget -nc https: // dl.winehq.org / pembuat anggur / ubuntu / dist / jammy / winehq-jammy.sources 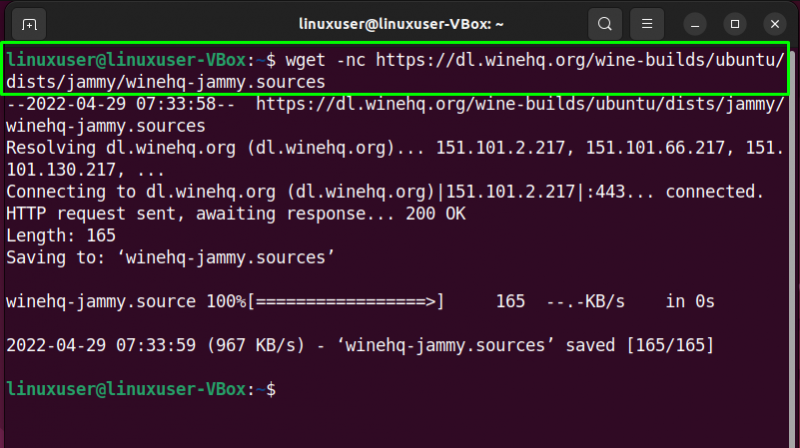
Kemudian, pindahkan repositori Wine ke direktori sumber sistem:
$ sudo mv winehq-jammy.sources / dll. / tepat / sources.list.d / 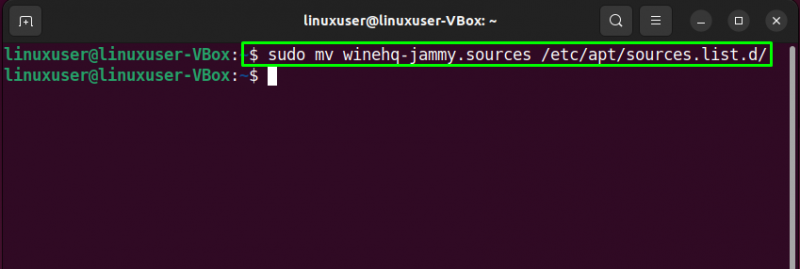
Langkah 4: Tambahkan kunci Wine GPG
Sekarang, jalankan perintah berikut untuk menambahkan kunci Wine GPG untuk menandatangani paket:
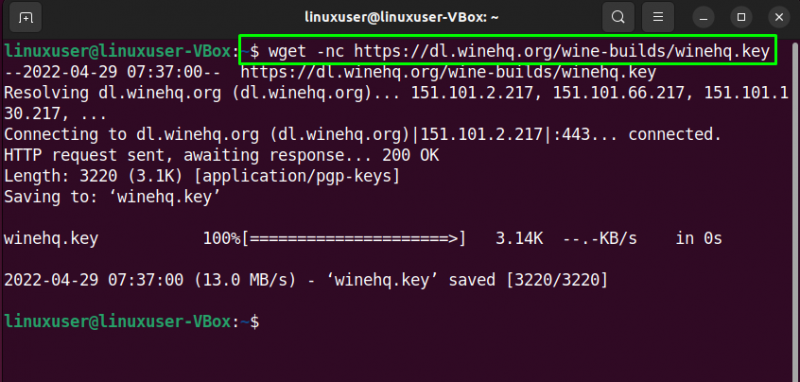
Memindahkan menambahkan kunci GPG ke gantungan kunci sistem:
$ sudo mv winehq.key / usr / Bagikan / gantungan kunci / winehq-archive.key 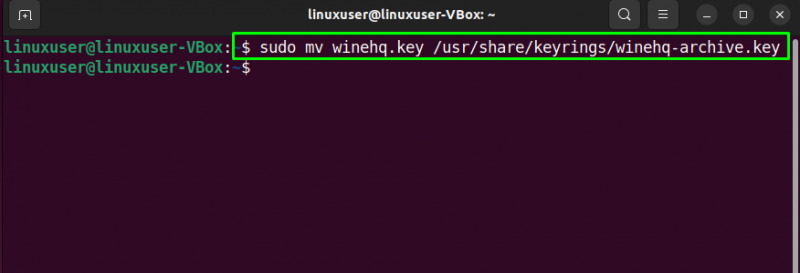
Langkah 5: Instal Wine di Ubuntu 22.04
Jika Anda seorang pengembang yang ingin mendapatkan pengalaman pengembangan paket cabang, maka instal ' winehq-devel ” paket:
Dalam kasus lain, the versi stabil dari Anggur dapat diinstal dengan menggunakan perintah berikut:
$ sudo tepat Install --install-merekomendasikan winehq-stablePada sistem Ubuntu 22.04 kami, kami akan menginstal cabang pementasan dari Anggur dengan bantuan yang diberikan di bawah ini ' tepat ' memerintah:
$ sudo tepat Install --install-merekomendasikan pementasan winehq 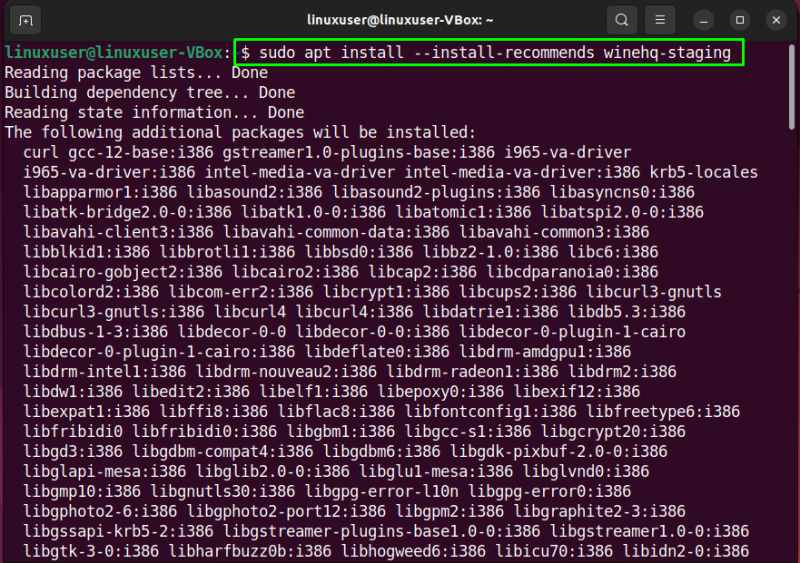
Tunggu beberapa menit untuk membiarkan proses instalasi menyelesaikan operasi:
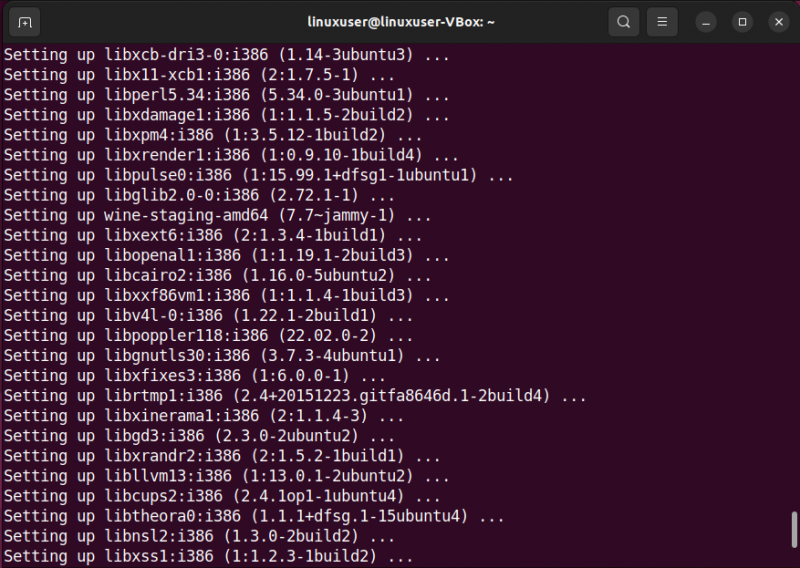
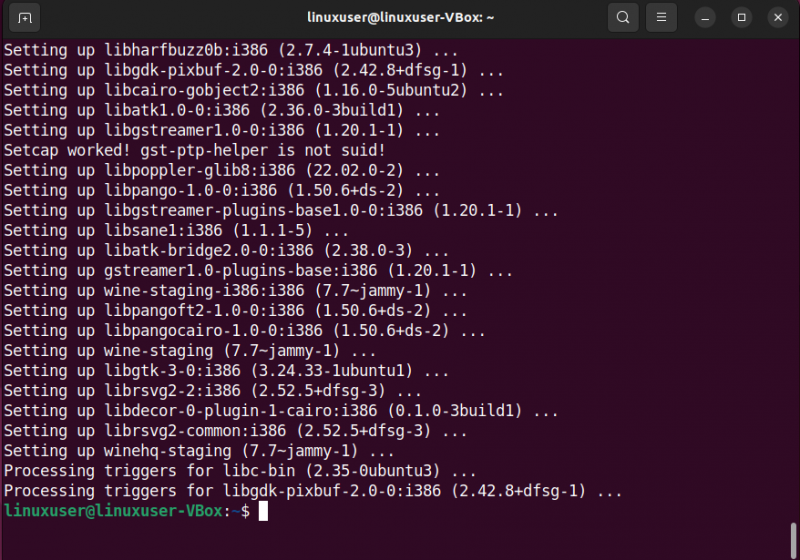
Output bebas kesalahan yang diberikan menunjukkan bahwa kami telah berhasil menginstal Wine di sistem Ubuntu 22.04 kami.
Langkah 6: Verifikasi versi Wine
Terakhir, verifikasi versi aplikasi Wine yang diinstal:
Seperti yang Anda lihat, kami sekarang memiliki ' anggur-7.7 ” terinstal di sistem kami:
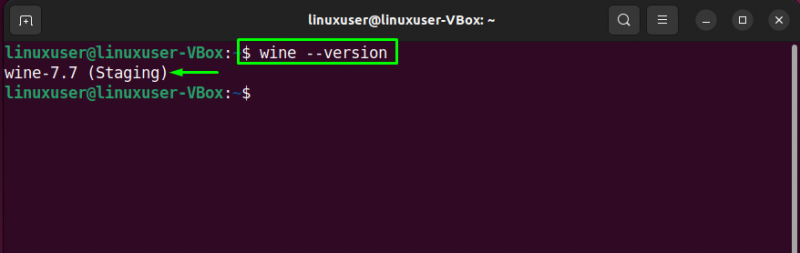
Sekarang, mari kita bergerak maju menuju konfigurasi dari Anggur pada Ubuntu 22.04 .
Cara mengkonfigurasi Wine di Ubuntu 22.04
Di Ubuntu 22.04, Anda dapat mengonfigurasi Wine untuk “ 32-bit ' dan ' 64-bit Aplikasi Windows. Dalam kasus kami, kami menyetel lingkungan Wine untuk “ 32-bit sistem:
$ ekspor WINEARCH = win32 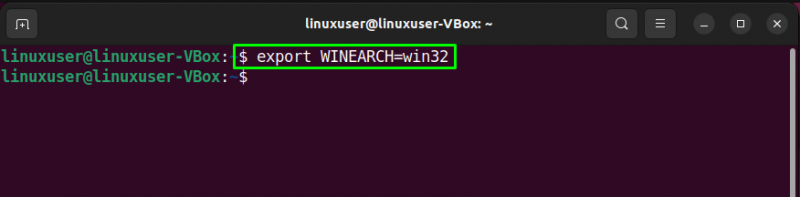
Kemudian, jalankan perintah berikut:
$ ekspor WINEPREFIX =~ / .wine32 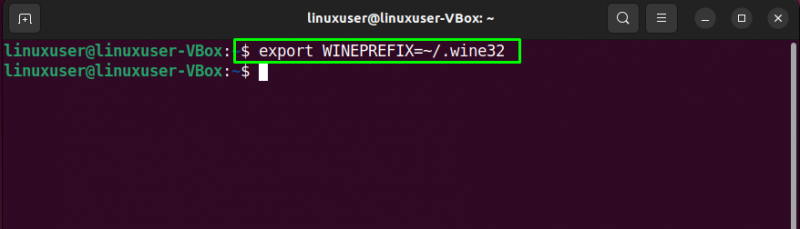
Terakhir, buka Jendela konfigurasi anggur :
$ ekspor $ winecfg 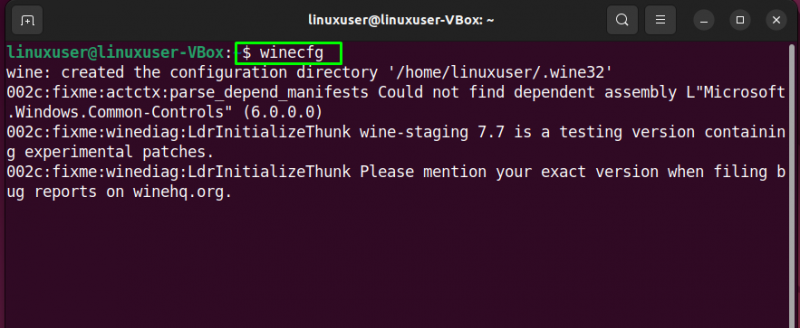
Konfigurasi Wine akan mulai diperbarui di “ rumah ' direktori:

Setelah menyelesaikan proses pembaruan, kotak dialog konfigurasi Wine berikut akan muncul di layar Anda. Anda dapat menggunakannya untuk mengutak-atik berbagai opsi.
Misalnya, kami akan membuka ' Aplikasi ” tab dan atur Versi Windows sebagai “ Windows 7 ”:
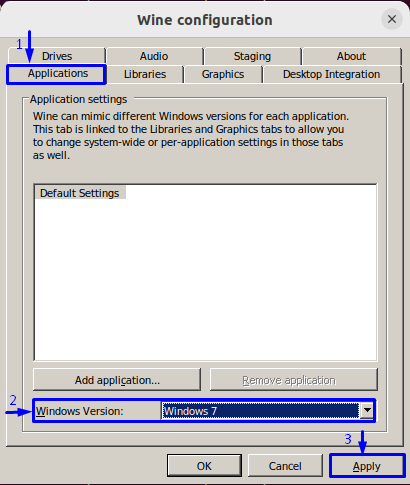
Untuk mengubah pengaturan terkait penampilan, alihkan ke “ Grafik ” tab dan atur opsi sesuai dengan kebutuhan Anda:
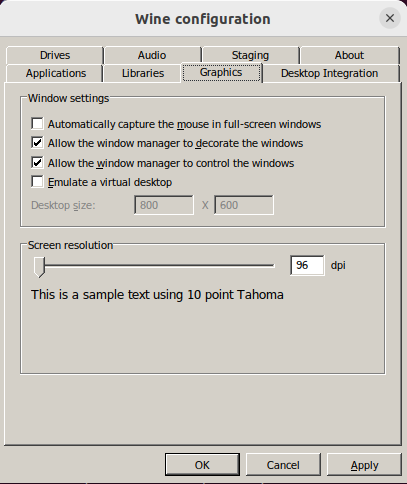
Itulah tadi cara dasar terkait instalasi dan konfigurasi Wine di Ubuntu 22.04.
Kesimpulan
Untuk instalasi dari Anggur pada Ubuntu 22.04 , jalankan ' $ sudo apt install –install-recommends winehq-devel ” untuk menginstal paket pengembangan Wine, atau “ $ sudo apt install –install-recommends winehq-stable ” untuk versi Wine yang stabil atau “ $ sudo apt install –install-recommends winehq-staging ” untuk cabang pementasan anggur dan konfigurasikan dengan “ $ winecfg ' memerintah. Tulisan ini membahas metode untuk Install dan mengkonfigurasi Anggur menyala Ubuntu 22.04.